のハードウェア モニター ドライバーのロードに失敗しました。このプログラムは管理者として実行する必要があります通常、DVD/USB からドライバーをインストールしようとすると、エラー メッセージが表示されます。これらのドライバーは通常、Windows PC にマザーボードとモニターのドライバーをインストールするために使用されるため、非常に重要です。
Windows 11/10 でハードウェア モニター ドライバーのロードに失敗しました
修正できることは次のとおりですハードウェア モニター ドライバーのロードに失敗しましたWindows PC でのエラー:
- ドライバー署名の強制を無効にする
- デバイスマネージャーを使用してドライバーをインストールする
それらについて詳しく話しましょう。
1] ドライバー署名の強制を無効にする
ドライバーの署名の強制コンピュータに破損したドライバをインストールしてしまうことがないようにします。場合によっては、完全に機能するドライバーを壊れたドライバーと間違えることもあります。したがって、ドライバーをインストールする前にこの機能を無効にすることをお勧めします。
にドライバー署名の強制を無効にする、CMD でいくつかのコマンドを実行する必要があります。
それで、起動しますコマンドプロンプト管理者として次のコマンドを実行します。
bcdedit.exe /set nointegritychecks on
次に、ドライバーをインストールします。インストールされることを願っています。
再度有効にしたい場合は、ドライバーの署名の強制、次のコマンドを実行します。
bcdedit.exe /set nointegritychecks off
2] デバイスマネージャーを使用してドライバーを手動でインストールする
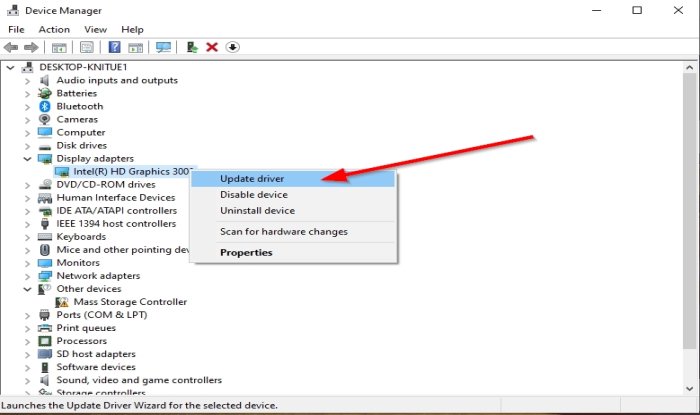
ドライバーを手動でインストールする回避策があります。ただメーカーのWebサイトからドライバーをダウンロードします次の手順に従ってコンピュータにインストールします。
- 打ち上げデバイスマネージャによるWin + X > デバイスマネージャー。
- 更新するドライバーのオプションを展開し、ドライバーを右クリックして、ドライバーを更新します。
- 「コンピューターを参照してドライバーを検索」を選択し、ドライバーをダウンロードした場所に移動してインストールします。
こうすることで、DVD を使用せずにドライバーを更新できます。
あるいは、ドライバー セットアップ ファイルを実行することもできます。
ディスプレイドライバーを再インストールするにはどうすればよいですか?
ディスプレイ ドライバーを再インストールするには、指定された手順に従ってください。
- 打ち上げデバイスマネージャによるWin + X > デバイスマネージャー。
- 拡大するディスプレイアダプター、ドライバーを右クリックし、選択しますデバイスをアンインストールします。
- 再インストールするには、次のことができます[アクション] > [ハードウェアの変更をスキャン]。
これによりドライバーが再インストールされ、発生しているエラーを解決できるようになります。
ドライバーのバージョンを確認するにはどうすればよいですか?
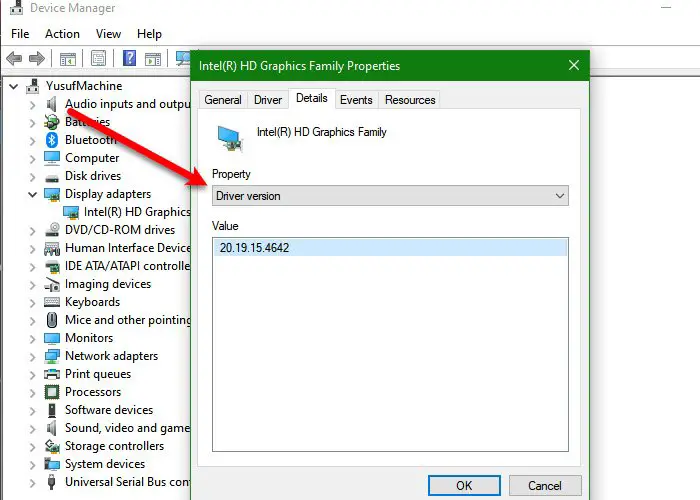
ドライバーのバージョンを確認するには、次のコマンドを開きます。デバイスマネージャ、そのドライバーを右クリックして選択しますプロパティ。に行きます詳細タブの「プロパティ」から、ドライバーのバージョン、そこにドライバーのバージョンが表示されます。







![Adobe PDF Reader でテキストを選択またはハイライトできない [修正]](https://rele.work/tech/hayato/wp-content/uploads/2023/11/rectangle-adobe-reader.png)