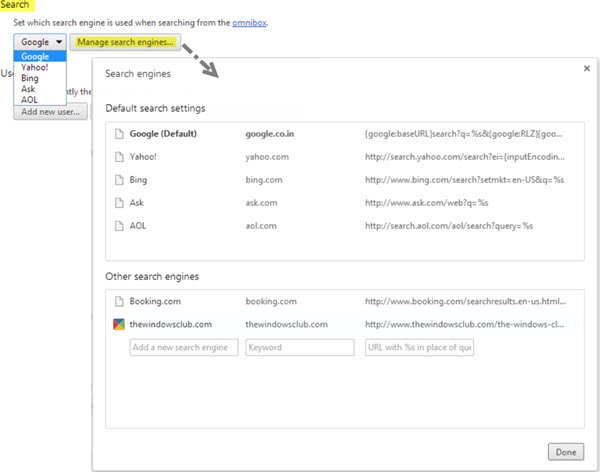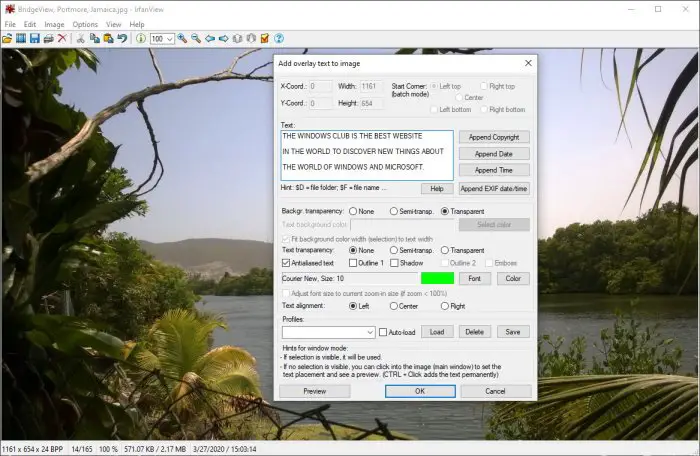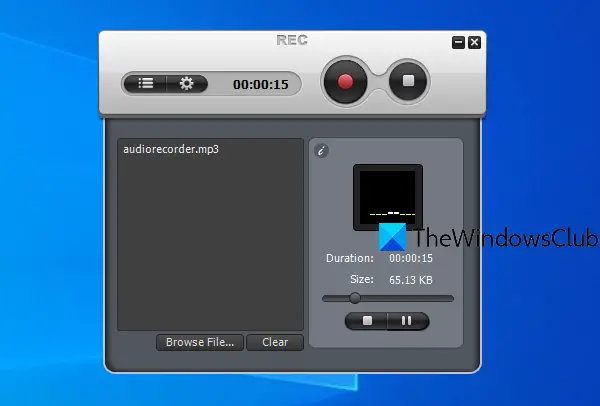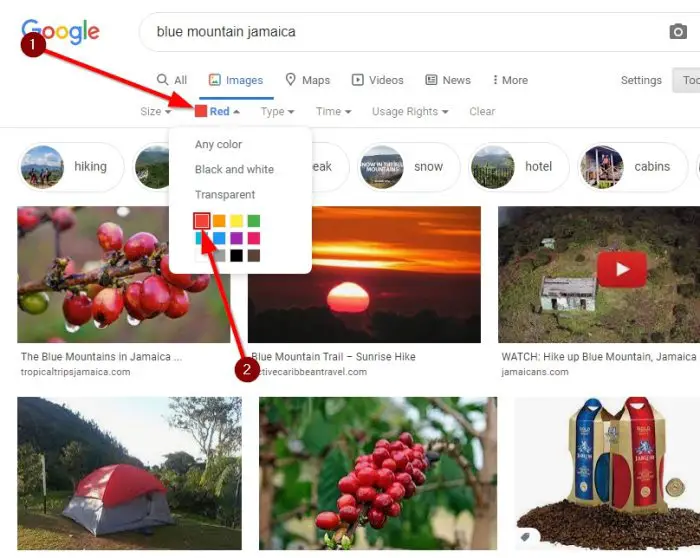機能の更新技術的には新しいバージョンですWindows 11/10、利用可能になります年に一度。これらは「半年ごとの」リリースとしても知られています。あなたが試しているときWindowsに機能の更新をインストールしますイントラネットの場所を指しているデバイスとアップデートは成功しません。この投稿はあなたを助けることを目的としています。この投稿では、この問題に対する潜在的な原因を特定し、対応するソリューションを提供します。この問題の修正を支援することができます。
この問題に遭遇できる典型的なシナリオを見てみましょう。
Windowsに機能の更新をインストールすると、コンピューターは次のデバイスドライバーの最新のドライバーアップデートを受信しない場合があります。コンピューターはイントラネットの場所を指します:
- 表面のプロカメラ
- USBディスプレイ用のdisplaylink(DisplayLink USB Graphics Technologyは、USB、イーサネット、およびWiFiを使用してコンピューターとディスプレイを接続するように設計されています。また、複数のディスプレイを単一のコンピューターに接続できます。DisplayLinkテクノロジーは、Windowsのすべてのバージョン(IntelとAMD CPU)で完全にサポートされています)。
このシナリオでは、Windowsコンピューターが上記のデバイスのドライバーアップデートを受信しない場合、機能の更新インストールは失敗します。
この問題は、最新の更新とドライバーがイントラネットの場所から利用できない可能性があるために発生します。
イントラネットの場所を指すデバイスにインストールされていないWindows機能更新
あなたがこの問題に直面している場合機能の更新はインストールされていませんイントラネットの場所を指すWindowsデバイス、以下に示す3つのソリューションのいずれかを試して、デバイスが最適化されたユーザーエクスペリエンスのためのセットアップまたはアップグレードプロセス中に、イントラネットの場所からではなく、Windowsアップデートから最新の更新とドライバーを直接受信していることを確認し、更新障害やその他のアップグレード関連の問題の可能性を減らすことができます。
- SCCMを使用してOSDを構成して更新を展開します
- Windowsデバイスを構成して、Windowsアップデートから直接更新を受信する
- 最新のドライバーを手動でダウンロードしてインストールします
リストされている各ソリューションに関連するプロセスの説明を見てみましょう。
1] SCCMを使用してOSDを構成して更新を展開する
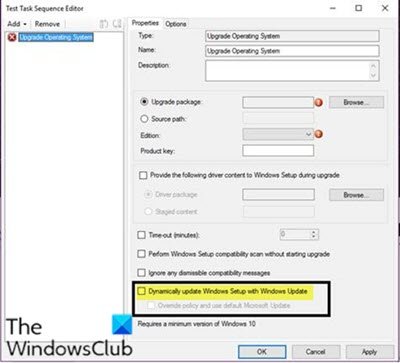
このソリューションでは、System Center Configuration Manager(SCCM)を使用してオペレーティングシステムの展開(OSD)を構成して更新を展開して、の問題を解決する必要があります。イントラネットの場所を指すWindowsデバイスにインストールしない機能の更新。
configmgr OSDは、インストール中にグループポリシー設定とポイントデバイスをWindowsの更新にオーバーライドするためのタスクシーケンスでオプションを提供します。
この機能を有効にするには、次のことを行います。
- タスクシーケンスエディターを開きます。
- を確認してくださいWindowsアップデートを使用して、Windowsセットアップを動的に更新します上の画像に示すように、ボックス。
- クリック適用する>わかりました変更を保存するため。
2] Windowsデバイスを設定して、Windowsアップデートから直接更新を受信する
の問題のこの解決策イントラネットの場所を指すWindowsデバイスにインストールしない機能の更新、Windowsデバイスを設定して、Windowsアップデートから直接更新を受信することができます。
方法は次のとおりです。
コンピューターのセットアップまたはアップグレードプロセスを開始します。
プロセスが正常に終了したら、次のWindows PowerShellスクリプトを実行して、Windowsの更新から直接更新を受信するようにデバイスを構成します。
このスクリプトを実行した後、コンピューターはから更新を受け取りませんwsus。代わりに、ポリシーが再適用されるまで、WUから更新を受け取ります。
#Set machine to go to WU/MU
if (test-path HKLM:\software\policies\microsoft\windows\windowsupdate)
{
Create-LogEntry "Found Windows Update Policy. Removing it."
Try
{
Remove-item HKLM:\software\policies\microsoft\windows\windowsupdate -Force -Recurse
Stop-service -name wuauserv
Start-Sleep 30
Start-Service -name wuauserv
}
Catch {}
}今、[設定]アプリを開きます>更新とセキュリティ>Windows Update>更新を確認してくださいWindowsアップデートから新しいドライバーを見つけるため。
すべてのデバイスが更新された後、最新の利用可能なドライバーを使用すると、以下のコマンドを実行して、上記のPowerShellスクリプトを実行する前に、グループポリシー設定を状態に復元します。
gpupdate /force
3]最新のドライバーを手動でダウンロードしてインストールします
の問題に対するこの解決策イントラネットの場所を指すWindowsデバイスにインストールしない機能の更新、セットアップまたはアップグレードプロセスが完了した後、最新のドライバーを手動でダウンロードしてインストールする必要があります。これは、デバイスマネージャーを介して行うことができますデバイスメーカーのウェブサイトにアクセスしてくださいそこからドライバーをダウンロードします。
それでおしまい!