もしファイル履歴が機能しないそしてこのドライブを認識しませんエラーが発生して悩まされている場合は、この投稿が役立つかもしれません。 Windows 11/10 のファイル履歴を使用すると、ユーザーは外部ドライブにデータを自動的にバックアップできます。このエラーは懸念すべき問題であるため、すぐに修正する必要があります。幸いなことに、いくつかの簡単な提案に従って問題を修正できます。
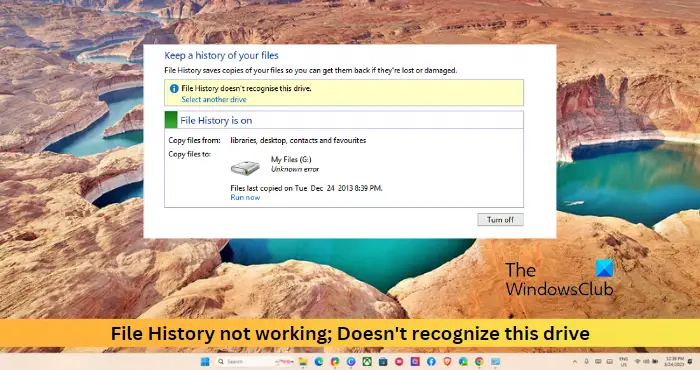
ファイル履歴がドライブを認識しないのはなぜですか?
ファイル履歴は、ユーザーが外付けハード ディスクまたはネットワークの場所にデータをバックアップできるようにする Windows デバイスのバックアップ機能です。ただし、場合によっては、外付けドライブの認識に問題が生じることがあります。これは、外部ドライブが NTFS ファイル システムを使用してフォーマットされていないか、破損しているか物理的に損傷している可能性があります。これを修正するには、chkdsk スキャンを実行し、外部ストレージ ドライブを別の USB ポートに接続します。
Windows 11でファイル履歴が機能しない問題を修正
ファイル履歴が機能せず、このドライブを認識しませんWindows 11/10 ではこのエラーが常に問題になっています。役立つヒントをいくつか紹介します。
- 別の宛先ドライブを選択してください
- ファイル履歴サービスを再起動し、スタートアップの種類を自動に設定します。
- バックアップドライブを再接続します
- CHKDSKでバックアップドライブを修復する
- ファイル履歴AppDataの削除
それでは、これらを詳しく見てみましょう。
ファイル履歴はこのドライブを認識しません
1] 別の宛先ドライブを選択します
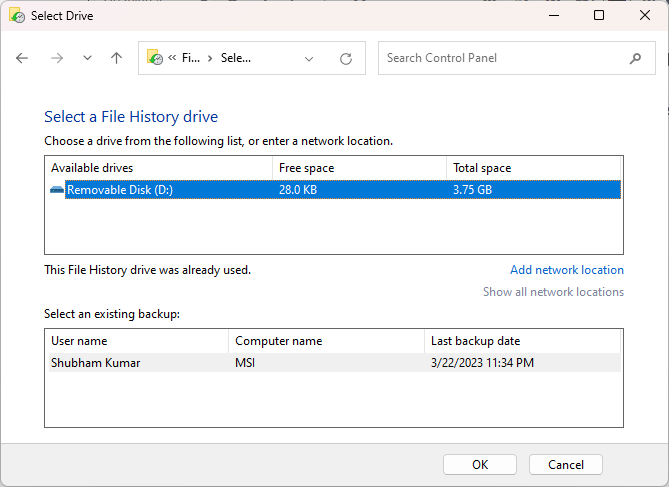
別のトラブルシューティング方法を開始する前に、ファイル履歴バックアップ用に別のドライブを選択し、ファイル履歴が機能し始めるかどうかを確認してください。その方法は次のとおりです。
- をクリックしてください別のドライブを選択してくださいエラーメッセージの下にある「ファイル履歴はこのドライブを認識しません。「
- 認識できない古いドライブを置き換える新しいドライブを選択し、クリックします。わかりましたをクリックして変更を保存します。
2] ファイル履歴サービスを再起動し、スタートアップの種類を自動に設定します。
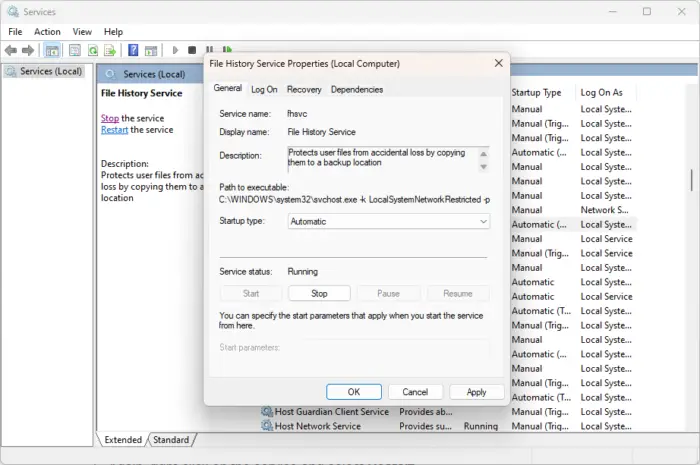
次の手順では、ファイル履歴サービスを再起動し、スタートアップの種類を自動に設定する必要があります。そうすることで、デバイスが再起動するとサービスが自動的に開始されます。その方法は次のとおりです。
- をクリックしてください始める、 タイプサービス、そしてヒット入力。
- 下にスクロールして検索しますファイル履歴サービス。
- それを右クリックして選択しますプロパティ。
- スタートアップの種類を次のように設定します。自動そしてクリックしてくださいわかりましたをクリックして変更を保存します。
- もう一度、サービスを右クリックして選択します再起動。
3]バックアップドライブを再接続します
ドライブが正しく接続されていない場合、ファイル履歴でドライブが認識されないことがあります。別の USB ポート経由でバックアップ ドライブを再接続し、デバイスを再起動して、ファイル履歴が機能しないエラーが修正されるかどうかを確認します。
4] CHKDSKでバックアップドライブを修復する
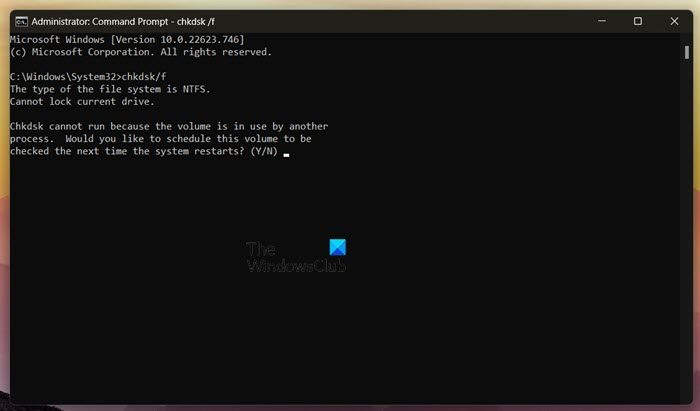
CHKDSK は、ディスク エラーをスキャンして修復する Windows のユーティリティです。また、この問題の原因となる可能性のあるハード ドライブの部品が破損していないかどうかもチェックします。その方法は次のとおりですCHKDSKスキャンを実行する:
- をクリックしてください始める、 検索するコマンドプロンプトをクリックして、管理者として実行。
- 次のコマンドを入力して押します入力。 (E を実際のドライブ名に置き換えます)
chkdsk E:/f
- デバイスのルート ドライブが使用されているため、コマンドの実行は開始されません。ただし、PC を再起動すると、スキャンを開始するように求められます。
- タイプY、 プレス入力をクリックし、Windows を再起動します。
- CHKDSK コマンドの実行が開始されます。手順が完了するまで待ちます。
- 次に、デバイスを再起動し、ファイル履歴が機能し始めるかどうかを確認します。
5] ファイル履歴AppDataの削除
これらの提案がどれも役に立たない場合は、ファイル履歴の appdata を削除することを検討してください。 Appdata フォルダーには、アプリケーションに必要な特定のデータと設定が保存されます。その方法は次のとおりです。
- プレスWindowsキー+Eファイルエクスプローラーを開きます。
- をクリックしてください表示 > 表示を確認してください。隠しオプション。
- プレスWindowsキー+Rをクリックして、「実行」ダイアログボックスを開きます。
- タイプアプリデータそして殴る入力。
- に移動しますローカル > Microsoft > Windows;ここでファイル履歴フォルダーを削除します。
ここで何か役に立ったことがあればお知らせください。
Windows のファイル履歴をリセットするにはどうすればよいですか?
ファイル履歴をリセットするには、コントロール パネルを開き、[ファイル履歴を使用してファイルのバックアップ コピーを保存する] をクリックします。ここで、「詳細設定」をクリックし、「バージョンのクリーンアップ」を選択します。警告画面が表示されるので、「クリーンアップ」を選択し、画面の指示に従います。






