これは、Windows 11/10用の無料のUWPファイルマネージャーアプリです。ファイル。それはもたらすタブ付きUIこれにより、さまざまなハードドライブやフォルダーを個別のタブで開くことができ、非常に便利になります。それはまた異なるものをもたらしますレイアウトモードファイルとフォルダーの場合。それとは別に、切り替えることもできますデュアルペインビュー2 つのドライブやフォルダー項目を並べて表示したり、ビデオ ファイルや PDF などをプレビューしたりするためのモードです。 Windows にはすでに非常に優れたファイル エクスプローラー機能が搭載されていますが、新しいファイル マネージャーやファイル エクスプローラー アプリを試してみたい人にとっては、これが最適かもしれません。良い選択肢です。
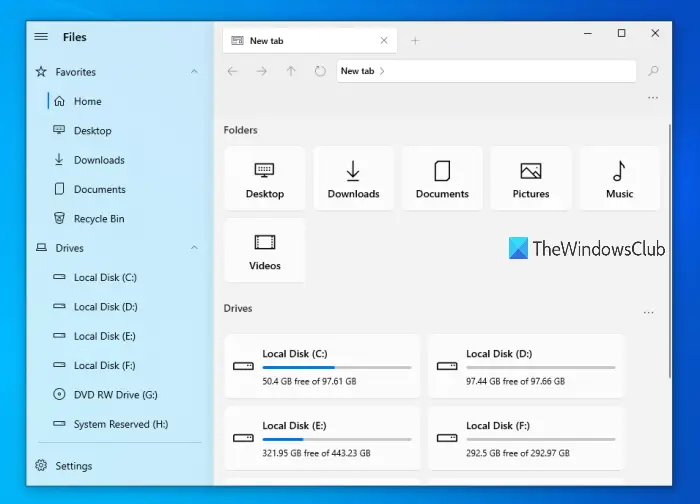
Windows でも同様の機能が提供されています組み込みの UWP エクスプローラー アプリ, しかし、このアプリには試してみたくなるような興味深い機能がたくさんあります。このアプリも良い競争相手です他のファイル エクスプローラー Microsoft Store アプリ。
ファイル UWP ファイル マネージャー アプリの使用方法
まず、Microsoft Store にアクセスし、このアプリを Windows 10 コンピューターにインストールする必要があります。インストール後、インターフェイスまたはホームページを開きます。利用可能なハードドライブとフォルダー (デスクトップ、ダウンロード、ピクチャなど) が表示されます。 (左側の) サイドバーにも、ハード ドライブ、クラウド ドライブ、お気に入りなどのリストが表示されます。
ほとんどの機能は一目瞭然ですが、一部の機能は設定やその他の方法を使用して有効にする必要があります。それでは、いくつかの重要な機能とその使用方法を確認してみましょう。
タブ付きインターフェース
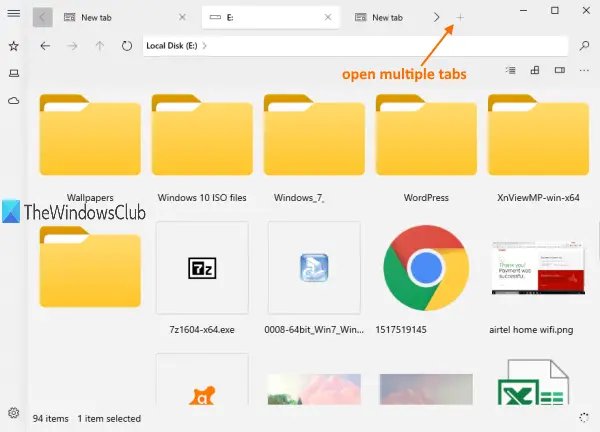
がありますプラスWeb ブラウザと同じように、インターフェースの上部にあるボタン (新しいタブの追加オプション)。このボタンを使用すると、複数のタブを追加し、それらのタブでドライブやフォルダーを開くことができます。
または、ドライブまたはフォルダを右クリックして、新しいタブで開くこの機能を使用するオプション。
レイアウトモード
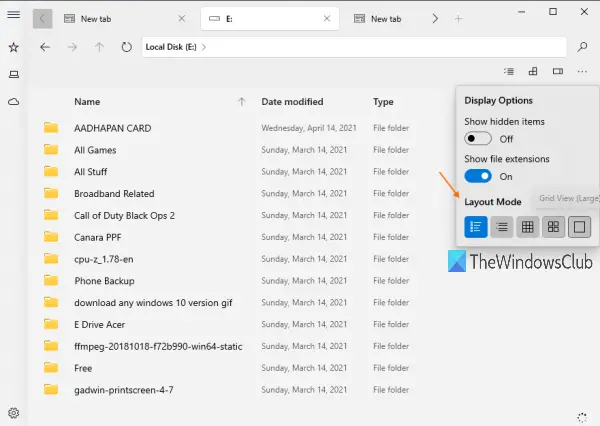
ドライブまたはフォルダーにアクセスすると、利用可能なレイアウト モードのいずれかを使用できるようになります。 5 つのレイアウト モードを提供します。これらは:
- 詳細表示
- タイルビュー
- グリッドビュー(小)
- グリッドビュー(中)
- グリッド ビュー (大)。
をクリックしてください表示オプションインターフェイスの右上部分にあるボタンをクリックすると、レイアウト モードにアクセスして使用できるようになります。
デュアルペインビュー
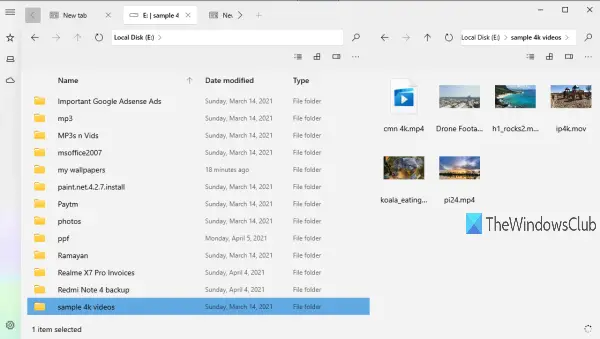
この機能はデフォルトではオンになっていません。この機能を使用するには、この機能を有効にするかオンにする必要があります。そのためには、サイドバーの左下隅にある [設定] アイコンをクリックします。その後、アクセスして、マルチタスクカテゴリ。今すぐオンにしてくださいデュアルペインビューを有効にするボタン。
機能が有効になったら、ドライブまたはフォルダーを右クリックし、セカンダリ ペインで開くオプション。これにより、そのドライブ/フォルダーがデュアル ペインにすぐに表示されます。
プレビューペイン
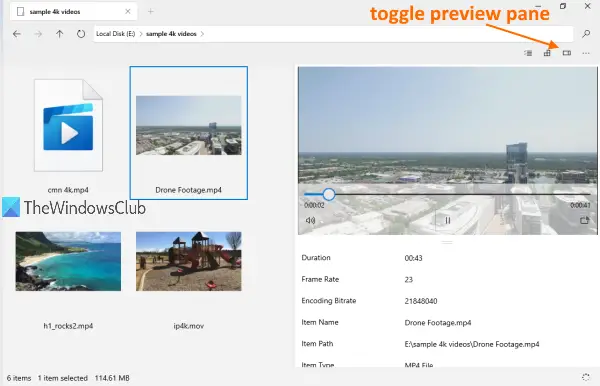
画像、ビデオ、その他のファイルのプレビュー ペインをオンにして、アイテム名、パス、作成日、変更日などの詳細を表示することもできます。Ctrl+Pホットキーを押すとプレビュー ペインがアクティブになります。
さらに興味深いのは、この機能にはクイックルックビデオ ファイル (4K ビデオを含む)、PDF ファイル、テキスト ファイルなどを再生/プレビューするモードです。プレビュー ペインを拡張して、大きなサイズのファイルをプレビューすることもできます。
この Files UWP ファイル マネージャー アプリのその他の機能
- このアプリのライトモードとダークモードに切り替えるには、外観設定の下のカテゴリ
- を使用して、ホームページからドライブとライブラリ カードを表示/非表示にすることができます。ウィジェット[設定] の下にあるカテゴリ
- ファイルやフォルダーを検索するための検索ボックスもあります
- 隠しファイルやフォルダーを表示するオプションもあります
- フォルダーをサイドバーに固定できます。フォルダーを右クリックして、サイドバーにピン留めするオプション
- 切り取り、コピー、貼り付け、名前変更、削除などのその他の一般的なオプションには、右クリックのコンテキスト メニューを使用してアクセスできます。
ご覧のとおり、機能のリストは非常に優れています。このアプリには、優れたファイルマネージャーアプリで利用できるほぼすべての機能が備わっています。必要に応じて、試してみることができます。このアプリは次の方法で入手できますこのリンク。
このアプリを気に入っていただけると幸いです。
次に読んでください: Windows 向けの最高の無料ファイル マネージャー ソフトウェア。






