Microsoft の OneDrive チームは、次の目的に役立つ機能を導入しました。ビジネス向け OneDriveそしてOneDriveパーソナルユーザー。この機能はと呼ばれますファイルの復元。

十分な容量のクラウド ストレージを扱っていると、ファイルが壊れてしまう可能性があります。あるいは、大企業で働いていて、多くの人々と十分なクラウド ストレージを共有している場合、他のチームメイトの知識や同意に基づいてファイルが変更または改ざんされる可能性があります。このようなシナリオでは、新しいファイル復元機能が動作し、ファイルを識別して以前の状態に復元するのに役立ちます。
ただし、唯一の制限は、ファイルをファイルの任意の時点に復元できることです。過去 30 日間。つまり、四半期予算が変更され、長期間確認しなかった場合、バックアップがない限り古いバージョンを見つけることができない可能性があります。
この機能は、データ損失防止 (DLP)、電子情報開示、顧客所有キーによるサービス レベル暗号化の機能の下で提供されます (これは現在プレビュー段階であり、バグが含まれている可能性があります。ただし、間もなく一般公開される予定です)。データ保持制御Office 365全体で一貫した管理が可能。
それでは、早速、この機能の使用方法を見ていきましょう。
OneDrive のファイル復元機能
まず、この機能を使用するには、ビジネス向け OneDrive付属のサブスクリプションオフィス365サブスクリプション。アカウントポータルにログインしますここ始めるために。アップデート: この機能は、OneDrive 個人ユーザーも利用できるようになりました。
次に、Web ページの右上隅にある小さな歯車アイコンに移動してクリックします。クリックすると、右側からサイドバーがスライドして表示されます。
そのサイドバーで、OneDriveを復元するボタン。
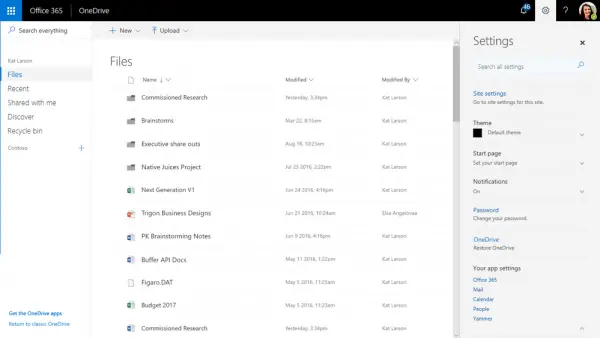
これにより、過去 30 日間にそのファイルに対して行われたアクティビティを示すヒストグラムを表示するページにリダイレクトされます。次のようになります。
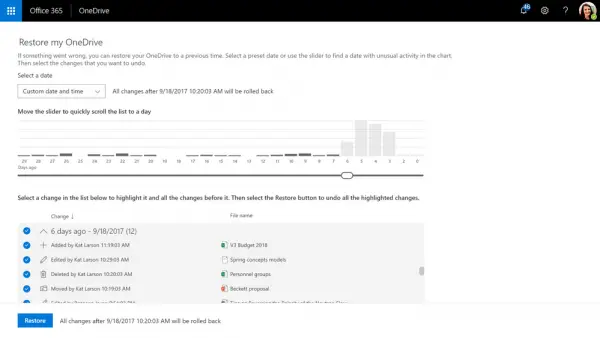 これで、スライダーを任意の位置にスライドしてファイルを復元できます。これにより、簡単かつ便利になります。
これで、スライダーを任意の位置にスライドしてファイルを復元できます。これにより、簡単かつ便利になります。
スライダーの下には、ユーザーがどのような種類の変更を行ったのか、日付と時刻とともにアクティビティ ログが表示されます。これにより、ユーザーがスペルを修正してファイルを保存した場合でも、ユーザーの変更が追跡されます。したがって、ファイル内のデータを偽の値で変更した場合、管理者は誰がいつ変更したかを知ることができます。
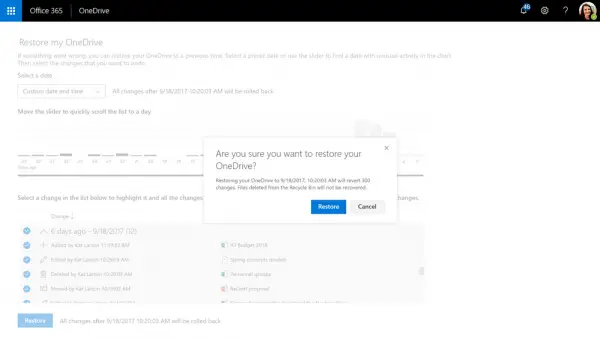
ここで、ユーザーが日付範囲を選択したので、ユーザーは復元するプロンプト内の ボタンをクリックして、ファイルを以前の状態に復元します。
出来上がり!それはちょうどうまくいきます。
この機能により、ファイル追跡の複雑なプロセスがはるかにシンプルかつ高速になることがわかりました。 UI を少しいじって数回クリックするだけです。これにより、管理者が以前に直面しなければならなかった複雑な手間がすべてなくなります。
この機能は、今日から徐々に多くのユーザーに展開されます。今表示されていない場合でも、パニックにならないでください。今後数週間以内に入手できる予定です。
OneDrive を使用してランサムウェアでロックされたファイルを回復する
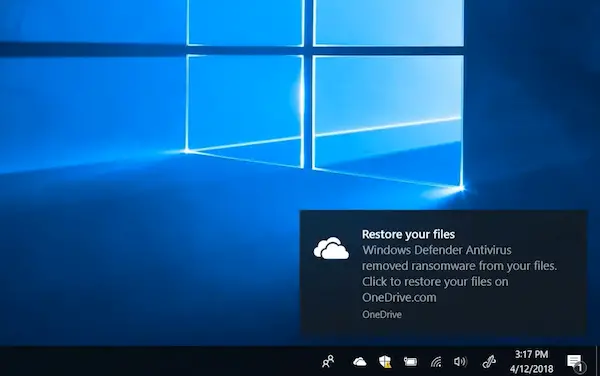
ファイルがロックされるのを常に心配している場合は、ランサムウェア, Windows ユーザーには、これに対抗して、これらの悪意のあるコードがファイルをロックダウンしないようにするオプションがあります。このファイル復元機能を使用すると、そのようなロックダウンされたファイルを復元できます。
最初に行う必要があるのは、OneDrive へのファイルの保存を開始することです。すべてではないにしても、最も重要なファイルは OneDrive に保存してください。 2 番目のステップは、Windows Defender を主要なウイルス対策ソリューションとして使用することです。これは小さなプログラムではなく、Windows 10 に大きく統合されており、セーフ モードで悪意のあるコードを削除することもできます。
完了すると、デバイス上でランサムウェアの脅威が見つかった場合に備えて、Windows Defender が危険性を通知し、デバイスからランサムウェアを削除できるように支援し、OneDrive ファイルを回復できるように OneDrive Files Restore を使用するオプションを提供します。攻撃が起こる前の状態に戻ります。
ファイルの復元で事前に選択されている攻撃を Windows Defender が検出した日時が表示されるため、プロセスがシンプルで使いやすくなります。 Windows Defender がデバイスからランサムウェアを削除した後、通知をクリックして OneDrive ファイルの復元プロセスを開始できます。
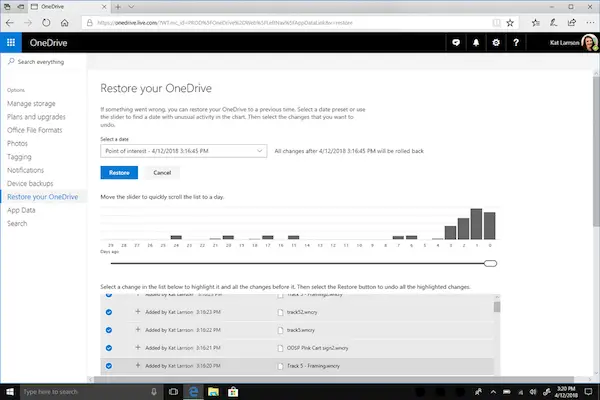
通知をクリックすると、OneDrive オンライン アカウントに移動します。
[オプション] > [OneDrive の復元] に移動し、問題が発生したと思われるタイムラインを選択します。
また、Windows Defender が問題を検出したときに OneDrive が入力を提供するため、復元する日付を選択しやすくなります。
このツールを使用すると、ファイルの変更をスライドして、上の画像に見られるように、いつ問題が発生するかを把握できます。次に、復元を選択します。最良の結果を得るには、コンピューターから OneDrive をアンインストールしてから再インストールする必要がある場合があります。
読む: OneDrive と Windows Defender を使用してランサムウェアの影響を受けたファイルを回復する
OneDrive 全体を復元するにはどうすればよいですか?
OneDrive Web サイトに移動します。 OneDrive を復元するには、ページの上部にある左側のナビゲーション メニューから [OneDrive の復元] をクリックします。 [復元] ページが表示されたら、ドロップダウン リストから日付を選択するか、カスタムの日時を選択できます。
OneDrive 上のファイルを削除するとどうなりますか?
OneDrive でファイルを削除すると、そのファイルはごみ箱に移動されます。そこから復元することはできますが、ファイルは OneDrive がインストールされているすべてのデバイスから削除されます。






