の探すで機能するマイクロソフトエクセルデフォルトの言語設定に関係なく、シングルバイトまたはダブルバイトの各文字を 1 文字としてカウントします。の探すB関数は各文字を 1 つとしてカウントします。 DBCS をサポートする言語の編集を有効にし、それをデフォルト言語として設定する場合、各 2 バイト文字は 2 文字としてのみサポートされます。このチュートリアルでは、Find 関数と FindB 関数の使用方法を説明します。
Find 関数の式は次のとおりです。
Find(find_text,within_text,[start_num])
FindB 関数の式は次のとおりです。
FindB(find_text,within_text,[start_num])
Find および FindB の構文は次のとおりです。
- テキストの検索: 検索したいテキスト。それは必須です。
- テキスト内: 検索したいテキストを含むテキスト。それは必須です。
- 開始番号: 検索を開始する文字を指定します。オプションです。
Excelの検索機能の使い方
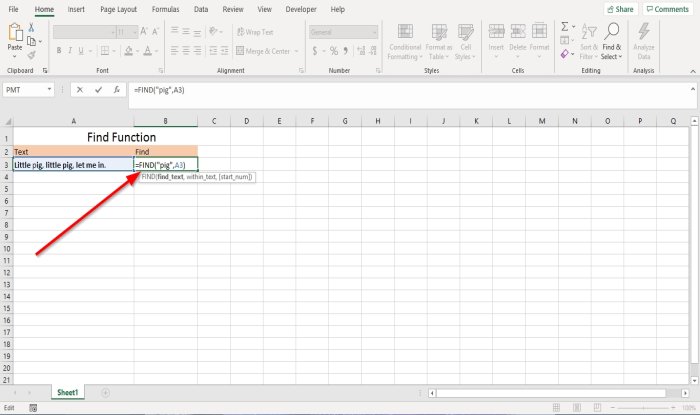
このチュートリアルでは、「」の文字を見つけたいとします。豚。」
文字を検索したいセルをクリックします。次に、次のように入力します=探す;ブラケット。
括弧内に「」と入力します。豚」、これが検索したいテキストです。
次に、カンマを追加して入力しますA3またはセルをクリックします。これはテキストを含むセルです。カンマを追加します。
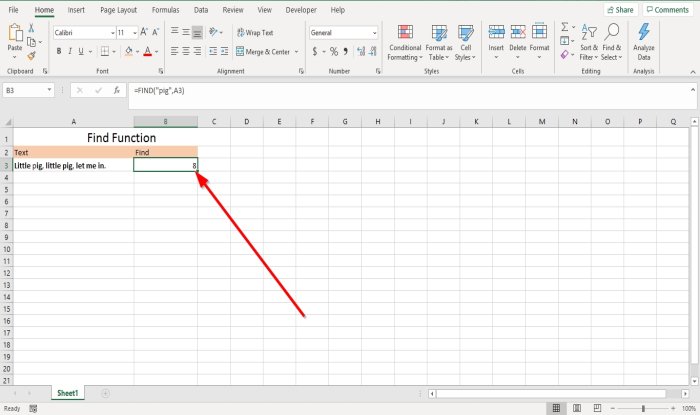
追加後に括弧を閉じることを選択した場合A3Enter キーを押すと、Find 関数が ' をカウントするため、文字の結果は 8 になります。P' で "豚』を8文字目に。
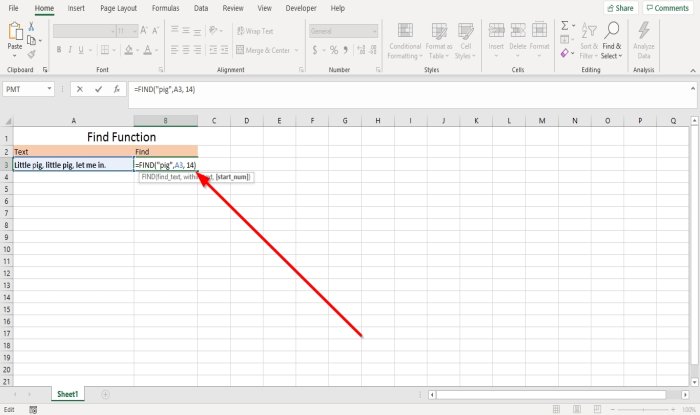
カンマを追加することを選択して、開始番号。このチュートリアルでは、数値を入力することを選択します十四位。

結果は次のようになりました20。
検索機能を使用するには他にも 2 つの方法があります。
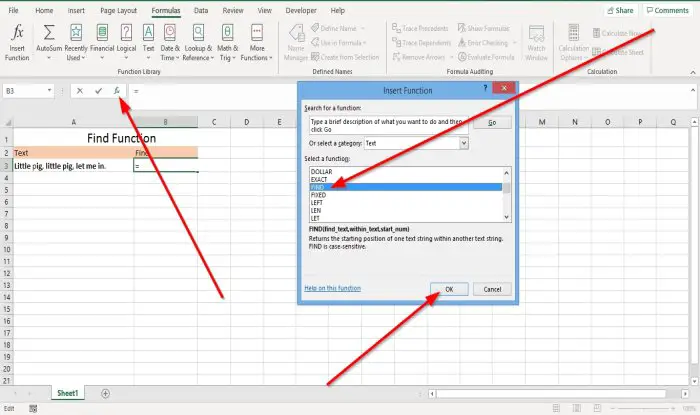
方法 1 はクリックすることです挿入関数(FX)。
アン挿入関数ダイアログボックスが表示されます。
ダイアログボックスでカテゴリを選択します文章。
機能を選択してください探すを押してから、わかりました。
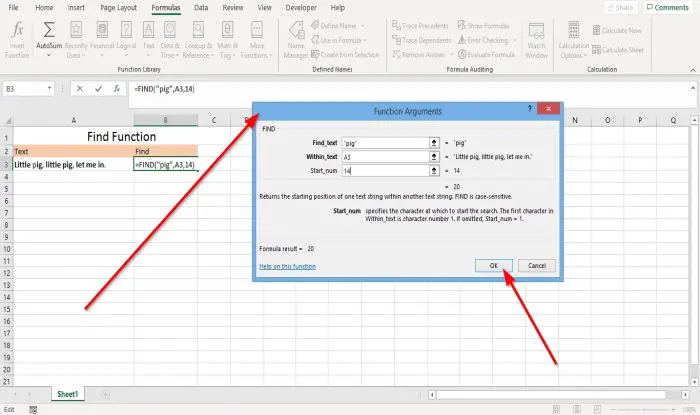
あ関数の引数ダイアログボックスが表示されます。
で関数の引数ダイアログ ボックスの Find_text 領域に「」と入力します。豚」
でテキスト内エリア、種類A3.
で開始番号エリア、種類14、これはオプションです。
クリックわかりました。
結果がわかります。
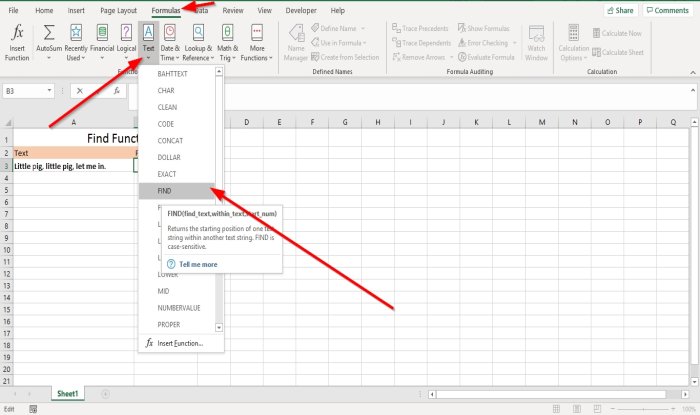
方法 2 は次のとおりです。もう 1 つのオプションは次のとおりです。数式。で関数ライブラリグループ、選択文章。ドロップダウン メニュー リストで、選択します探す。
あ関数の引数ダイアログボックスが表示されます。
上記と同じ処理を行います。
読む:Excel でワイルドカード文字を検索して置換する方法。
ExcelでFindB関数を使用する方法
このチュートリアルでは、別の言語の文字を数えます。

結果を入力したいセルをクリックします。=FINDB(“いいえ」 A3)。開始番号はオプションです。
プレス入力。
結果は次のようになります三つ。
それは数えた」第」を2番目のキャラクターとして使用します。
これがお役に立てば幸いです。ご質問がある場合は、以下にコメントしてください。





