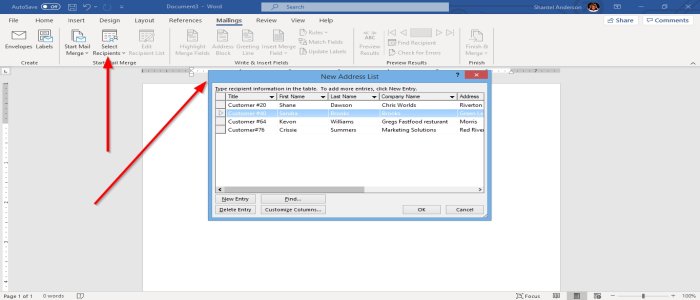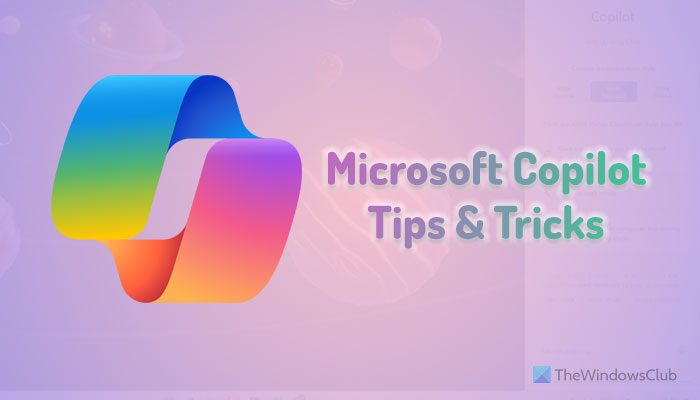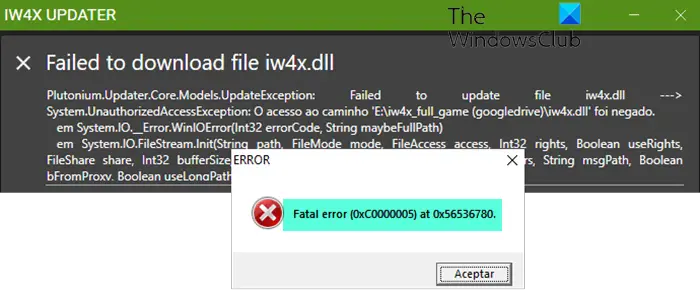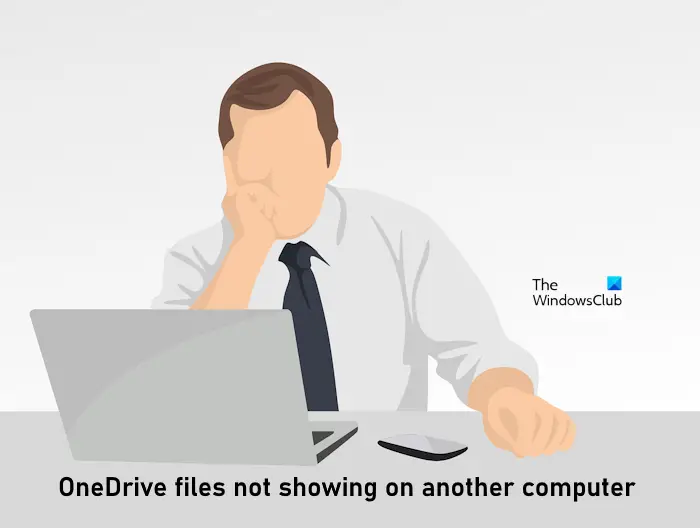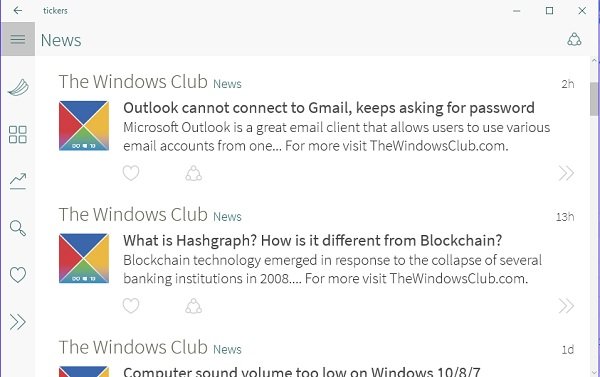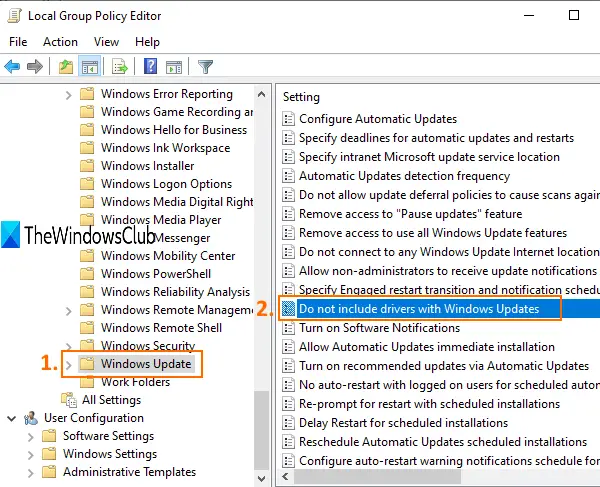を使用すると、必要なテキストと数字を検索して置換するのが非常に簡単です。ワイルドカード文字でマイクロソフトエクセル。単一の出現である場合もあれば、複数の出現がある場合もあります。ワイルドカードを使用すると、すべてを簡単に検索して置き換えることができます。
Excel でワイルドカードを使用して検索および置換する方法
で始まる、で始まる、またはで終わるテキストの検索にワイルドカード文字を使用するのではなく、特定のワイルドカード文字を検索して、必要なテキストに置き換えたい場合があります。
Excel でのワイルドカード文字の検索と置換
つまり、ワイルドカード文字を通常のテキストとして検索したい場合は、別の方法があるということになります。
サンプルデータを見てみましょう。
ザ*ウィンドウズクラブ
ウィンドウズクラブ
ウィンドウズクラブ
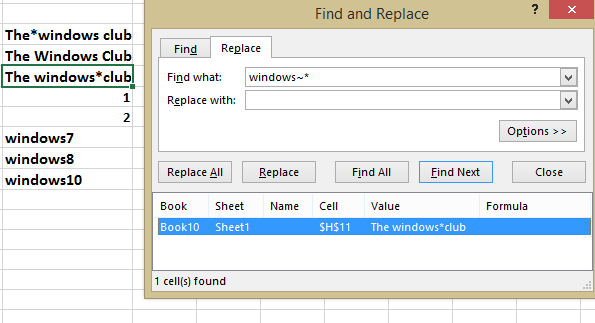
ここでは「*」記号を見つけて置換したいと思います。やり方がわからなくても、心配する必要はありません。この記事ではその方法を説明します。
最初の試行: 失敗しました
通常は、「CTRL + F」を押し、「検索」フィールドに「*」を入力して「すべて検索」をクリックするだけです。検索結果にはすべてのエントリが表示され、混乱することはありません。 「*」を検索するとすべてが検索されますが、これは私たちが望んでいることではありません。
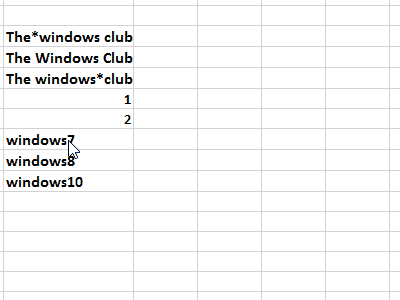
2 回目の試行: 失敗しました
では、「*」と文字の組み合わせで検索してみましょう。たとえば、「windows*」を検索すると、検索結果に「windows」で始まるテキストが表示されることがわかります。これは、ワイルドカード文字を使用して検索する場合にも予想されることであり、これでも問題が解決しないことは明らかです。
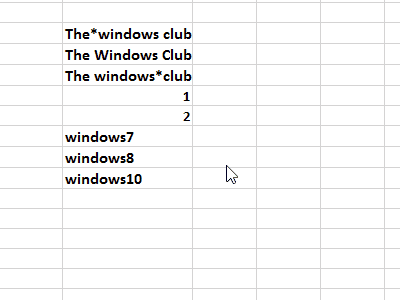
3 回目の試み: 成功!
1 回目と 2 回目の試行の問題は、Excel がアスタリスク文字をワイルドカード文字として扱い、それに基づいて結果を与えることです。ただし、ワイルドカード文字を通常のテキストとして検索したいと考えています。
それで、私たちは作る必要がありますエクセルアスタリスクをワイルドカード文字としてではなく通常のテキストとして検索したいと考えていることを理解してください。それは可能です。はい、それを実現するには、と呼ばれる特殊文字を使用する必要があります。チルダ (~)。私たちは、この特別な文字を見つけることができます。「1」キーボードのキーパッド。これは私のキーボード上で確認できた場所ですが、現在の場所に基づいてキーボード上の異なる場所にある可能性があります。
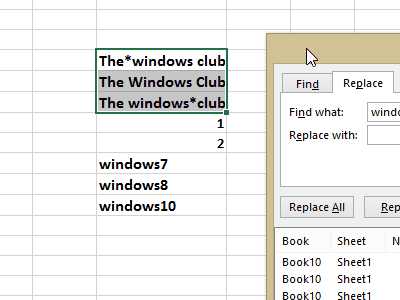
ここで、「」と入力すると、窓~*' を検索フィールドに入力して結果を確認すると、アスタリスクを含む結果が表示されます。これは、通常のテキスト文字としてアスタリスクを見つけることができ、成功したことを意味します。
したがって、ワイルドカード文字を通常のテキストとして検索したい場合は、次のようにする必要があります。チルダ (~)「検索」フィールドの特殊文字とワイルドカード文字。
これは、Excel でワイルドカード文字を通常のテキストとして検索する方法であり、これを行う簡単な方法の 1 つです。
読む: 方法Excel のセルをテキストに合わせて自動的に拡大する
何か追加したいことやその他の簡単な方法がある場合は、コメントを通じて私たちと共有してください。