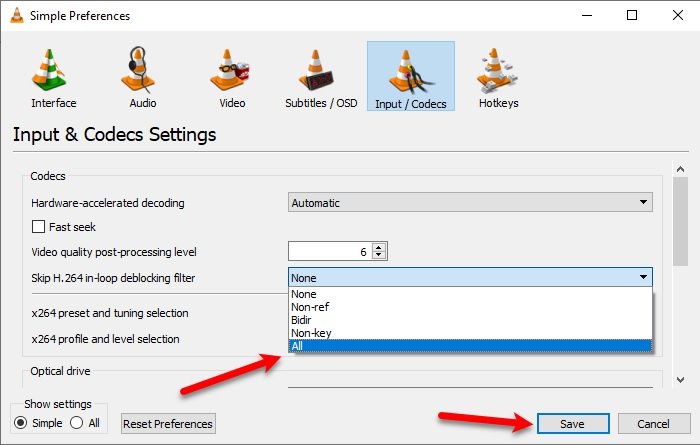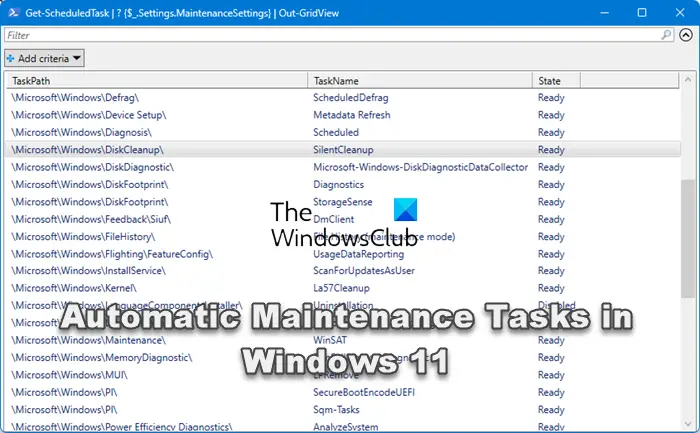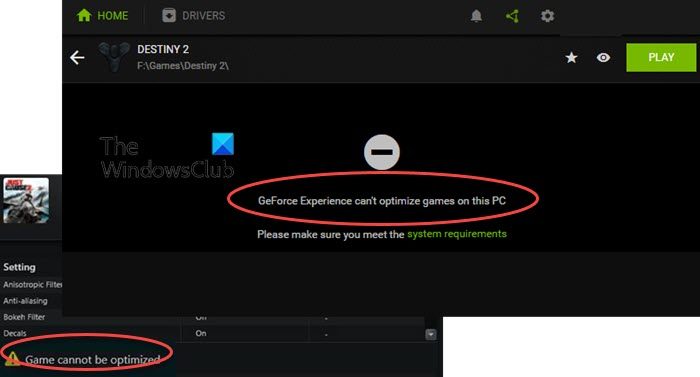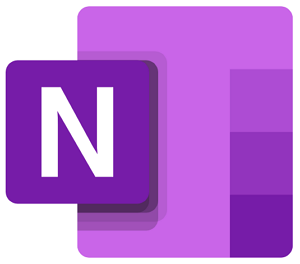VLC 4Kビデオの途切れ?4K60FPS新しいビデオ標準です。ただし、これらのファイルはCPUで小さくて簡単ではないため、VLCメディアプレーヤーでこれを見るのが難しい場合があります。この記事では、いくつかの簡単なヒントが表示されますUltra HD 4K60FPSビデオを再生しながら、途切れ途切れまたはビデオ遅れの問題を修正でVLCメディアプレーヤーWindows 11/10で。
これらは、4K60FPSをプレイしながらVLC遅れを修正できるソリューションです。
- VLCメディアプレーヤーを更新します
- ハードウェアアクセラレーションを無効または有効にします
- H.264ループデブロックフィルターをスキップします
それらについて詳しく話しましょう。
VLC 4Kビデオの途切れ
1] VLCメディアプレーヤーを更新します
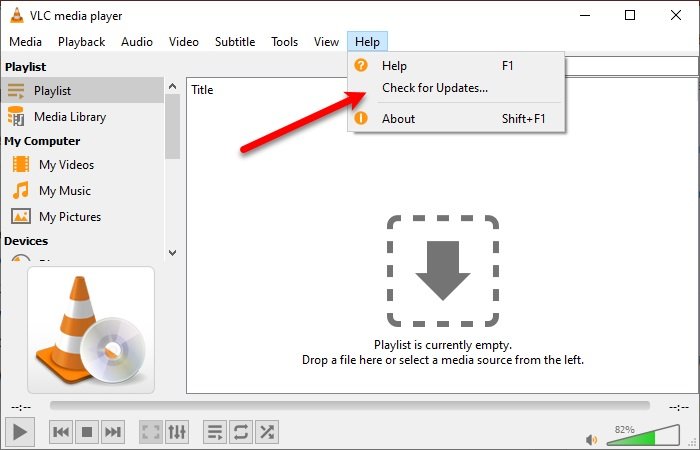
遅れている問題を修正するために必要な最初のことは、VLCメディアプレーヤーを更新することです。
そのために、VLCメディアプレーヤーを起動して、ヘルプタブとクリックします更新を確認してください。最後に、画面上の手順に従ってアプリケーションを更新します。
アプリケーションが更新されている場合は、他のソリューションを試してください。
2]ハードウェアの加速を無効または有効にします
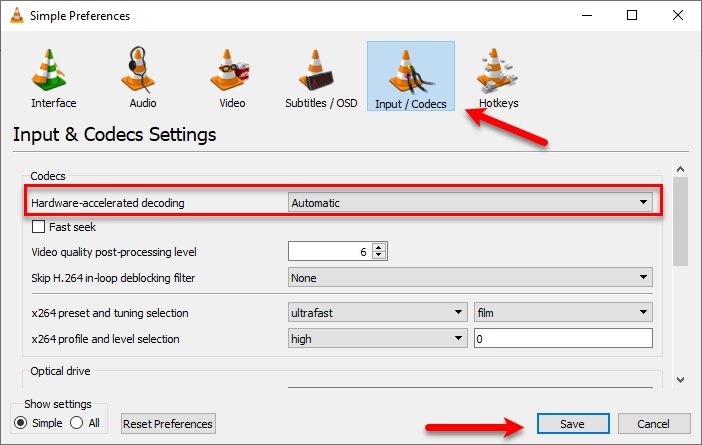
見出しは少し混乱するように聞こえるかもしれませんが、それらは2つの異なるユーザーのニッチであるためです。
ハードウェアアクセラレーションは、VLCメディアプレーヤーの機能であり、CPUからGPUにデコード作業を指示する機能です。その結果、バッテリーを保存できます。
古いマシンがある場合は、GPUがCPUよりも少し弱い可能性があるため、ハードウェアの加速を無効にする必要があります。一方、新しいマシンがあり、VLCラグの問題に直面している場合は、機能を有効にしてみてください。
それを行うには、VLCを起動してクリックしますツール>設定>入力 /コーデック。
今、変更しますハードウェアアクセラレーションデコードに自動(新しいコンピューター用)または無効にする(古いコンピューターの場合)をクリックします保存。
3] H.264ループデブロックフィルターをスキップします
4K60FPSビデオの問題を再生中にVLC遅れの問題を修正する最良の方法の1つは、「H.264ループデブロックフィルターをスキップ」に全て。
そのためには、VLCを起動してクリックする必要がありますツール>設定。にリダイレクトされます単純な好みウィンドウ、に行きます入力 /コーデックタブ、変更H.264ループデブロックフィルターをスキップしますに全てクリックします保存。
うまくいけば、これらのソリューションが4K60FPSビデオを再生しているときに役立つことを願っています。
なぜ私の4Kビデオが途切れないのですか?
に4Kビデオをスムーズに再生します、モニターは4K解像度もサポートする必要があります。モニターが4K解像度をサポートしていない場合、4Kビデオを再生する際に途切れ途切れの効果が発生します。これに加えて、GPUは4Kビデオをレンダリングできる必要があります。
なぜ高品質のビデオがVLCで遅れているのですか?
VLCはほぼすべての一般的なビデオ形式をサポートしていますが、それらすべてをサポートするわけではありません。したがって、VLCでビデオを再生しながら遅れの問題を経験している場合は、VLCの公式Webサイトでサポートされているビデオ形式のリストを確認してください。時々、ハードウェアアクセラレーション機能が問題を引き起こすことがあります。したがって、ハードウェアの加速を切り替えて、それが役立つかどうかを確認します。一部のユーザーにはキャッシュ値を増やすことができました。
それでおしまい。