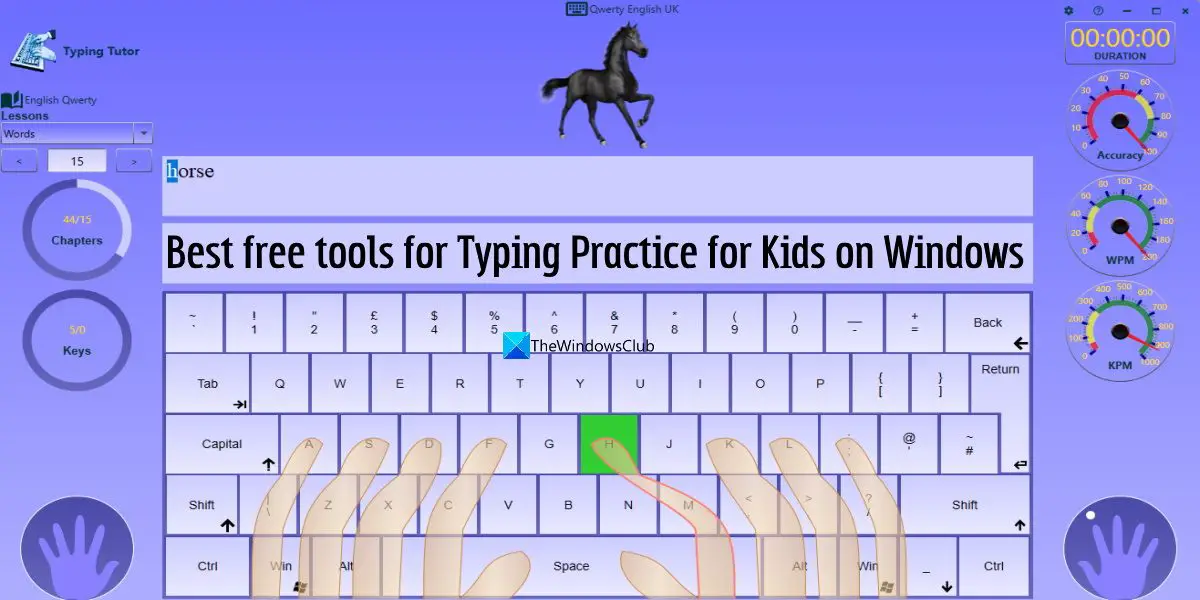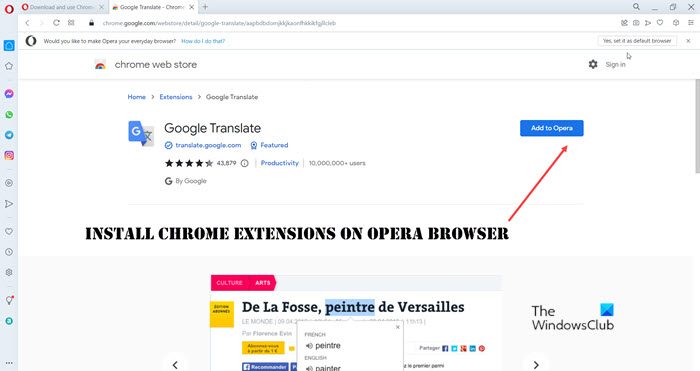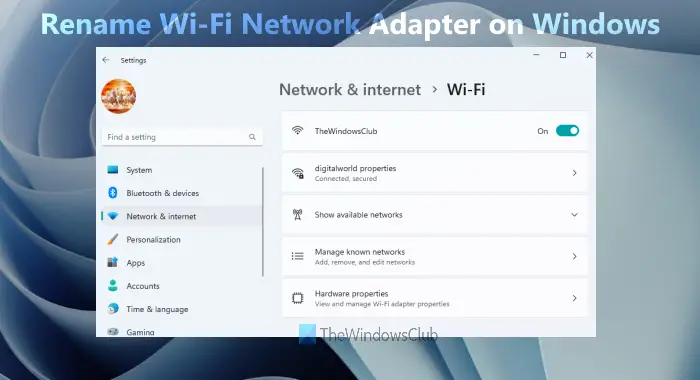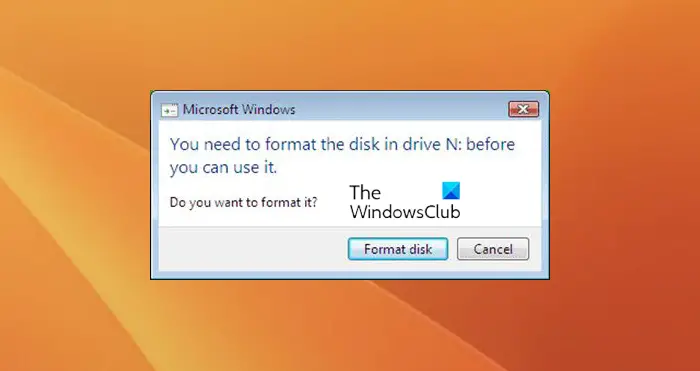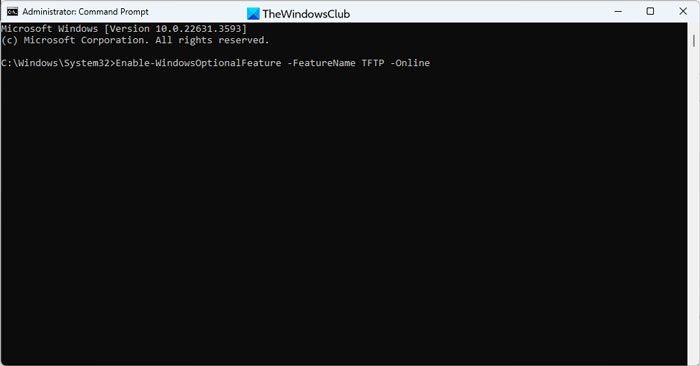の4Kビデオ品質一般的なシステムで利用できる最高のビデオ品質です。ゲームユーザーの間で人気があります。ただし、多くのユーザーが自分のシステムで 4K ビデオを再生できないと報告しています。コンピューターで同じ問題に直面している場合は、この記事をお読みください。
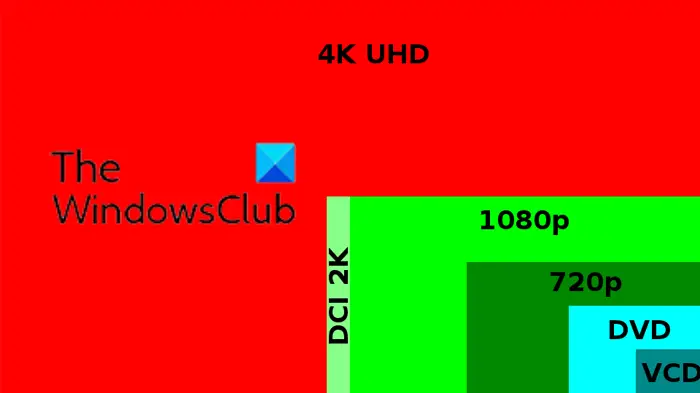
4Kビデオ品質とは何ですか?
1080p 解像度は長い間人気がありました。これは 2K ビデオ品質と呼ばれます。この数値を 2 倍にして 2160p にした場合、そのビデオ品質は 4K と呼ばれます。 2160p はフレームの幅であり、高さはクリエイターの要件によって異なる場合があります。最も一般的な寸法は 3840×2160 です。
Windows PCで4Kビデオをスムーズに再生する方法
Windows 11/10 で 4K ビデオをスムーズに再生したい場合は、次の点に注意してください。
- モニターが 4K ビデオをサポートしていることを確認してください
- 外部GPUを使用する
- サードパーティのメディアプレーヤーを使用する
- グラフィックカードドライバーを更新する
- 電源プランを高パフォーマンスに変更する
- コンピューターを最高のパフォーマンスで実行するように設定する
- ファイルのサイズを小さくする
- ハードウェア アクセラレーションを無効にする
1] モニターが 4K ビデオをサポートしていることを確認してください
モニターがサポートしていない場合4Kビデオの場合、どのソフトウェアを試してもシステムでは再生されません。以来4Kモニターは市場で最も人気のあるものではありませんが (1080p のものは人気があります)、モニターを購入する前にこのパラメータを必ず確認してください。ノートパソコンの画面にも同じことが当てはまります。これ以外では、ほとんどの場合、曲面モニターを推奨することをお勧めします。4Kビデオも高解像度に調整するために同じ必要があります。
2] 外部GPUを使用する
Intel および AMD プロセッサの新しいバージョンは強力な内部 GPU ユニットをサポートしていますが、それでも外部 GPU と比較することはできません。まだプレイできます4Kビデオ内蔵GPUを搭載していますが、スムーズではありません。コンピューターでビデオをスムーズに再生するには、外部 GPU を使用します。最も人気のあるブランドは、NVIDIA、MSI、AMD です。
読む:修理VLC での 4K 途切れ途切れのビデオの遅延の問題メディアプレーヤー
3] サードパーティのメディアプレーヤーを使用する
ムービー メディア プレーヤーと Windows Media Player は、システム上でビデオを再生するための優れたツールです。ただし、すべてのコーデックをサポートしているわけではなく、再生に最適なメディア プレーヤーでもありません。4Kビデオ。この場合、特にサードパーティのメディア プレーヤーを試すことをお勧めします。VLCメディアプレーヤー。第三者メディアプレーヤー最新のビデオ品質に対応するために、随時更新されます。4K。
4] グラフィックカードドライバーを更新する
モニター、ソフトウェア、GPU がサポートしている場合4Kビデオそれでも適切なエクスペリエンスを得ることができない場合は、コンピュータのグラフィックス カード ドライバを更新してみてください。これは次のいずれかで行うことができますオプションの Windows Update のインストールコンピューター上で、または次のようなドライバー更新ツールを実行して、インテル ドライバーおよびサポート アシスタントまたはAMD 自動検出あなたのコンピュータ上で。外部 GPU を使用している場合は、製造元の Web サイトからドライバーをダウンロードすることもできます。
5] 電源プランを高パフォーマンスに変更します
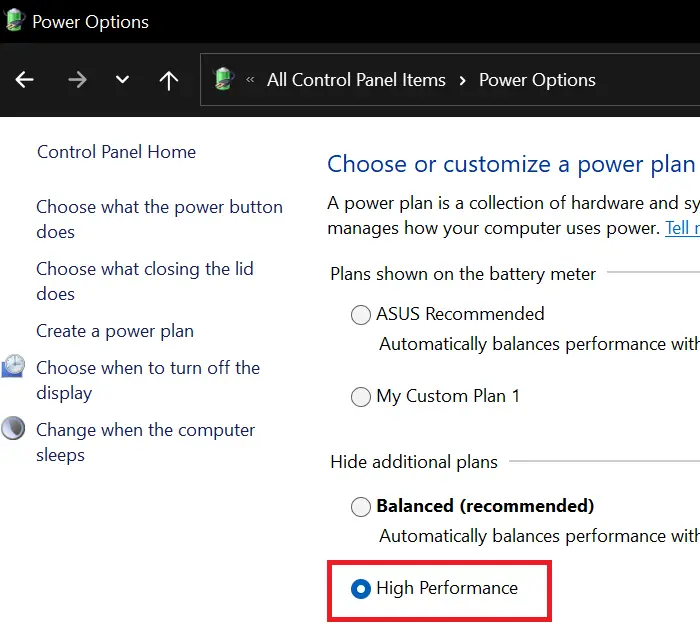
4K ビデオは大量の電力の流入を必要とし、通常よりも多くのシステム リソースを必要とします。この場合、ニーズに合わせて電源プランを変更できます。4Kビデオ。これを行うには、電源プランを次のように変更します。高性能モード。このモードはコンピュータの電力を大量に消費しますが、4K ビデオやゲームを再生するのに最適です。4Kビデオ品質。
読む:Windows 用の最高の無料 4K ビデオ プレーヤー
6] コンピューターを最高のパフォーマンスで実行するように設定します
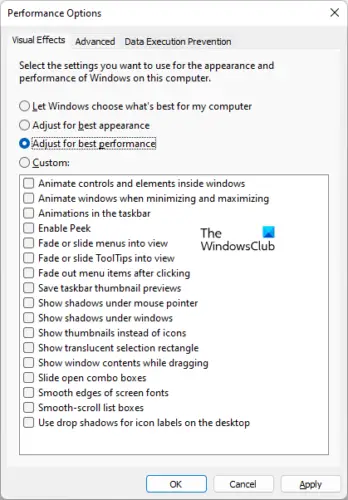
コンピューターの電源プランを高パフォーマンスに設定したら、コンピューターの設定を次のように調整することもできます。最高のパフォーマンスで実行する。ベスト パフォーマンス モードでは、コンピューター上の要素の外観が損なわれます。ただし、別個のエンティティであるビデオ自体には影響しません。その手順は次のとおりです。
- 検索する "パフォーマンス”の中でWindows 検索バー。
- 窓を開けて、コンピュータの外観とパフォーマンスを調整する。
- でパフォーマンスオプションウィンドウが開くので、ラジオボタンをチェックしてください。最高のパフォーマンス。
- をクリックしてください適用するそしてその後わかりました設定を保存します。
7] ファイルのサイズを小さくする
次のいずれかの場合を想定してみましょう。
- をサポートするモニターをお持ちではありません4Kビデオ。
- 変更することはできませんGPUあなたのシステムの。
- プレイしようとするとシステムがクラッシュまたはフリーズする4Kビデオ。
上記のような状況でも、ビデオを縮小してビデオ品質を下げることでビデオを視聴できます。これは、無料のサードパーティのビデオ変換ツールを使用して行うことができます。ビデオ品質は 1080p または 720p にダウンサイズできます。また、4K ビデオを再生できてもシステムがハングアップする場合は、低品質にダウンサイズするとスムーズに視聴できるようになります。
8] ハードウェアアクセラレーションを無効にする
ハードウェア アクセラレーションを無効にするそれが何らかの形で役立つかどうかを確認してください。
ではごきげんよう。
なぜ 4K ビデオ品質が必要なのでしょうか?
単純なロジックは、ビデオ フレームの元のサイズを超えると、フレームが大きくなるほどビデオがぼやけるということです。したがって、ビデオの元のフレームが大きい場合は、より大きな画面でも同じ品質でストリーミングされます。 4K は、一般的なユーザー市場で製造されるスクリーンおよびソフトウェア製品の最大フレーム幅です。