この投稿では、修正するためのさまざまな回避策について説明しますMicrosoft Teams エラー コード 80080300。 Microsoft Teams は、Microsoft が開発したコミュニケーション プラットフォームです。これは、一般的なオフィス アプリケーションとうまく統合できるクラウド ベースのアプリであり、Office 365 の商用顧客が利用できます。ただし、他のクラウドベースのアプリケーションと同様に、エラーの長いリストもあります。この投稿では、そのような多くのエラーの 1 つ目である Microsoft Teams エラー コード 80080300 について説明します。このガイドを続けて、このエラー コードを除去する方法を確認してください。
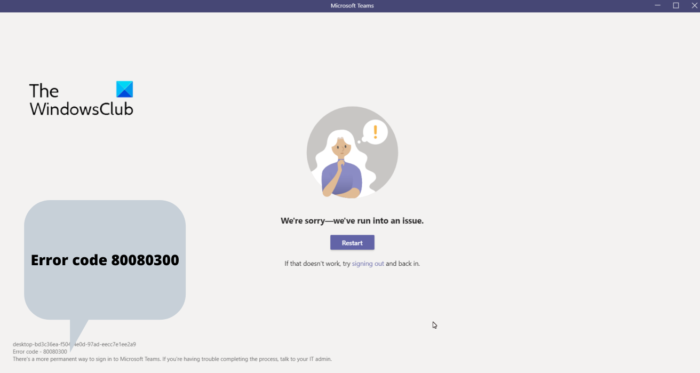
Microsoft Teams エラー コード 80080300 の原因は何ですか?
Microsoft Teams エラー コード 80080300 は、さまざまな理由で発生する可能性があります。エラー コードは、Teams にログインまたは起動しようとしたときに表示されます。これは通常、Teams キャッシュの破損が原因で発生します。しかし、他の理由も考えられます。前述のエラー コードに関する予備知識が得られたので、それを取り除く方法を確認してみましょう。
Microsoft Teams エラーコード 80080300 を修正する
以下は、Microsoft Teams エラー コード 80080300 を修正するために試せるすべての効果的な解決策のリストです。
- Microsoft Teamsを再起動する
- 互換性のトラブルシューティングを実行します
- Microsoft Teams 互換モードを変更する
- Microsoft Teamsのキャッシュフォルダーを削除する
- 最新の Microsoft Teams アップデートをダウンロードする
- Microsoft Teams を再インストールする
ここで、これらすべてのソリューションを詳しく見てみましょう。
1] Microsoft Teamsを再起動します
エラー メッセージが表示された場合、最初に行う必要があるのは、Microsoft Teams を再起動することです。その可能性は高いです。このエラーは一時的な不具合が原因で発生しています。このような不具合を解消する最善の方法は、プログラムを再起動することです。そのため、Microsoft Teams を再起動して、変化があるかどうかを確認してください。そうでない場合は、次の技術的な回避策を試してください。
2] 互換性のトラブルシューティングを実行します
互換性のトラブルシューティングを実行して、アプリケーションに関するさまざまな問題を解決できます。 Microsoft Teams との互換性のトラブルシューティングを実行する方法は次のとおりです。
- Microsoft Teams のショートカット アイコンを右クリックし、[その他のオプションを表示] を選択します。
- をクリックしてください互換性のトラブルシューティングを行う。
- プログラム互換性トラブルシューターは、アプリケーションに関連する問題を探します。
プロセスが完了したら、Microsoft Teams を起動し、問題が継続するかどうかを確認します。
見る:Microsoft Teams のログイン問題を修正する: サインインできませんでした
3] Microsoft Teams互換モードを変更する
次に試せるのは、Microsoft Teams の互換モードを変更することです。これを行うには、以下の手順に従います。
- Microsoft Teams のショートカット アイコンを右クリックし、[ファイルの場所を開く] を選択します。
- Microsoft Teams exe ファイルを右クリックし、[その他のオプションを表示] をクリックします。
- 「プロパティ」オプションをクリックします。
- に切り替えます互換性タブ。
- チェックマークこのプログラムを互換モードで実行すると、オプション。
- ドロップダウン アイコンをクリックし、[Windows 8] を選択します。
- [適用] > [OK] をタップします。
それでおしまい。 Microsoft Teams を起動し、問題が解決されたかどうかを確認します。
4] Microsoft Teamsのキャッシュフォルダーを削除する
Microsoft Teams を含むすべてのプログラムは、より高速なユーザー エクスペリエンスを提供するためにキャッシュ データを保存します。しかし、これらのデータが何らかの理由で破損した場合、関連するアプリケーションは別の問題に直面することになります。解決策として、次のことを行う必要があります。アプリケーションのキャッシュデータを削除します。それで、これがその方法です。
- Windows + R ショートカット キーを押して、[ファイル名を指定して実行] ダイアログ ボックスを開きます。
- 以下のコマンドをコピーして貼り付け、Enter キーを押します。
- を右クリックします。キャッシュフォルダーをクリックして削除アイコンを選択します。
- 次に、システムを再起動し、Microsoft Teams を開きます。
問題が解決しないかどうかを確認してください。 「はい」の場合は、次の解決策を試してください。
見る:Microsoft Teams の機能と FAQ
5] 最新の Microsoft Teams アップデートをダウンロードする
Microsoft Teams アプリケーションを長期間更新していない場合は、前述の問題に直面する可能性が高くなります。問題の解決策として、アプリの最新アップデートをダウンロードしてください。従う必要がある手順は次のとおりです。
- システム上で Microsoft Teams を起動します。
- 右上隅にあるプロフィール アイコンをタップし、コンテキスト メニューから次の項目を選択します。アップデートを確認する。
- ここで、Microsoft Teams は利用可能なアップデートを探します。
- 見つかった場合は、バックグラウンドでダウンロード プロセスが開始されます。
6] Microsoft Teamsを再インストールする
それでも問題が解決しない場合は、プログラムを再インストールすることは最も避けてください。結局のところ、ソリューションに問題があり、前述の問題を引き起こしている可能性があります。したがって、問題を解決するには Microsoft チームを再インストールしてください。
読む:Microsoft Teams の管理者によってビデオ共有が無効になっています
Teams を使用するには Microsoft アカウントが必要ですか?
はい、Microsoft Teams を楽しむには Microsoft アカウントが必要です。 Skype OneDrive や Xbox Live などの Microsoft サービスを使用しているのはあなたです。 Microsoft アカウントをすでに持っている必要があります。ただし、このプラットフォームを初めて使用する場合は、新しい Microsoft アカウントを作成するのが簡単です。
Teams が「接続中」とだけ言うのはなぜですか?
Microsoft Teams が接続画面でスタックする場合は、ネットワークに問題があることを示しています。この問題を解決するには、ルーターの電源を入れ直します。さらに、システムを再起動してから Microsoft Teams を起動することもできます。






