この投稿では、修正方法を見ていきますOneNote 同期エラー 0xE4020045 (サポートされていないクライアント)。なぜなら、これはOneNote同期エラー。このエラーがシステムで発生した場合、ノートブックを同期できません。このエラーは通常、ユーザーがノートブックを同期するための正しい手順に従わずに、ローカルに保存されたノートブックを OneDrive に移動した場合に発生します。ノートブックは OneDrive に移動した後はクラウドベースのノートブックとして表示されますが、OneNote は引き続きローカル ノートブックとして扱います。この理由により、OneNote では同期エラー 0xE4020045 が表示されます。
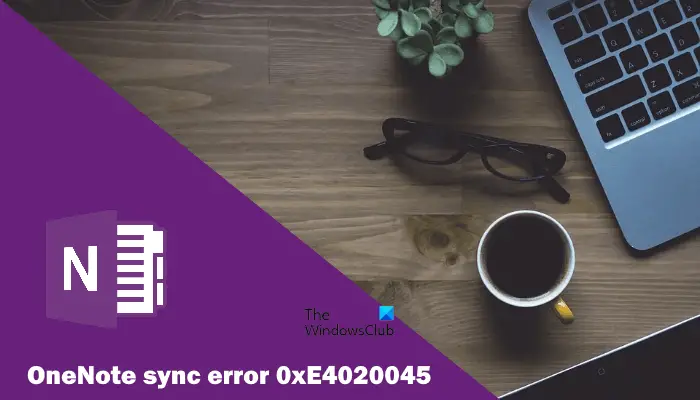
一部のユーザーでは、OneDrive に既に保存されているノートブックでエラー 0xE4020045 が発生しています。ノートブックでこのような問題が発生した場合は、この記事に記載されている解決策に従ってください。
OneNote 同期エラー 0xE4020045 (サポートされていないクライアント) を修正する
次のような場合に役立つかもしれません。OneNote が同期していません:
- 他のデバイスで OneNote を閉じる
- ノートブックを強制的に同期する
- 新しいセクションまたはノートブックを作成する
- ノートブック フォルダーをメイン ドライブのルート フォルダーにコピーします。
これらすべての修正を詳しく見てみましょう。
1] デバイスから OneNote を閉じます
一部のユーザーは、別のデバイスで既に開かれているノートブックを開くとエラーが発生することに気づきました。このような場合は、すべてのデバイスでノートブックを閉じるだけで問題を解決できます。
2] ノートブックを強制的に同期する
OneNote ノートブックの同期の問題を解決する 1 つの方法は、ノートブックを強制的に同期することです。 OneNote ノートブックを強制的に同期する手順は次のとおりです。
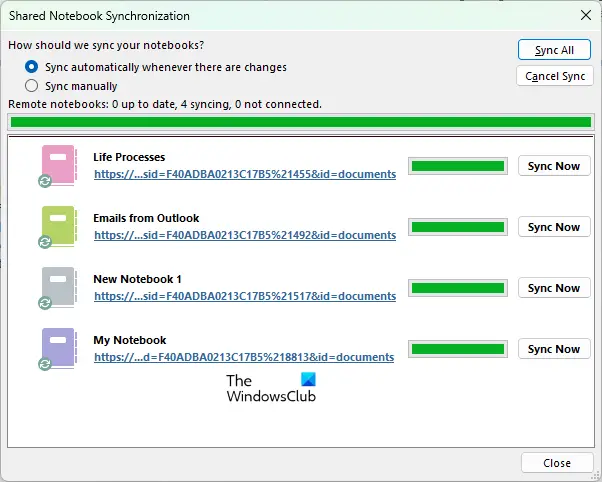
- 開けるOneNote。
- 「」に進みます[ファイル] > [情報] > [同期ステータスの表示]」
- をクリックしてください今すぐ同期同期エラーが発生しているノートブックの横にある ボタンをクリックします。
も選択する必要があります変更があるたびに自動的に同期するノートブックを自動的に同期するオプション。
これで問題は解決するはずです。
3] 新しいセクションまたはノートブックを作成する
OneNote の同期エラーを修正するもう 1 つの効果的な方法は、新しいセクションまたはノートブックを作成し、影響を受けるノートブックからすべてのコンテンツをそこにコピーすることです。ノートブックの特定のセクションで同期エラー 0xE4020045 が発生している場合は、次の手順に従って問題を解決してください。
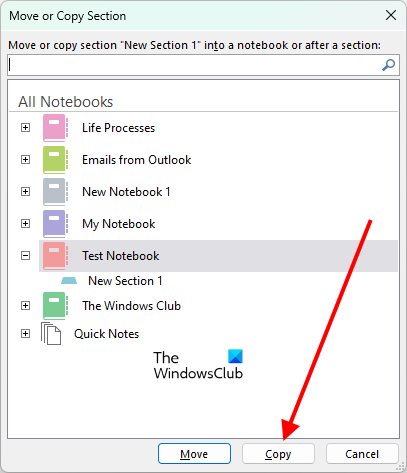
- それを右クリックして選択します移動またはコピー。
- でセクションの移動またはコピーウィンドウで、同じノートブックを選択します。
- クリックコピー。これにより、新しいセクションが作成され、影響を受けるセクションのコンテンツが自動的にコピーされます。
- その後、OneNote は新しく作成されたセクションの同期を開始します。エラーが発生しない場合は、問題のあるセクションを削除し、新しいセクションの名前を変更できます。
ノートブック全体で同期エラーが発生している場合は、新しいノートブックを作成し、そこにすべてのコンテンツをコピーします。 OneNote が新しいノートブックを正常に同期したら、古いノートブックを削除できます。
4] ノートブックフォルダーをメインドライブのルートフォルダーにコピーします
コピーして貼り付ける方法を使用して、ローカルに保存されたノートブックを OneDrive に追加した場合は、この解決策に従ってください。手順は以下に書かれています。
OneNote が既に実行されている場合は閉じます。ノートブックが保管されている場所を開きます。デフォルトでは、OneNote ノートブックはローカルの次の場所に保存されます。
C:\Users\username\Documents\OneNote Notebooks
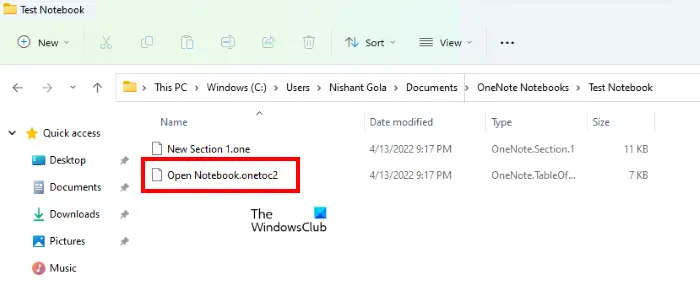
上記のパスをコピーして、ファイル エクスプローラーのアドレス バーに貼り付けるだけです。その後、 を押します入力。上記のパスのユーザー名を Windows 11/10 プロファイルの名前に置き換えます。
OneNote Notebooks フォルダーには、ノートブックの名前のフォルダーが含まれています。影響を受けるノートブックの名前のフォルダーをコピーします。
次に、メインドライブのルートフォルダーを開きます。 Windows 11/10のメインドライブはCドライブです。ルート フォルダーを開くには、走るコマンドボックスと入力%SystemRoot%。 「OK」をクリックします。これにより、ルート フォルダーが開きます。次に、前の手順でコピーしたフォルダーをここに貼り付けます。
コピーしたフォルダーを開きます。これには、という名前のファイルが含まれます。Notebook.onetoc2 を開く。そのファイルをダブルクリックします。 Windows では、そのファイルを開くプログラムを選択するよう求められます。 「OneNote」を選択します。これにより、エラーが表示されずにネットブックが開くはずです。
読む:OneNote が動作しない、開かない、問題、エラー、問題を修正する。
OneNote を更新するにはどうすればよいですか?
ファンクションキーF9OneNote を更新するために使用されます。 F9 キーを押すと、OneNote はすべてのノートブックを同期します。一方、現在のノートブック (現在開いているノートブック) のみを更新する場合は、Shift + F9 キーを押します。
OneNote 同期のエラー 0x80004005 とは何ですか?
Microsoft OneNote ノートブックを同期しようとすると、エラー0x80004005OneNote の同期が発生する可能性があります。このエラーが発生した場合は、ノートブックを閉じて再度開き、問題を修正します。それがうまくいかない場合は、新しいノートブックを作成し、古いノートブックからすべてのノートを新しいノートブックにコピーします。また、Tempフォルダーをクリアする、OneNote キャッシュをクリアし、OneNote にサインアウトして再度サインインして問題を解決するか、ノートブックを OneNote Online で開きます。
これがお役に立てば幸いです。
次に読む:OneNote 同期エラー 0xE000005E。






