この記事では、この問題を修正する方法について説明します。OneNote 同期エラー 0xE000005E (ReferencedRevisionNotFound)。このエラーが発生すると、OneNote はノートブックまたはノートブックのセクションを同期できません。 Microsoft によると、これは一時的なエラーであるため、ユーザーはしばらく待って、エラーが自然に解決されるかどうかを確認することをお勧めします。この記事では、この問題を解決するのに役立ついくつかの考えられる修正を見ていきます。
表示される可能性のある完全なエラー メッセージは次のとおりです。
申し訳ありませんが、同期中に問題が発生しました。後でもう一度試してみます。 (エラーコード:0xE000005E)

OneNote 同期エラー 0xE000005E (ReferencedRevisionNotFound)
一部のユーザーは、影響を受けるセクションを別のノートブックに移動し、再度同じノートブックに移動することで問題を解決できました。このトリックを試して、OneNote 同期エラー 0xE000005E が修正されるかどうかを確認することもできます。そうでない場合は、以下に記載されている解決策を試してください。OneNote が同期していません:
- ノートブックを強制的に同期する
- WebClient サービスが実行されているかどうかを確認する
- 新しいセクションまたはノートブックを作成する
- ノートブックを複数のセクションに分割する
以下では、これらすべてのソリューションについて詳しく説明します。
1] ノートブックを強制的に同期する
最初に試すべきことは、Onenote ノートブックを強制的に同期することです。次の手順はこれに役立ちます。
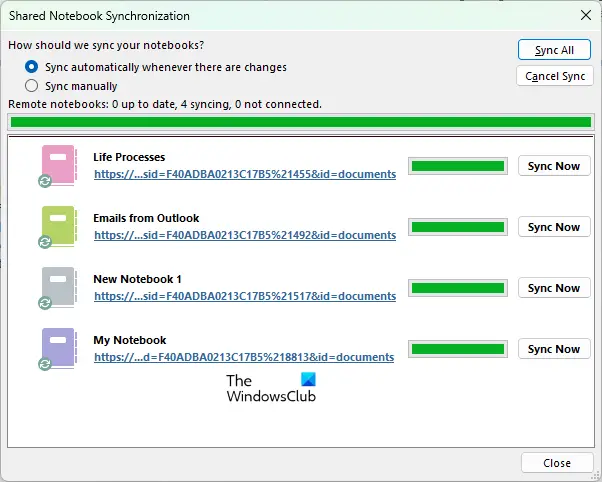
- 開けるOneNote。
- 「」に進みます[ファイル] > [情報] > [同期ステータスの表示]」
- ここで、今すぐ同期問題のあるノートブックの横にあるボタンをクリックします。
2] WebClientサービスが実行されているかどうかを確認します
WebDav (Web Distributed Authoring and Versioning) は、クライアントが Web サーバー経由でファイルを移動、コピー、共有できるようにする HTTP の拡張機能のセットです。 OneNote は、ノートブックの同期中に WebDav を使用します。 OneNote が WebDav サーバーを使用できない場合、同期の問題が発生する可能性があります。 WebClient サービスがシステム上で実行されていることを確認してください。 WebClient サービスを使用すると、クライアントは WebDav サーバーに接続できます。
WebClient サービスを開始すると、この問題を解決できます。以下でプロセスを説明しました。
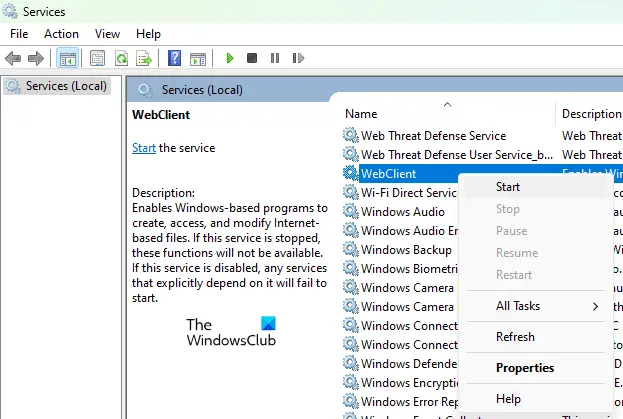
- を起動します。走るコマンドボックスを押すと、勝利+Rキー。
- タイプ
services.mscそして「OK」をクリックします。これにより、サービスWindows 11/10 デバイス上のアプリ。 - ここで、サービス アプリで下にスクロールして、ウェブクライアントサービス。
- WebClient サービスを右クリックし、選択します。始める。
3] 新しいセクションまたはノートブックを作成する
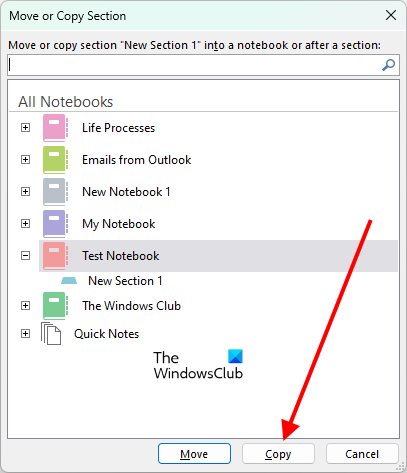
ノートブックの特定のセクションでエラーが発生している場合は、既存のネットブックに新しいセクションを作成し、すべてのコンテンツを新しいセクションに移動またはコピーします。このためには、同期していないセクションからすべてのコンテンツをコピーし、新しく作成したセクションに貼り付けるだけです。または、同期していないセクションを右クリックして、移動またはコピー。次に、同じノートブックを選択します。セクションの移動またはコピーウィンドウが表示されるので、クリックしますコピー。これにより、既存のノートブックに新しいセクションが自動的に作成され、そこにすべてのデータがコピーされます。そのセクションの名前は後で変更できます。
コンテンツを新しいセクションにコピーすると、OneNote は新しいセクションの同期を開始します。これで問題は解決するはずです。
4] ノートブックを複数のセクションに分割する
このエラーのもう 1 つの原因は、OneNote ノートブックのセクションのサイズ制限です。 OneNote ノートブックのセクションの正確なサイズ制限はまだ不明です。上記のいずれの解決策でも問題が解決しない場合は、同期していないセクションがサイズ制限を超えている可能性があります。これを確認するには、その特定のセクションを複数のセクションに分割します。たとえば、セクション 1 が同期しておらず、OneNote がエラー コード 0xE000005E をスローしている場合、そのセクションを 2 つまたは 3 つのセクション (セクション 1(A)、セクション 1(B)、セクション 1(C) など) に分割できます。これにより、特定のセクションのサイズが削減され、エラーが修正されます。
OneNote ノートブックの特定のセクションでこのエラーが発生していたユーザーがこの方法を試したところ、エラーは修正されました。
読む:OneNote エラー 0xE0000007 を修正します。ノートブックの同期中に問題が発生しました。。
OneNote の同期エラーを修正するにはどうすればよいですか?
OneNote では、さまざまなシナリオでさまざまな同期エラーが表示されることがあります。 OneNote エラー コードを修正するには、次のような一般的な解決策をいくつか試すことができます。
- OneNote からサインアウトし、再度サインインします。
- OneNote ノートブックを強制的に同期します。
- OneNote のごみ箱を空にします (不要なセクションまたはページが含まれている場合)。
- 新しいセクションまたはノートブックを作成し、すべてのコンテンツをそこに移動します。
- OneNote のキャッシュをクリアします。
読む: 修理OneNote が動作しない、開かない、問題、エラー、問題。
OneNote エラー 0xE0001075 を修正するにはどうすればよいですか?
このエラーは通常、システムで OneDrive を無効にしている場合に発生します。これを修正するには、OneDrive を有効にしてシステムを再起動します。これで問題が解決しない場合は、OneNote キャッシュをクリアします。 OneNote キャッシュをクリアするには、ファイル エクスプローラーを開き、次のパスに移動します。
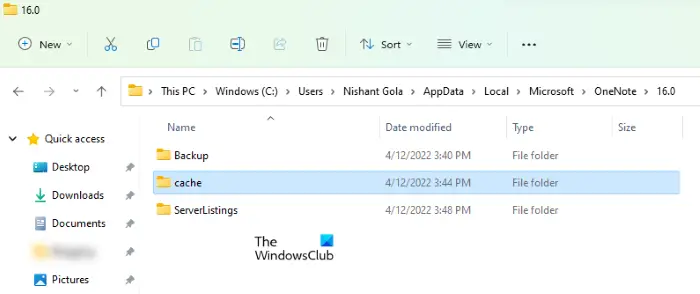
C:\Users\username\AppData\Local\Microsoft\OneNote
上記のパスに移動する最も簡単な方法は、パスをコピーしてファイル エクスプローラーのアドレス バーに貼り付けることです。その後、ヒットします入力。上記のパスでは、次の部分を置き換える必要があります。ユーザー名Windows 11/10 プロファイル名に置き換えます。そうしないと、エラーが発生します。
上記のパスを使用すると、OneNote フォルダー内に移動します。次に、Office のバージョンを示すフォルダーを開きます。たとえば、Microsoft Office 2016 をインストールしている場合は、16.0 フォルダーを開きます。 16.0 フォルダーを開くと、キャッシュフォルダ。そのフォルダーを開いて、そこに含まれるすべてのファイルを削除します。これにより、OneNote のキャッシュがクリアされます。
問題が解決しない場合は、OneNote for Windows 10 アプリをリセットし、Microsoft Officeを修復する。 OneNote アプリをリセットする前に、Microsoft Word などの別のソフトウェアですべてのデータをバックアップしてください。 OneNote アプリをリセットした後、アプリに再度ログインする必要があります。
これがお役に立てば幸いです。
次に読む: 修理OneNote 同期エラー 0xE0190193。






