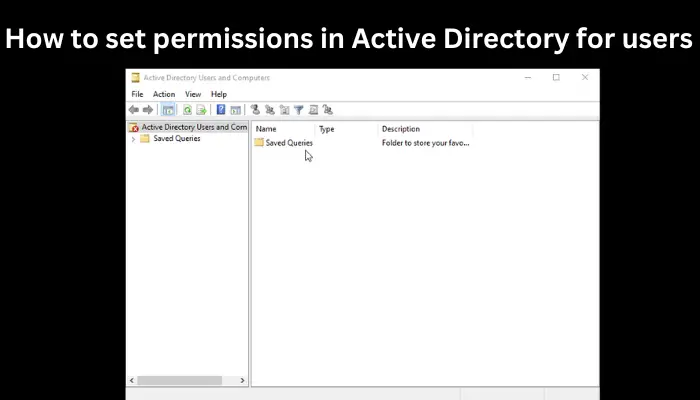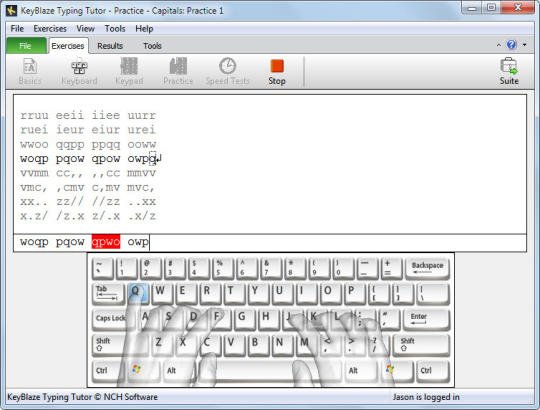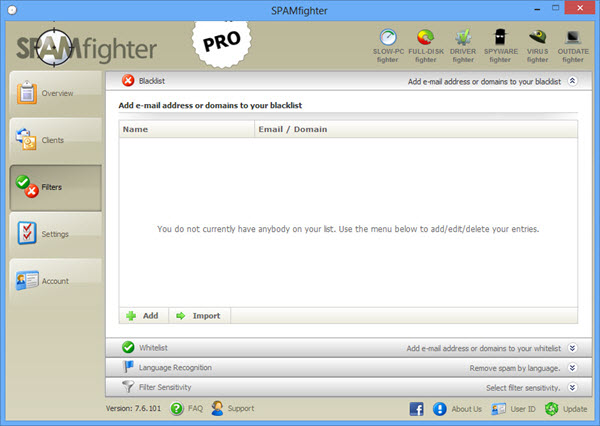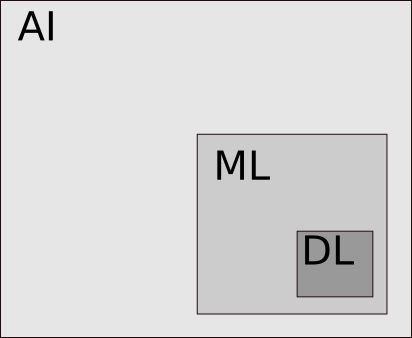のXbox アプリWindows 10 では、特にコンソールをお持ちの場合は、Windows でさまざまな操作を行うことができます。私は愛するPC でストリーミングするコンソールに行くのが面倒なとき。ただし、Xbox アプリへのサインインに問題が発生した場合は、何も楽しいことはありません。理由はさまざまですが、ここでは Xbox アプリへのサインインに関する問題を解決する方法を示します。
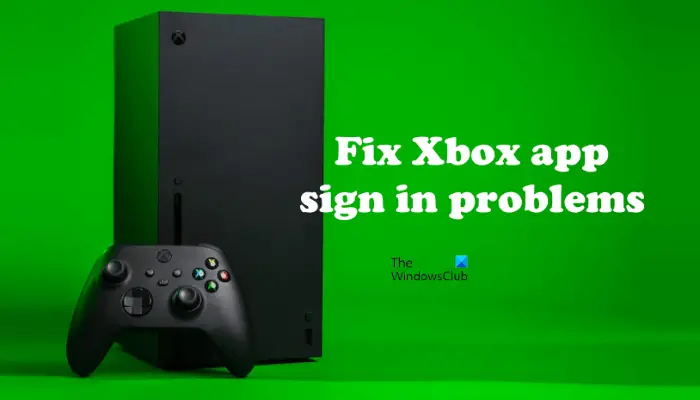
Xbox アプリへのサインインの問題を修正する
Xbox アカウントにサインインできない場合は、さまざまな理由が考えられます。したがって、それはあなたが直面している問題の種類によって異なります。ここでは、いくつかの一般的なシナリオとその解決策を示します。
- サインインの問題
- Windows ストア アプリのトラブルシューティング ツールを実行する
- Xbox アプリのアップデートを確認する
- アプリキャッシュのクリア
- Xbox サービスを再起動する
- 自動的に変更される時間を設定する
- Microsoft アカウントを削除します。
どの方法を使用しても、Microsoft アカウントやゲーマータグの詳細が削除されることはありません。これらはクラウドに保存されており、安全です。
1] サインインの問題
これは、実行する必要がある最初のチェックです。最近パスワードを変更した場合は、Xbox アプリへのサインインが制限されている可能性があります。パスワードに問題がある場合は、それについてのプロンプトが表示されると思います。したがって、正しいパスワードを入力するか、忘れた場合はリセットしてください。
2] Windows ストア アプリのトラブルシューティング ツールを実行します
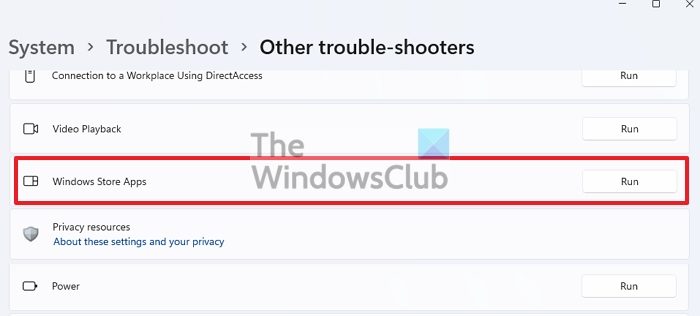
Windows ストア アプリのトラブルシューティング ツールは、Microsoft が開発した自動ツールで、ユーザーが Microsoft Store からダウンロードしたアプリで発生した問題を解決するのに役立ちます。正しいパスワードを入力しているにもかかわらず Xbox にサインインできない場合は、問題は別の場所に関連付けられています。私たちはあなたに提案しますWindows ストア アプリのトラブルシューティング ツールを実行するそれが役立つかどうかを確認してください。
3] Xbox アプリのアップデートを確認する
Xbox アプリのアップデートが利用可能かどうかを確認します。場合によっては、アプリのバージョンが古いために問題が発生することがあります。 Xbox アプリのアップデートが利用可能な場合は、ダウンロードしてインストールします。これで問題が解決されることを願っています。 Xbox アプリを手動で更新する手順は次のとおりです。
- Microsoft ストアを開きます。
- に行く図書館。
- をクリックしてくださいアップデートを取得するボタン。
4]アプリキャッシュをクリア
明確なメッセージが表示されず、単にスタックしている場合は、アプリのキャッシュをクリアする必要があります。それには 2 つの方法があります。どちらの場合も、再度サインインする必要があります。
Xbox Live キャッシュを手動で削除する
- 実行プロンプトで次のように入力し、Enter キーを押します。
- %userprofile%\AppData\Local\Microsoft\XboxLive
- 位置を特定するAuthStateCache.datそしてそれを削除します。他にフォルダがある場合は、それらも削除してください。
- Xbox アプリを再起動し、サインインします。
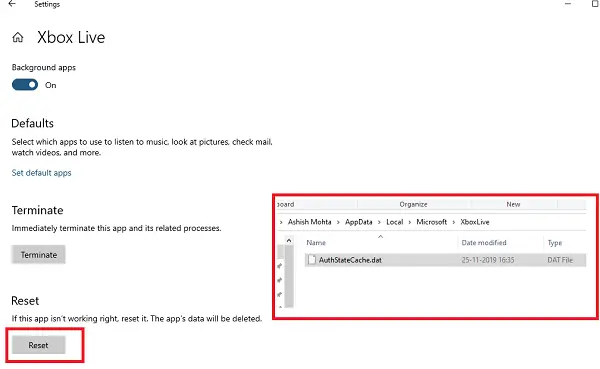
Windows 設定から削除:
- Windows の設定を開く (Win + I)
- [アプリ] > [アプリと機能] に移動します
- Xbox Live アプリを見つけて、選択すると表示される [詳細オプション] をクリックします。
- をクリックしてくださいリセットボタン
- アプリを起動してサインインする
読む: Xbox シリーズ X およびシリーズ S のキャッシュをクリアする方法
5]Xboxサービスを再起動します
他のアプリケーションと同様に、Xbox は独自のサービス セットを実行します。単純な不具合の場合は、サービスを一度再起動することで解決できる可能性があります。
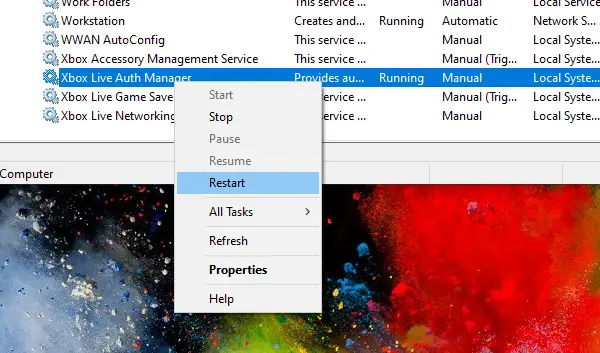
- 「実行」プロンプトに「services.msc」と入力し、Enter キーを押します。
- 現時点では、再開するサービスが 4 つあります。
- Xbox アクセサリ管理サービス
- Xbox Live 認証マネージャー
- Xbox Live ゲームの保存
- Xbox Live ネットワーク サービス。
- それらのいずれかを右クリックし、再起動を選択します。
6] 自動で変更する時間を設定する
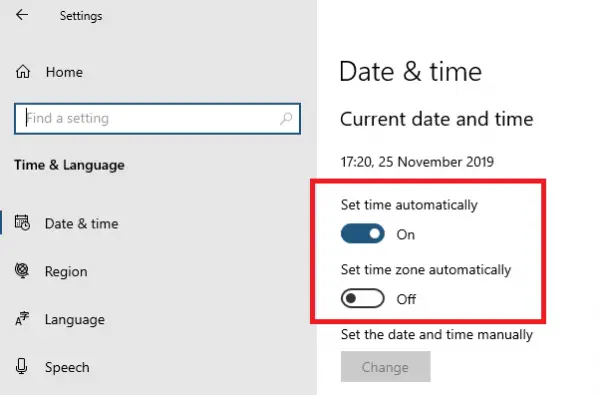
時刻設定を手動に変更している場合、またはソフトウェアが時刻設定を手動に変更しており、時刻が遅れている場合は、Xbox アプリやその他の多くのアプリケーションを使用できなくなります。
- [スタート] ボタン > [設定] > [時刻と言語] をクリックします。
- [日付と時刻] で、[時刻を自動的に設定する] 設定がオンになっていることを確認します。
- タイムゾーンをオンにして自動的に調整することもできます。リージョンを移動した場合、これが問題の原因である可能性があります。
7] Microsoftアカウントを削除する
最後のオプションは、Xbox に関連するアカウントを Windows 10 から削除することです。複数の Microsoft アカウントを使用することが可能で、別のアカウントを使用している場合でも問題ありません。それが唯一のアカウントの場合は、次の手順を実行しない限り削除できません。ローカルアカウントに変換しますをクリックして、再度 Microsoft アカウントにします。
2 つのアカウントを使用している場合は、次の手順に従います。
- [設定] > [アカウント] に移動します
- Xbox アプリへのサインインに使用した Microsoft アカウントを見つけて、[削除] を選択します。
- 次に、Xbox アプリを起動し、削除した Microsoft アカウントでサインインします。
トラブルシューティングのヒントが Xbox アプリへのサインインの問題の解決に役立つことを願っています。お持ちの場合は、Xbox エラー コード、ぜひ参考にしてヒントを探してみてください。ただし、これらのヒントは一般的な問題を解決するのに最適です。
次に読む:Xbox が外部ストレージを検出しない。
Xbox アプリがサインインできない問題を解決するにはどうすればよいですか?
Xbox アプリにサインインできない場合は、問題を解決するためにいくつかの解決策を試すことができます。まず、Xbox アプリのアップデートが利用可能かどうかを確認します。また、正しいパスワードを使用していることを確認してください。日付と時刻の設定が正しくないために問題が発生することがあります。
Xbox がサインイン画面で止まってしまうのはなぜですか?
いくつかの理由があります。Xbox が緑色の読み込み画面でスタックするWindows と Xbox 間のサーバー通信の問題、インターネット接続の不良、Xbox ハード ドライブの破損、不完全または破損したシステム アップデートなどのサインイン画面。ハード リセットでこの問題を解決できます。