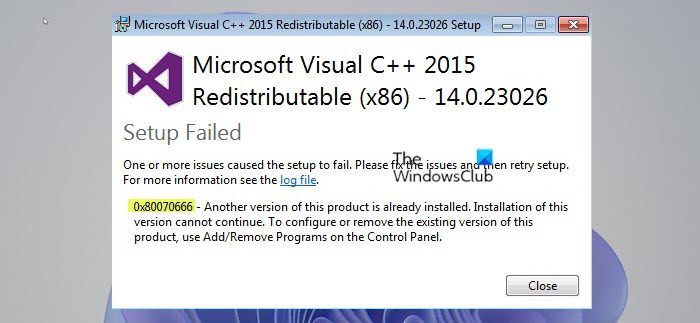見えますかXbox グリーン スクリーン オブ デスあまりにも頻繁ですか?この記事には、問題に対する効果的な修正と解決策がいくつか含まれています。修正を進める前に、まず死のグリーン スクリーンとは何か、そしてその理由を理解しましょう。Xbox One が緑色の読み込み画面でスタックする。

Xbox グリーン スクリーン オブ デスとは何ですか?
Xbox One が緑色の読み込み画面でスタックし、起動しない場合、それは「死のグリーン スクリーン」と呼ばれます。
Xbox One のグリーン スクリーン オブ デスの原因は何ですか?
まだ特定された理由はありませんが、Xbox でグリーン スクリーン オブ デスが表示される可能性としては次のようなものがあります。
- Xbox のハード ドライブが破損している– Xbox ハード ドライブが破損している場合、読み取りおよび書き込みエラーが発生し、ゲームのプレイ中に Xbox が緑色の画面でスタックする可能性があります。
- Windows と Xbox 間のサーバー通信エラー– Xbox デバイスと Windows サーバー間の通信に何らかのエラーが発生すると、ソフトウェア エラーが発生し、さらに死亡のグリーン スクリーンが表示される可能性があります。
- システム アップデートが不完全または失敗した場合 - インストール中にアップデートが中断されたり失敗した場合も、グリーン スクリーンが表示される可能性があります。
Xbox One が緑色のロード画面でスタックする
Xbox One が緑色の読み込み画面でスタックする場合、この Xbox One の死のグリーン スクリーンは、サーバー通信またはハードウェア エラーが原因で発生する可能性があります。問題を解決するには、次の提案に従ってください。
- Xbox One をハード リセットする
- Xbox One を工場出荷時のデフォルトにリセットします
- オフラインでシステムアップデートを実行する
Xbox One が緑色の画面を超えて読み込まれない
1] Xbox One をハード リセットする
これは、他の修正に進む前に、最初に試すべきことです。緑色の画面が一時的な不具合によるものである場合は、ハード リセットにより問題が確実に解決されます。
Xbox One をハード リセットするには、本体の電源ボタンを少なくとも約 2 秒間押し続けます。
重大な問題がない場合は、しばらくするとマシンが再起動され、緑色の画面が再び表示されなくなる可能性があります。これで問題が解決しない場合は、次の修正に進みます。
2] Xbox Oneを工場出荷時のデフォルトにリセットします
- Xbox キーを約 10 秒間押して、本体の電源をオフにします。
- 電源がオフの場合は、バインディング/シンクロボタン + イジェクトボタン + 電源ボタンを同時に押し続けます。
- ビープ音が 2 回聞こえるまで、約 10 ~ 15 秒待ちます。
- ボタンを放すと、Xbox One を工場出荷時のデフォルトにリセットするオプションを含むメニューがディスプレイに表示されます。
- ここでは、「再起動」、「電源オフ」、「工場出荷時設定へのリセット」、「フラッシュドライブのアップデートオフ」の 4 つのオプションが表示されます。
- [工場出荷時設定にリセット] を選択し、インストールしたゲームを忘れずに保存してください。
- しばらく時間がかかりますが、Xbox One はグリーン スクリーン エラーなしで正常に起動します。
3] オフラインでシステムアップデートを実行する
Xbox オフライン システム アップデート (OSU) を実行すると、ファイルを USB フラッシュ ドライブにダウンロードして本体を更新できます。次に、そのファイルを Xbox One 本体にインストールする必要があります。
このオフライン システム アップデートには、次のものが必要です。
- USB ポートとインターネット接続を備えた Windows コンピュータ システム。
- NTFS としてフォーマットされた 6 GB 以上の容量を持つ USB フラッシュ ドライブ。 USB ドライブに他のファイルがないことを確認してください。
Office System Update を実行するには、次の手順に従います。
- Xbox オフライン システム アップデート (OSU1) をダウンロードする
- USB フラッシュ ドライブを Windows PC の USB ポートに差し込みます。
- ダウンロードしたオフライン システム アップデート OSU1 のファイルを開きます。
- [保存] タブをクリックして、コンソールの update.zip ファイルをコンピュータに保存します。
- ファイルを抽出し、$SystemUpdate ファイルをフラッシュ ドライブにコピーします。
- USB ドライブを取り外します。
- 次に、本体の電源を切り、すべてのリード線も抜きます。 30 秒待ってからもう一度差し込みます。
- ペアリング ボタンとイジェクト ボタンを押したままにして、本体の Xbox ボタンを 15 秒間押します。
- 「電源投入」音が 2 回聞こえたらボタンを放します。
- これにより、Xbox スタートアップ トラブルシューティング ツールが開きます。
- 次に、USB フラッシュ ドライブを Xbox 本体の USB ポートに接続します。 USB フラッシュ ドライブを挿入すると、Xbox スタートアップ トラブルシューティング ツールのオフライン システム アップデート オプションがアクティブになります。
- コントローラーの方向パッドと A ボタンを押して、オフライン システム アップデートを開始します。
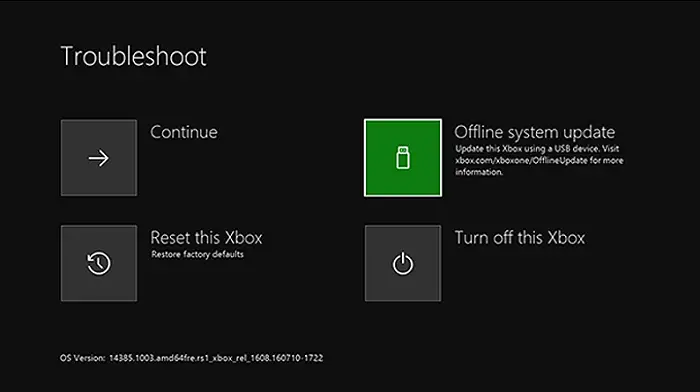
Xbox One のハードウェアの問題
上記の修正が機能せず、Xbox One が緑色の画面のままになる場合は、ハードウェアに問題があるか、Xbox One のハードディスクが破損している可能性があります。
関連している:修理Xbox One が黒い画面でスタックする。
Xbox One のハードディスクはどのようにして破損しますか?
ハードディスクが破損する最も一般的な原因は、ファイル システムが破損していることです。最善の解決策は、ハードディスクをフォーマットすることです。ハードディスクのフォーマットを開始する前に、フォーマットするとデータ全体が失われることに注意してください。ハードディスクのフォーマットを開始する前に、データをバックアップすることをお勧めします。
関連している: 修理Xbox One X 死のブラック スクリーン。
破損した Xbox One ハード ドライブを修復するにはどうすればよいですか?
- 修理または交換:正直に言うと、Xbox One を修理または交換してもらうことが最善の提案です。幸運にも保証期間があれば、本体全体を交換できますが、そうでない場合は修理したほうがよいでしょう。保証が無効になる可能性があるため、ハードドライブを自分で修理しようとしないでください。
- 外付けハードドライブの使用:外付けドライブを使用してみてください。障害が本体ではなくドライブのみにある場合は、外付けドライブを使用すると解決する可能性があります。すべての新しいゲームを外付けハード ドライブにダウンロードしてインストールできるようになります。
Xbox One のホーム画面が読み込まれないのはなぜですか?
まずハード リセットを試し、それが機能しない場合は、上記の他の 2 つの修正を試してください。 Xbox One をハード リセットするには、電源が完全にシャットダウンするまで本体の電源ボタンを押し続け、コードを抜きます。 5 分後に再び接続し、本体を再起動します。
Xbox で HDMI が機能しない場合はどうすればよいですか?
HDMI ケーブルがゲーム機とテレビの両方に正しく接続されているかどうかを確認してください。 HDMI ケーブルの両端が破損しているかどうかを確認し、一方または両方が損傷している場合は、新しいケーブルを入手する必要があります。端が損傷していない場合は、他のゲーム機または HDMI をサポートするデバイスで確認してください。
Xbox One の死の黒い画面とは何ですか?
モニターに黒い画面が表示され、Xbox One がそこで動かなくなる場合、それは Xbox One の死の黒い画面と呼ばれます。通常、ゲーム機のソフトウェアの不具合により表示される場合。 Xbox の死のグリーン スクリーンとは異なります。
Xbox One がゲームプレイ中にフリーズしたり、起動時にクラッシュしたりするのはなぜですか?
特定のゲームでこれが発生する場合は、ハード ドライブに保存されているゲーム ファイル/データが破損している可能性があります。その他の理由としては、本体の過熱、インターネット接続の断続、サーバー エラーなどが考えられます。
この投稿があなたの質問に答え、役立つことを願っています。

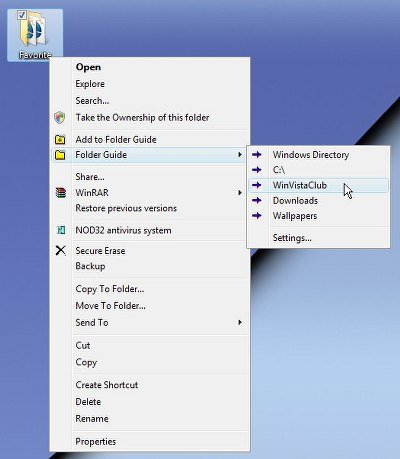
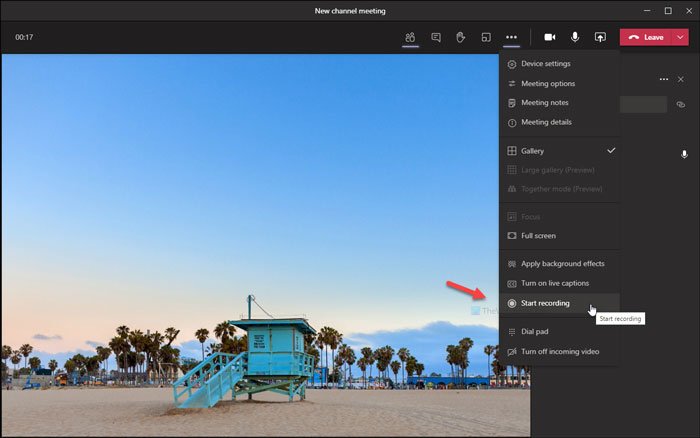
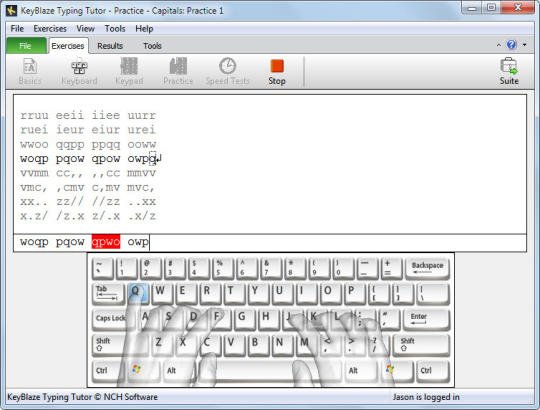
![タイプ ライブラリ/DLL の読み込みエラー、0x80029c4a [修正]](https://rele.work/tech/hayato/wp-content/uploads/2019/09/Error-loading-type-library-DLL.png)