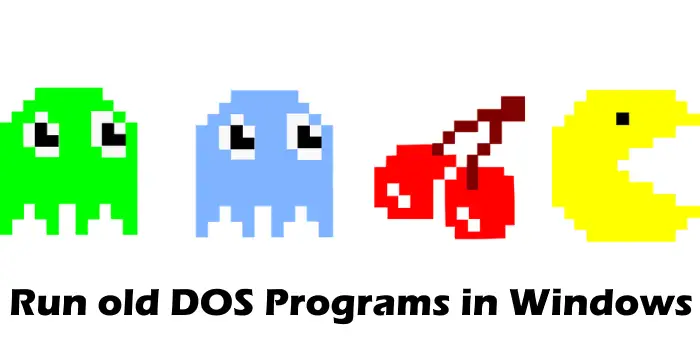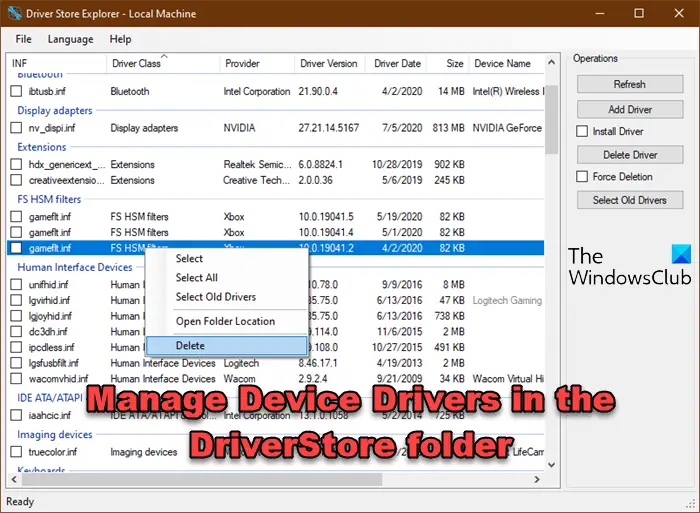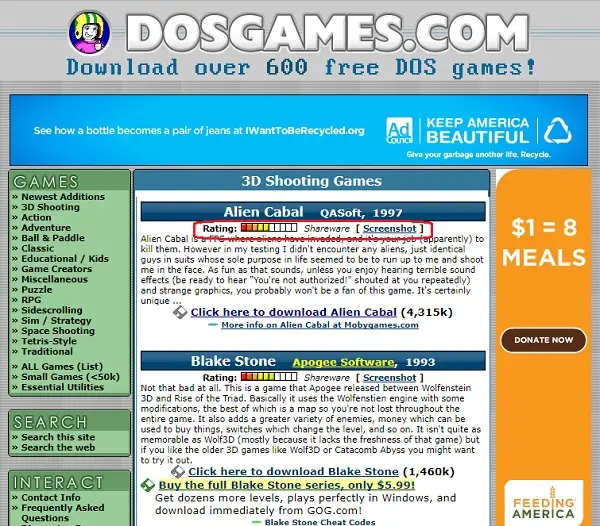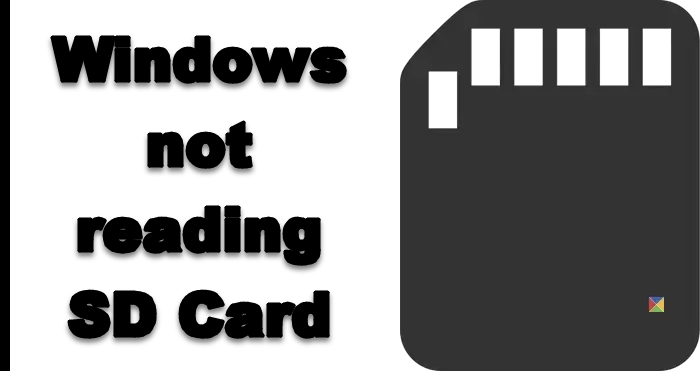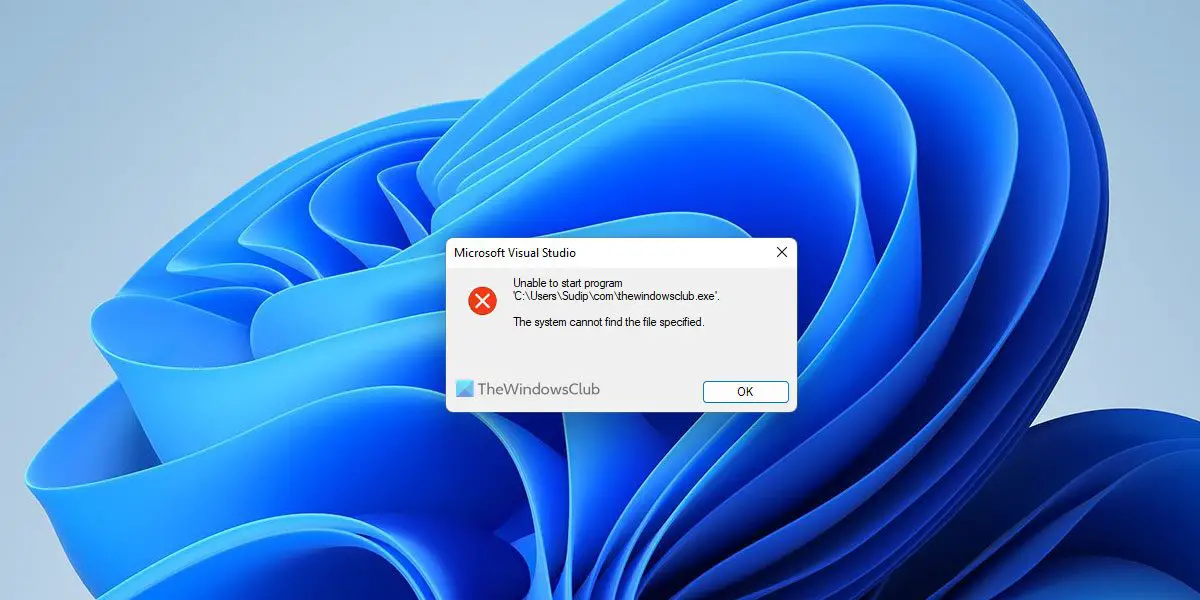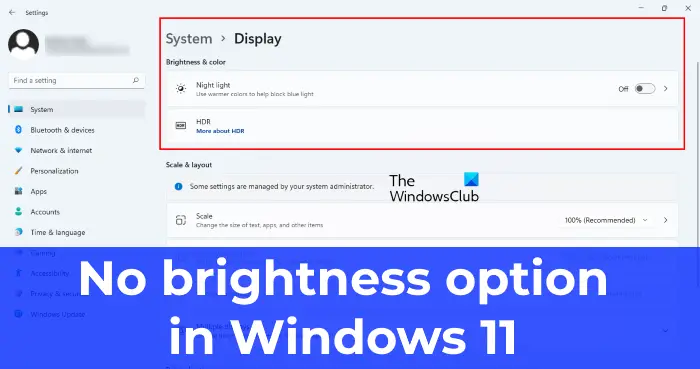通常、Xbox の電源はすぐにオンになり、メイン画面が表示されるため、待ち時間を減らしてより多くの時間をプレイに費やすことができます。しかし、常にそのように機能するとは限らず、理由もなく黒い画面が表示されたままになる場合があります。

Xbox Oneが黒い画面でスタックする問題を修正
Xbox One がハングするか、緑色の画面の後、起動アニメーションの後に黒い画面でスタックする場合、問題を簡単に解決するためにできることは次のとおりです。
- Xbox ボタンを押し続けます。
- 電源コードを抜きます。
- 数秒待ちます。
- 本体を再度接続し、Xbox ボタンを押して電源をオンにします。
- 工場出荷時設定にリセットする
この問題は、ランダムなソフトウェアの不具合によって引き起こされている可能性がありますが、電源を入れ直すことで修正できます。これは、コンソールの RAM に保存されている破損したデータを削除するのに役立ちます。
では、Xbox が動かなくなったらどうすればよいでしょうか?本体の前面にある Xbox ボタンを約 10 秒間押し続けます。本体がシャットダウンしたら、電源コードを抜き、約 30 秒待ちます。
次に、本体を接続し直し、Xbox ボタンをもう一度押して電源を入れます。
起動画面が 10 分後に別の画面に切り替わる場合は、工場出荷時設定にリセットしてください。
これを行うには、pコントローラーの Xbox ボタンを押してガイドを開きます。
次に、選択しますプロフィールとシステムそして下にスクロールして、設定。
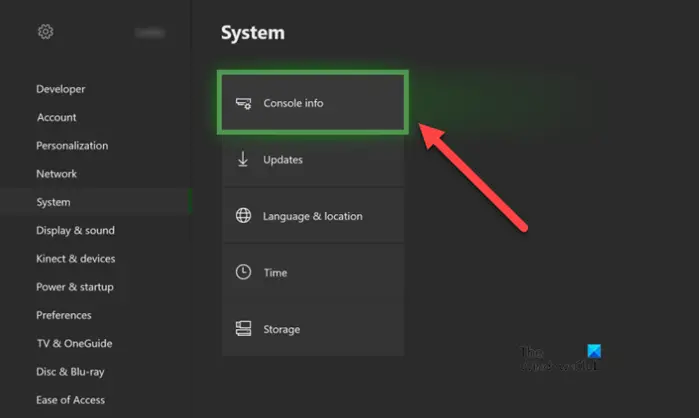
次に選択しますシステム>コンソール情報。

選択コンソールをリセットするオプション。
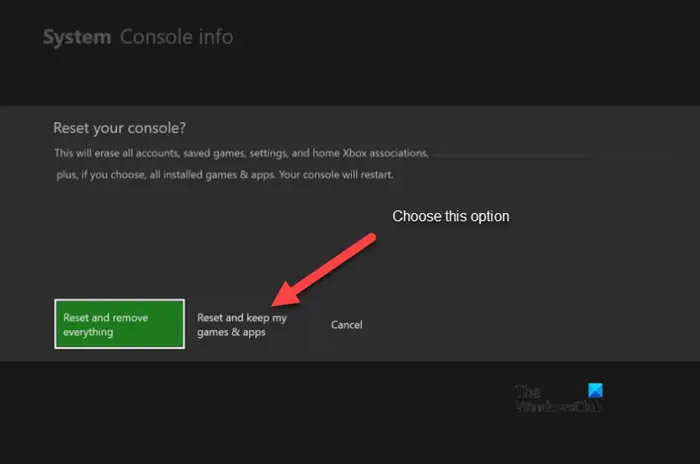
3 つのオプションが表示されます。と書かれたものを選択してください –ゲームとアプリをリセットして保持する。
これを選択すると、OS がリセットされ、ゲームやアプリは削除せずに、破損した可能性のあるデータがすべて削除されます。
関連している:Xbox One X 死のブラック スクリーン。
Xbox が「起動に時間がかかりすぎました」と表示され続けるのはなぜですか?
「開始に時間がかかりすぎました」というメッセージが表示される場合は、キャッシュに問題があることを示しています。コンソールは、アプリをより速く起動できるように、一時ファイルをキャッシュに保持します。ただし、場合によっては、中断が発生したり、あらゆる種類のエラーが発生したりすることがあります。キャッシュをクリアして正常な状態に戻してみてください。
次に読む:Xbox One が緑色のロード画面でスタックする。
お役に立てば幸いです!