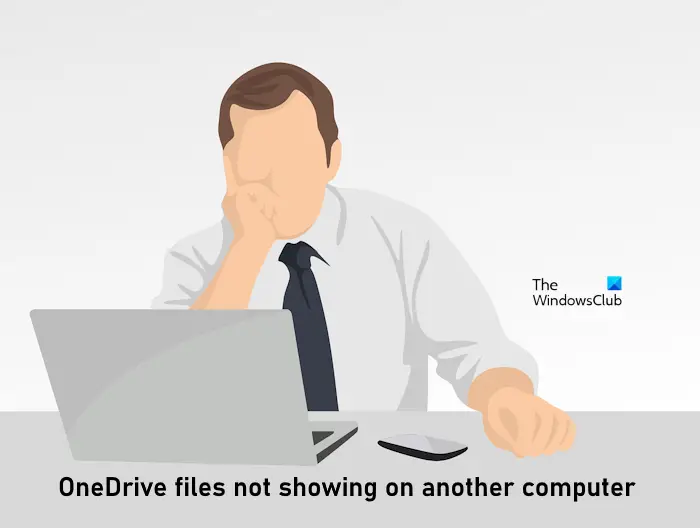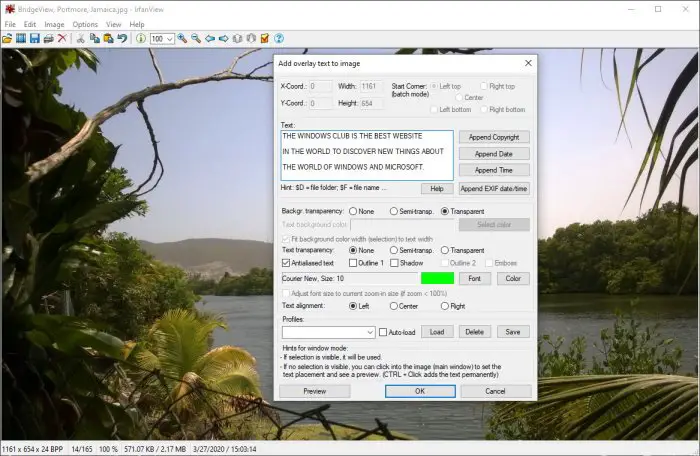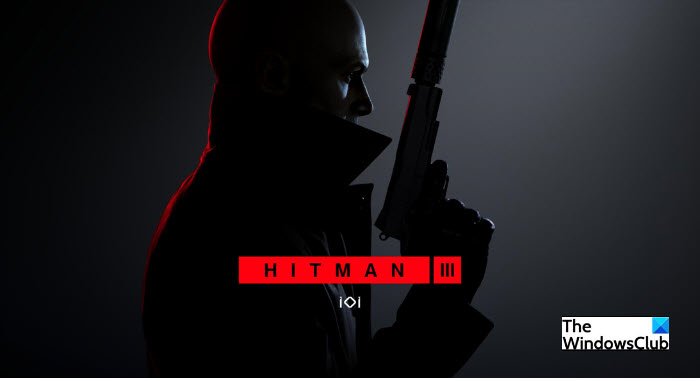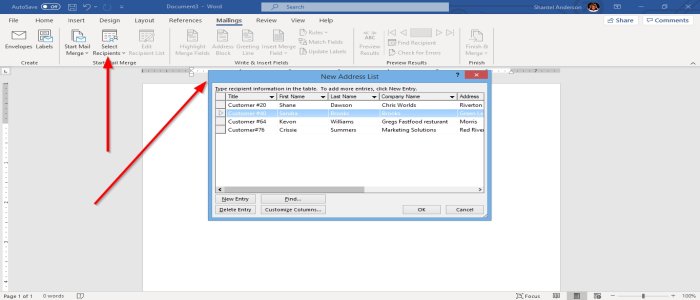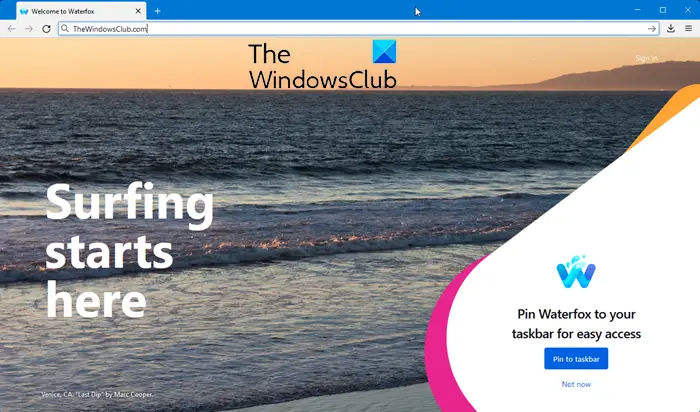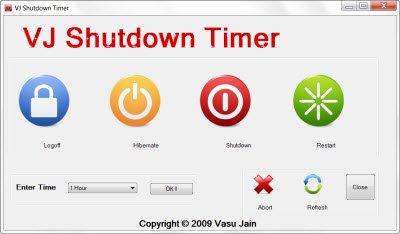Surface Goこれまでで最も手頃な価格の Surface タブレットです。これは、軽量でありながら強力なコンピューティング デバイスです。ただし、他のコンピューティング デバイスと同様に、使用中にエラーが発生する可能性があります。これらの問題を解決するために、デバイスを工場出荷時のデフォルトに復元したい場合は、USB リカバリ ディスクを使用できます。それについてすべて一から説明します。これを行うと、Surface Go は工場出荷時のデフォルト設定に復元され、ファイルも失われる可能性があります。したがって、この回復を実行する前に、ファイルとフォルダーをバックアップすることをお勧めします。

USB リカバリ ディスクを使用して Surface Go の問題を修正する
この記事では、このプロセスの次の側面について説明します。
- リカバリイメージをダウンロードしています。
- 回復ドライブの作成。
- 回復ドライブから起動します。
リカバリイメージのダウンロード
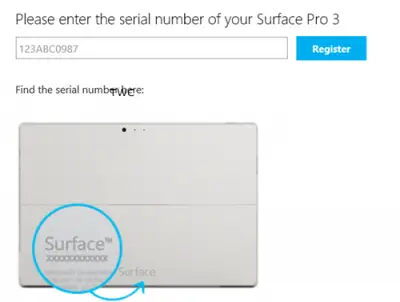
まず、USB-C ポートを備えた USB ドライブが必要です。
次に、表面回復イメージWeb サイトにアクセスして、Surface Go の回復イメージをダウンロードします。
オプション 2 まで下にスクロールして選択しますサーフェスゴー。
デバイスのシリアル番号を入力します。詳細を送信し、リカバリ イメージをダウンロードします。リカバリイメージの内容を別の場所に抽出します。
回復ドライブの作成
次に、USB Type C ストレージ デバイスが必要になります。サイズは少なくとも 8 GB である必要があります。
USB ドライブを接続します。検索する回復ドライブを作成するCortana 検索ボックスで、適切なエントリをクリックします。
クリックはい表示される UAC プロンプトで。
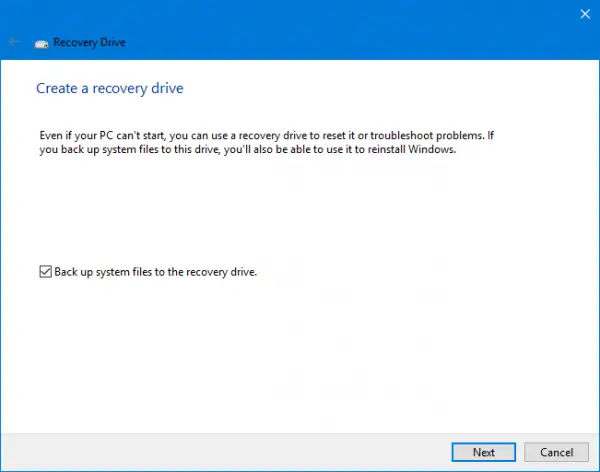
というオプションのチェックを外しますシステムファイルを回復ドライブにバックアップします。「次へ」をクリックして次に進みます。
次に、回復ドライブにしたいUSBドライブを選択します。 「次へ」をクリックします、また。
次に、個別に抽出したファイルを回復ドライブに手動でコピーします。コピーが完了したら、Surface Go から USB ドライブを安全に取り外します。
詳細を読む:Surface Book および Surface Pro 回復ドライブを作成する。
回復ドライブからの起動
回復ドライブからデバイスを起動する場合は、電源がオフのときに USB ドライブを Surface Go に接続することから始めます。
音量を上げるボタンを押したまま、Surface Go の電源ボタンを押して放します。これにより、Surface UEFI メニューが開きます。
を選択します。ブート構成次に上矢印を押して、USB ストレージを最優先に移動します。
最後に、選択します出口その後リブートあなたのSurface Go。
それは、トラブルシューティングUEFI設定のメニュー。選択ドライブから回復します。
次に選択しますファイルを削除してください。最後に、をクリックします回復する。
数分かかり、最終的にイメージを使用して Surface Go を工場出荷時の設定に復元します。
OOBE を取得したら、Surface Go を再度セットアップできるようになりました。