Windowsの更新は、オペレーティングシステムに不可欠です。ただし、時々エラーを引き起こす可能性があります。そのようなエラーの1つは次のとおりですWindows更新エラー0x8024000B。このエラーは、Windowsが更新のインストールに必要な更新マニフェストファイルを読み取れない場合に発生します。これは、操作がユーザーまたはサービスのいずれかによってキャンセルされたことを意味します。結果をフィルタリングできない場合にも発生する可能性があります。
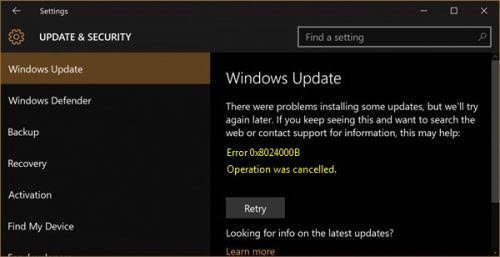
wu_e_call_cancelled:操作がキャンセルされました。
このメッセージは、OSが操作をキャンセルしたことを示しています。また、結果をフィルタリングできない場合に、このエラーに遭遇する可能性があります。
問題を解決するために、次のソリューションを順番に試してください。
1]実行クリーンアップ(衰退)に取って代わられたアップデートPowerShellスクリプト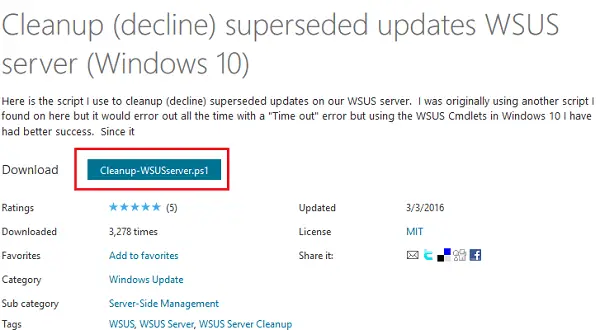
この問題の簡単な修正は、これを使用することですクリーンアップ(衰退)に取って代わられたアップデートPowerShell WSUSMicrosoft Technet Webサイトで提供されるPowerShellスクリプト。最初にシステムの復元ポイントを作成し、ダウンロードして実行します。
以下は著者によるスクリプトですmikelisti007誰がそれを使用してクリーンアップ(衰退)に取って代わった更新に取って代わります:
Write-Progress -Activity 'Getting WSUS server' -PercentComplete 0
$WSUSserver = Get-WsusServer -Name $server -PortNumber $port
Write-Progress -Activity 'Getting approved updates, this may take a while...' -PercentComplete 10
$approvedupdates = Get-WsusUpdate -UpdateServer $WSUSserver -Approval Approved -Status InstalledOrNotApplicableOrNoStatus
Write-Progress -Activity 'Retrieved updates' -PercentComplete 90
$i = 0
$superseded = $approvedupdates | ? {$_.Update.IsSuperseded -eq $true -and $_.ComputersNeedingThisUpdate -eq 0}
$total = $superseded.count
foreach ($update in $superseded)
{
Write-Progress -Activity 'Declining updates' -Status "$($update.Update.Title)" -PercentComplete (($i/$total) * 100)
$update.Update.Decline()
$i++
}
Write-Host "Total declined updates: $total" -ForegroundColor Yellow完了したらシステムを再起動します。
2] spupdsvc.exeファイルの名前を変更します
以前のソリューションが機能しなかった場合、面倒な名前を変更することを検討する場合がありますspupdsvc.exespupdsvc.oldへのファイル。そうする手順は次のとおりです。
Win + Rを押して実行ウィンドウを開きます。次のコマンドをタイプし、Enterを押して実行します。
cmd /c ren %systemroot%\System32\Spupdsvc.exe Spupdsvc.old
コマンドが実行されたら、システムを再起動します。
3] Windows Updatesのトラブルシューティングを実行します
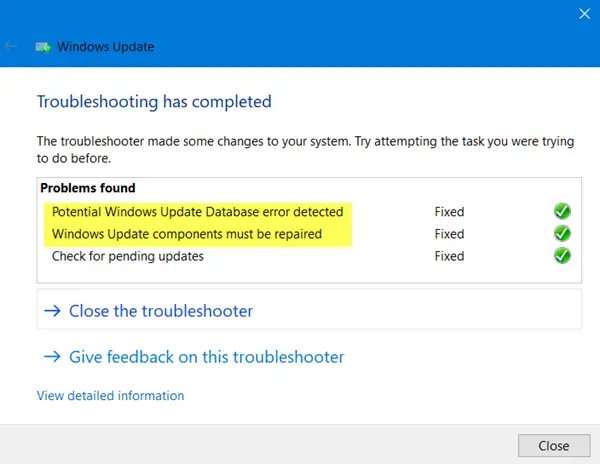
Windowsの更新トラブルシューターは、プロセスに関連付けられたサービスのステータスを確認し、必要に応じてそれらを開始/再起動します。したがって、この問題に役立つ可能性があります。そうする手順は次のとおりです。
Windows 11で
設定(win + i)> system>トラブルシューティング>その他のトラブルシューティング> [Windowsの更新]に移動します。その横の[実行]ボタンをクリックし、ウィザードにプロセスを完了させます。 Windowsを再起動し、更新を確認することを選択できます。
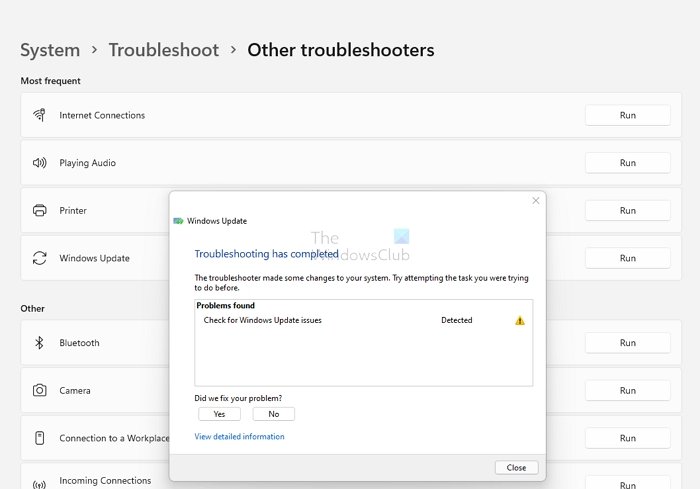
Windows 10で
> [設定]> [更新とセキュリティ]> [トラブルシューティング]に移動します。選択して実行しますWindowsの更新トラブルシューティングこのリストから、完了したらシステムを再起動します。
Windows Updateの初期化を修正するにはどうすればよいですか?
と仮定しますこの初期化にはWindowsの更新が貼り付けられていますメッセージ。その場合、上記の方法に従うこととは別に、Windowsアップデートサービスを再起動することを選択できます。SFCとDismコマンドを実行します、SoftwaredistributionとCatRoot2フォルダーをクリアします。
Windowsの更新には時間がかかりますか?
通常はいけませんが、機能アップデートなどの重要な更新には1時間かかる場合がありますが、それ以上にはかかりません。何かが1時間を超えている場合、更新がどこかに詰まっていることを意味し、更新プロセスを再度再起動する必要があります。長い時間がかかる更新プロセスがエラーコードで終わるわけではなく、プロセスを元に戻すことだけです。その場合、私たちに従ってくださいWindows Updateトラブルシューティングガイド。
Windowsの更新が中断された場合はどうなりますか?
更新が進行中に再起動すると、壊滅的なものになる可能性があります。このアクションは、インストール全体を損傷し、BSODになります。再度Windowsをインストールする必要がある場合があり、ファイルを回復できなくなります。運が良ければ、システムはプロセスをロールバックし、古いバージョンを復元します。






![Outlook で [図形にトリミング] ボタンを有効にして使用する方法](https://rele.work/tech/hayato/wp-content/uploads/2022/07/Crop-to-Shape-Result-Enable-Crop-to-shape-button-1.png)