テキストを貼り付けるときに書式設定を制御できます。OneNote。このアプリケーションには、プレーンテキストのみを貼り付けるオプションがあります。この投稿では、そのプロセスについて説明します。OneNote にプレーン テキストのみを貼り付けるようにする。
OneNote でプロジェクトに取り組んでいて、テキストを切り取るかコピーして文書に貼り付ける場合は、テキストを選択し、[コピー] を選択して、目的のスペースに貼り付けます。ただし、このアクションには問題が 1 つあります。元のソースからコピーしたテキストは、元の文書にそのまま貼り付けられます。コピーしたテキストのほうが好みかもしれませんが、コピー先の文書のテキストと同じように見えます。
OneNote を書式設定せずに貼り付ける
予めご了承ください。テキストのみを保持するこのオプションは、すべての書式設定要素と、画像や表などの非テキスト要素を破棄します。グラフィック要素も破棄され、表は一連の段落に変換されます。
OneNote 設定にアクセスする
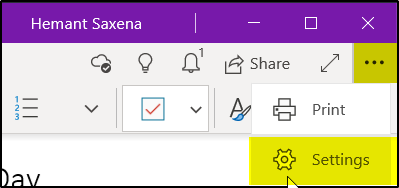
ここでは、Office 365 で利用できる OneNote アプリを扱います。
したがって、OneNote アプリを起動して、「」に移動します。設定など' オプション。これは、アプリの右上隅に 3 つの点として表示されます。
次に、「」を選択します設定' アプリの設定を管理します。
「オプション」ウィンドウでデフォルトの貼り付けオプションを変更します。
「設定」で「」を選択しますオプション' 新しいウィンドウが開きます。
そこで、ページの一番下までスクロールして「貼り付けオプション'。
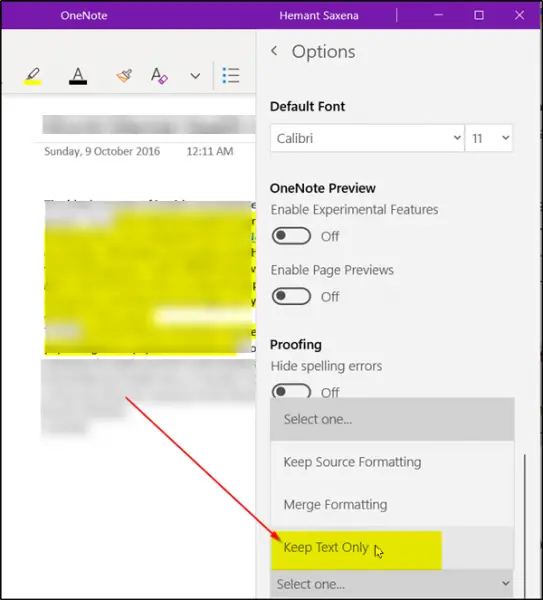
「」の隣にあるドロップダウン矢印をクリックします。デフォルトの貼り付けオプションを設定する' を選択し、'テキストのみを保持する'。
それでおしまい!
今後、テキストをコピーして OneNote ドキュメントに貼り付けるときは、プレーン テキストのみが貼り付けられます。プレス中Ctrl + V書式設定を行わずに、常にプレーン テキストのみを貼り付けるようになります。
ヒント: この投稿ではその方法を説明しますOneNote ノートブックを PC から OneDrive に移動する。






