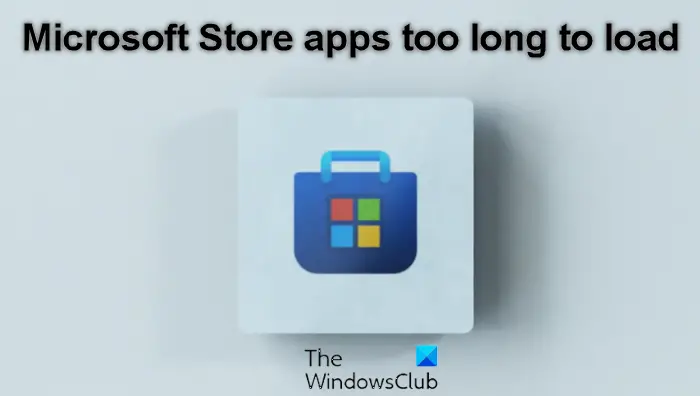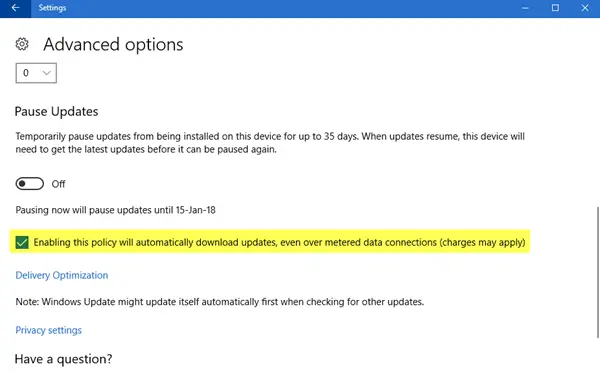この投稿では一部を取り上げます動画を反転するための最高の無料ツール。できるようになりますビデオを水平方向に反転するまたは垂直方向そして反転したビデオを保存します。ビデオがミラーリングまたは逆さまになっている場合は、この投稿で説明されているツールが修正に役立ちます。これらのツールのほとんどはビデオを回転することもできます。
ビデオを反転するとはどういう意味ですか?
ビデオを反転するとは、ビデオを水平または垂直に回転することを意味します。
- 水平反転: 垂直軸に沿ってビデオをミラーリングし、左側を右側に表示したり、その逆を行います。
- 垂直反転: 水平軸に沿ってビデオをミラーリングし、上部が下部に表示され、その逆も同様です。
無料のオンライン Video Flipper ツールとソフトウェアを使用してビデオを反転します
このリストに、2 つの無料オンライン ツールと 3 つの無料ビデオ フリッパー ソフトウェアを追加しました。これらは:
- Ezgif.com によるオンライン ビデオ ローテーター
- オンラインコンバーター
- 無料ビデオの反転と回転
- ビデオクリップクイックツール。
1] Ezgif.com によるオンライン ビデオ ローテーター
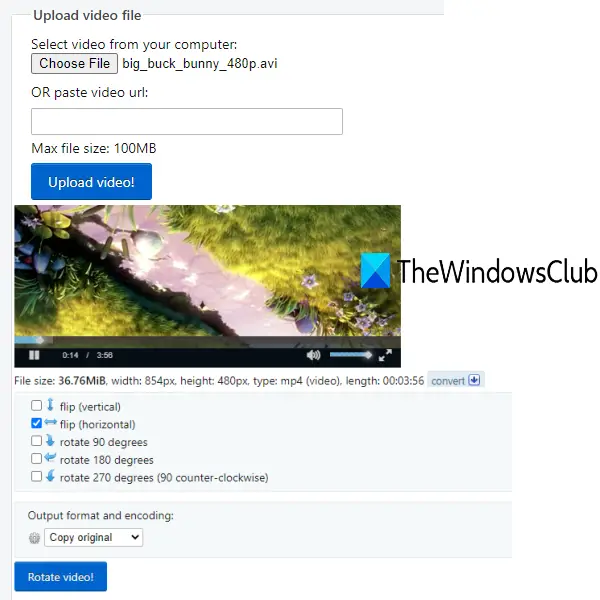
Ezgif Web サイトでは、オンラインビデオローテータービデオを反転するのにも役立つツールです。までアップロードできます100MBビデオ ファイルを水平または垂直に反転します。反転したビデオやアップロードされたビデオを再生する機能もあります。MOV、AVI、WEBM、MP4、3GP、などの形式が入力ビデオとしてサポートされています。
このリンクを使用してくださいをクリックしてこのツールを開きます。これで、オンライン ビデオの URL を指定するか、PC からビデオを選択できるようになります。をクリックしてくださいアップロード!ボタン。アップロード後、入力ビデオを再生し、回転または反転オプションを使用できます。元のエンコードと出力形式を維持したり、出力形式を MP4 に変更したりすることもできます。
プレスビデオを回転させよう!ボタン。入力を処理し、反転されたビデオを表示します。プレビューして出力を確認できます。最後に、 を押します。保存ボタンをクリックすると、反転したビデオをダウンロードできます。
2]オンラインコンバーター
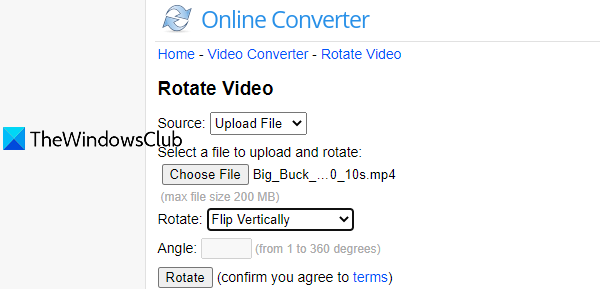
オンラインコンバーターサービスは、ビデオを回転したり反転したりするのにも便利です。オンライン ビデオを反転したり、デスクトップからビデオを追加したりすることもできます。水平反転および垂直反転オプションが利用可能です。サポートしますRMVB、MTS、MKV、MP4、FLV、AVI、VOB、3GP、およびその他の形式。最大200MBのビデオをアップロードできます。
このツールを開くを使用してソースビデオファイルを追加しますファイルを選択ボタン。利用可能なドロップダウン メニューをクリックします。回転セクションを開き、反転オプションを選択します。を押します。回転ボタン。アップロードと反転のプロセスが開始されます。
最後に、今すぐダウンロード出力を保存するオプション。反転したビデオは 10 回または 24 時間以内にダウンロードできます。その後、このサービスは出力ファイルをサーバーから削除します。
3] 無料ビデオの反転と回転
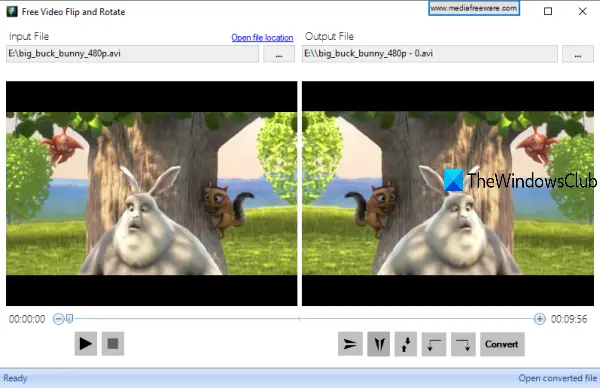
このツールの名前から、ビデオを反転したり回転したりできることは明らかです。ビデオを水平および垂直に反転できます。回転には、180 度、反時計回りに 90 度、時計回りに 90 度のオプションが使用できます。反転することができますWMV、MPG、MP4、FLV、MOV、 またはAVIビデオをフォーマットします。良い点は、反転したビデオが元の形式で保存されることです。入力ビデオと反転ビデオを再生する機能もありますが、両方のビデオをフレームごとに再生するため、長いビデオの場合は完了するまでに時間がかかることがあります。
このツールを入手してくださいそしてそれをインストールします。この無料ビデオ反転および回転ツールには次のものが必要です.NET フレームワーク 3.5。 PC にインストールされていない場合は、このツールをダウンロードしてインストールすると、このビデオ フリッパーを使用できるようになります。
そのインターフェイスで、ブラウズボタンをクリックして入力ファイルを追加すると、左側のセクションに表示されます。右下部分にあるボタンを使用してビデオを反転すると、右側のセクションに出力ビデオのプレビューが表示されます。使用可能なアイコンを使用して出力フォルダーの場所を設定し、変換するボタン。変換プロセスを待つと、出力ビデオを使用できるようになります。
4]ビデオクリップクイックツール
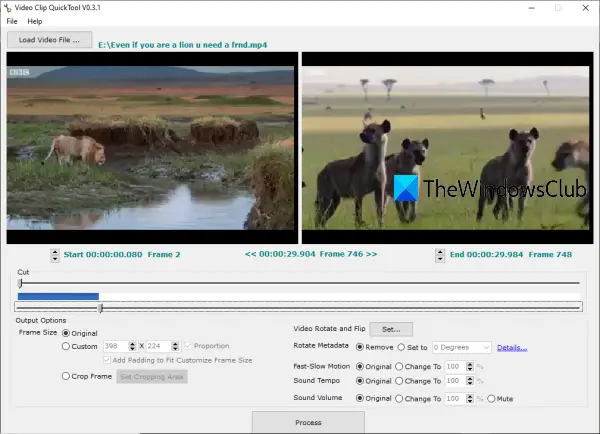
Video Clip QuickTool は多目的ソフトウェアです。ビデオのカット、ビデオフレームのクロップ、ビデオの高速/スローモーションの調整、ビデオの回転、ビデオの反転などの機能が付属しています。ビデオをプレビューすることはできません。入力ビデオと出力ビデオのフレームのみが表示されます。
このツールをダウンロードそしてそれをインストールします。インターフェイスを開いて、ビデオファイルをロードするボタンをクリックして、サポートされているビデオを追加します。ビデオを追加した後、開始時刻と終了時刻を設定したり、ビデオの元の長さを維持したりできます。
をクリックしてくださいセットビデオの回転と反転に使用できるボタン。新しいウィンドウが開きます。そこで、フリップオプションを選択し、OK ボタンを押してインターフェイスに戻ります。
ここで、「出力オプション」で、次のことを確認してください。元のフレームサイズが選択されます。他のオプションはそのままにすることも、そのまま使用することもできます。たとえば、速い動きと遅い動きを変更したり、カスタムサウンドのテンポを設定したりできます。
最後に、プロセスボタン。名前を付けて保存ウィンドウが開きます。出力先フォルダーと出力形式を選択します。サポートされている形式は次のとおりですAVI、MPEG、WMV、MP4、VOB、MOV、WEBM、M4V、3GP、など。
これらのツールがビデオを反転するのに役立つことを願っています。
読む: VLC Media Player を使用してビデオを回転または反転する方法。
反転はビデオを回転することと同じですか?
ビデオを反転すると軸に沿ってミラーリングされ、ビデオを回転すると指定した角度で方向が変わります。どちらのアクションも、ビデオの外観を修正したり創造的に変更したりするのに役立ちます。あなたはできるこれらの無料ビデオ回転ソフトウェアとオンライン ツールを使用してビデオを回転します。

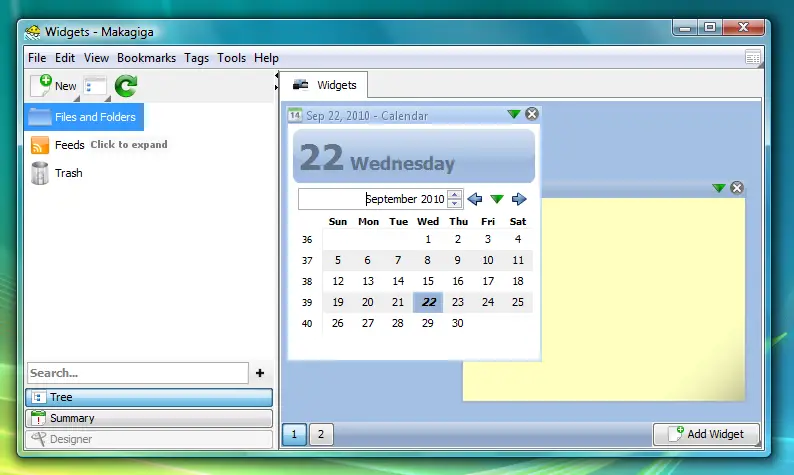
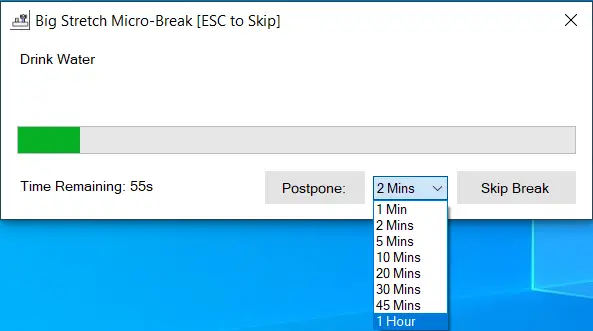
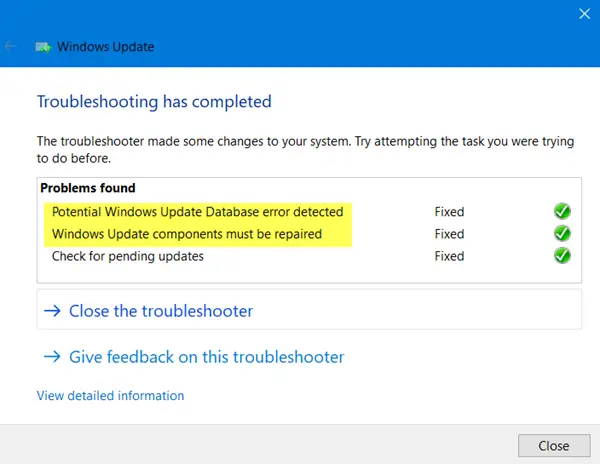
![dsound.dllはコンピューターから欠落しています[修正]](https://rele.work/tech/hayato/wp-content/uploads/2025/01/DSOUND.dll-is-missing-from-your-computer.jpg)