VLCメディアプレーヤーは素晴らしいツールですが、一部のユーザーが理解しているように、単なるビデオ プレーヤーではありません。このアプリケーションでは、他のほとんどのメディア プレーヤーにはない基本的なビデオ編集をユーザーが実行できるようになります。でできる基本的なことの 1 つは、VLC Media Player はビデオを回転したり反転したりするためのものです。このメディア プレーヤーを介してビデオを変換し、オンライン ソースからストリーミングする方法は長い間知られていましたが、ビデオを回転するにはどうすればよいでしょうか?そうですね、それはかなり興味深いと思います。

ここでの計画は、ビデオの再生中に回転させ、必要に応じてビデオを永久に回転させることです。 VLC Media Player は公式のビデオ エディタではないため、すべてを実行する単一のボタンはありません。いくつかの手順を踏む必要があるため、混乱する人もいるかもしれません。これから行うことを注意深く読んで理解するには、少し時間がかかるでしょう。
VLC Media Player でビデオを回転および反転する
これらのソリューションを使用してビデオを効率的に回転する方法について詳しく説明します。
- VLCをダウンロード
- プレーヤーにビデオを追加する
- [ツール] > [効果] > [ビデオ効果] > [変換] でビデオを回転します。
- 回転したビデオを永久に保存
1] VLCをダウンロードする
まだダウンロードしていない場合は、VLCメディアプレーヤーコンピュータ上にある場合は、これを実行します。
- まず、Web ブラウザを開きます。
- 公式 VLC メディア プレーヤーに移動します
- ダウンロード ボタンをクリックしてコンピュータに配置します。
- インストール段階を進めればそれで終わりです。
2] プレーヤーにビデオを追加します

次のステップは、回転したいビデオをプレーヤーに追加することです。ほとんどの人はすでにこの方法を知っていますが、知らない人は次の手順に従ってください。
- VLCメディアプレーヤーを開きます。
- そこから、 をクリックしてくださいメディア > ファイルを開く。
- を押すこともできますCTRL + Oマウスを複数回クリックする必要はありません。
- 次に、好みのビデオを見つけて選択します。
3]ビデオを回転します
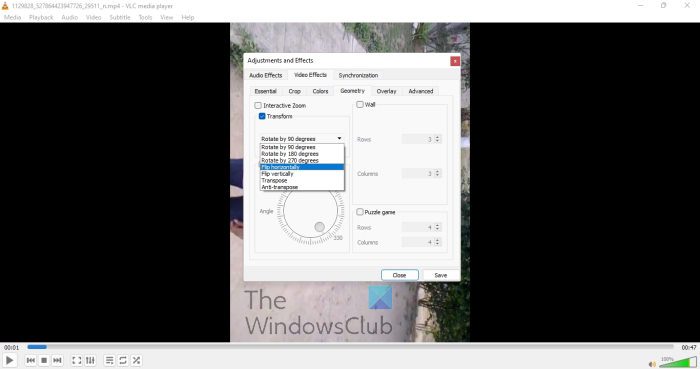
次に、ニーズを満たす方法でビデオを回転させます。手動オプションとともにいくつかの自動オプションがあります。
- ビデオの再生中に、ツールタブ。
- 選択効果そしてフィルター。
- に移動しますビデオエフェクトタブ。
- チェックを入れる必要があります。変身箱。
- ボックスにチェックを入れると、ビデオはデフォルトで 90 度回転します。
- ドロップダウン メニューをクリックして、希望の回転設定を選択します。
- または、チェックマークを付けると、回転ボックスにチェックを入れると、ビデオを手動で回転できます。
4] 回転したビデオを永久に保存
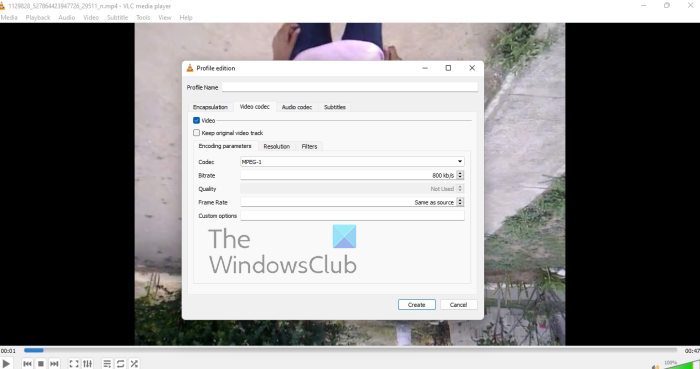
最後に、必要な変更を加えた後、回転したビデオを永久に保存する方法を見ていきたいと思います。
- に移動しますメディア。
- ドロップダウン メニューから、変換/保存。
- 選択追加をクリックし、現在のビデオを参照して追加します。
- ここでクリックする必要があります設定を介して変換するダイアログ。
- に行くビデオコーデック>フィルター。
- ここで、ビデオ変換フィルター。
- 次に、に切り替える時が来ました。オーディオコーデックタブ。
- 選択MP3リストから。
- 作業内容を保存すれば完了です。
読む:VLC が Direct 3D Output ウィンドウを開かないようにする方法
VLC Media Player はビデオを編集できますか?
VLC Media Player にはいくつかのビデオ編集機能が付属しており、その中には私たちを驚かせる機能もあります。このツールを使用すると、理由を問わずビデオをカットおよびトリミングしたり、任意のレベルで回転したりすることができます。ここで、VLC は本格的なビデオ編集者ではないことに注意する必要があります。したがって、スタンドアロン ツールに代わるものではありません。
ヒント: 次のこともできます回転させるまたはフリップ無料のオンラインツールを使用したビデオ
VLCメディアプレーヤーは何に使用されますか?
このプレーヤーは、他の無料または有料のビデオプレーヤーと同様に、ビデオを見たり、音楽を聴いたりするために使用されます。それだけでなく、VLC は基本的なビデオ編集ソフトウェアでもあり、一部の人が予想しているよりもうまく機能する傾向があります。






