この投稿では、そのお手伝いをしますビデオを回転するいくつかを使って無料のビデオ ローテーター ソフトウェアとオンライン ツール。回転角度を設定できます時計回りまたは反時計回りに 90 度、270 度ビデオの向きが上下逆だったり、向きが縦または横で変更したい場合には、これらのツールが役立つ可能性があります。できるようになります回転したビデオを保存する出力にはウォーターマークは表示されません。
いくつかある一方で、無料のメディアプレーヤービデオを回転できるツールですが、回転した角度で出力を保存するのには役立ちません。そのためには、この投稿で説明されているツールが役立ちます。
ビデオを回転するとはどういう意味ですか?
ビデオを回転するとは、指定した角度で方向を変更することを意味します。
- 90 度: ビデオを時計回りまたは反時計回りに 90 度回転します。
- 180 度: ビデオを 180 度回転し、効果的に上下逆さまにします。
無料のビデオ回転ソフトウェアとオンライン ツールを使用してビデオを回転する
2 つのフリーウェアと 3 つの無料オンライン ビデオ ローテーター ツールのリストを作成しました。これらは:
- ムービーローテーター
- 無料ビデオの反転と回転
- オンラインビデオ回転ツールを備えた Ezgif.com
- オンラインビデオカッター
- 私のビデオを回転させます。
1] ムービーローテーター
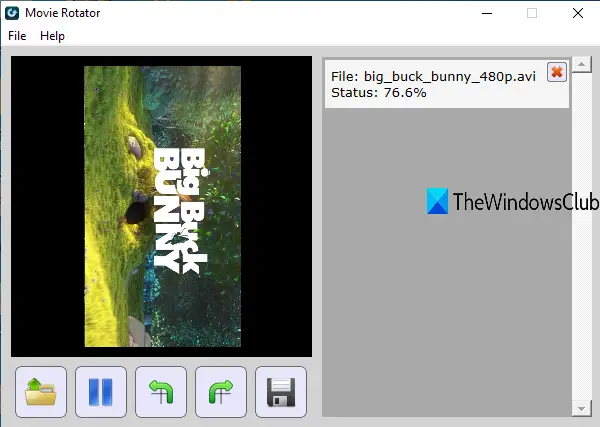
Movie Rotator には、非常にシンプルなインターフェイスが付属しており、MOV、AVI、MP4、WMV、 または3GPビデオファイルをフォーマットして回転します。ビデオを時計回りまたは反時計回りに 90 度回転してプレビューできます。プレビューが良好に見える場合は、回転したビデオをMP4で保存します形式。
このツールを入手そしてそれをインストールします。そのインターフェイスには 2 つのセクションがあります。左側のセクションには 5 つのボタンがあります。
- ボタンを開いてビデオを追加します
- 再生および一時停止ボタン
- 時計回りのボタン
- 反時計回りのボタン
- [保存] ボタンをクリックすると、回転プロセスが開始され、回転されたビデオが MP4 形式として目的のフォルダーに保存されます。
左側のセクションは、ビデオの再生とプレビューにも役立ちます。右側には回転プロセスが表示されます。
2] 無料ビデオの反転と回転
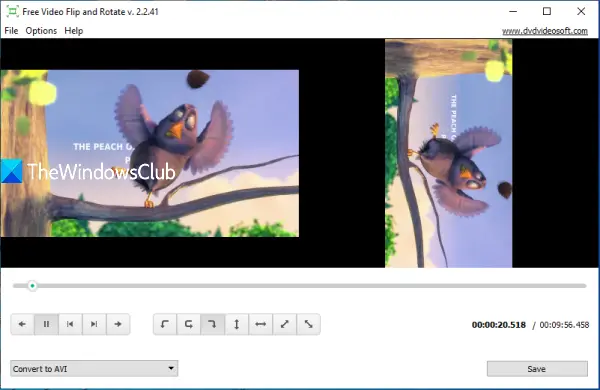
その名前が示すように、このツールは次のことに役立ちます。ビデオを反転および回転する。ビデオを回転させて、右90°(または時計回りに)、左180°、左に 90 度回転し、ビデオを上下左右に反転します。サポートされているビデオを追加し、名前を付けて保存しますMKV、GIF、MP4、 またはAVIビデオ。良い機能の 1 つは、次のことができることです入力および回転されたビデオをプレビューする出力についての良いアイデアを得るには、インターフェイスを参照してください。
このリンクを使用してくださいこの無料ビデオ反転および回転ソフトウェアをダウンロードしてください。そのインターフェイスで、ビデオ ファイルをドラッグ アンド ドロップします。その後、再生ボタンを使用して左側のセクションでプレビューします。これで、利用可能な回転ボタンを使用できるようになり、回転されたビデオのプレビューが右側のセクションに表示されます。
出力を保存するには、左下部分にあるドロップダウン メニューを使用して出力形式を選択します。を使用します。保存ボタン。変換ボックスが開きます。そこで、出力ビデオ解像度、オーディオビットレートなどを選択できます。最後に、続くボタンを押すと、ビデオの回転プロセスが開始されます。回転が完了したら、出力フォルダーを開いて、回転したビデオを使用できます。
3] ビデオ回転オンライン ツールを備えた Ezgif.com

Ezgif Web サイトには、GIF メーカーなどの多くの機能が備わっています。ビデオからGIFへのコンバーター、アニメーション GIF を反転し、GIFからアニメーションPNGへのコンバーター、など。ビデオ回転オンラインツールも提供されており、非常にうまく機能します。ビデオ ローテーターの無料プランでは、最大でアップロードできます100MBビデオファイル。MPEG、3GP、MP4、FLV、その他のビデオ形式がサポートされています。
このツールにアクセスする次に、オンライン ビデオを追加するか、デスクトップからビデオを追加します。その後、 を押します動画をアップロードしてください!ボタン。これで、アップロードされたビデオをプレビューしたり、回転オプションを使用したりできるようになりました。利用可能な回転オプションは 180 度、270 度、90 度です。オプションを選択します。ビデオを反転するオプションもあります。
次のステップでは、元の形式とエンコードを保持するか、出力形式として MP4 を使用するかを選択します。その後、使用しますビデオを回転させよう!ボタン。ビデオが処理され、回転されたビデオをプレビューできます。ビデオが良好な場合は、 を押してください保存ボタンをクリックしてダウンロードします。
4]オンラインビデオカッター
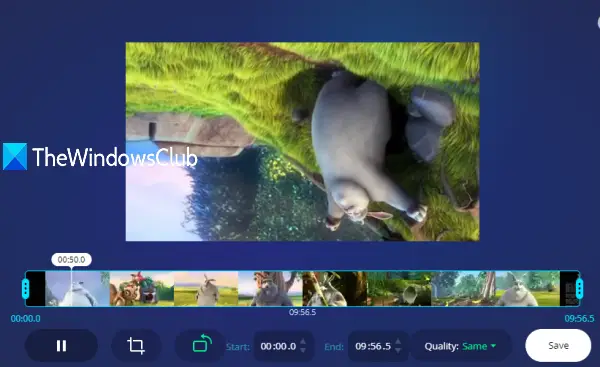
その名前が示すように、このツールはビデオを小さな部分に切り分けて、別のビデオ ファイルとして保存するのに役立ちます。ただし、このオンライン ビデオ カッターを使用してビデオを回転し、回転したビデオを保存することもできます。無料プランでは最大数をアップロードできます500MBビデオファイル。出力を保存する前にビデオをプレビューすることもできます。
ホームページを開くこのオンライン ツールを使用して、サポートされているビデオをドロップします。オンライン ビデオを追加したり、Google ドライブや Dropbox アカウントからビデオをインポートしたりすることもできます。ビデオがアップロードされたら、回転ボタンを使用して 90、180、または 270 度に回転し、変更をプレビューできます。出力ビデオの開始時間と終了時間を設定し、ビデオをクロップするオプションもあります。また、同じ品質を維持したり、出力の品質を設定したりすることもできます。
出力の準備ができたら、保存ボタン。出力を PC にダウンロードしたり、Dropbox または Google Drive アカウントに保存したりできます。
5]マイビデオを回転
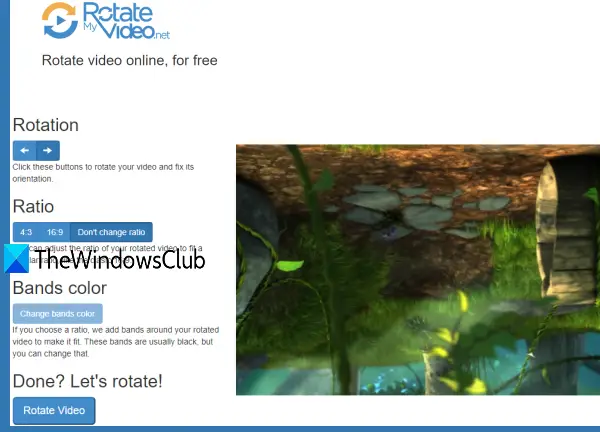
RotateMyVideo は、ビデオを時計回りおよび反時計回りに回転させるための非常にシンプルなオンライン ツールです。このウェブサイトの良いところはあなたです元の形式のみで出力を取得します。ビデオ比率を 16:9 または 4:3 に変更することもできますが、元のアスペクト比を維持することもできます。ビデオをアップロードする際のサイズ制限については記載されていませんが、200 MB を超えるビデオ ファイルを正常にアップロードできました。
ホームページを開くこのオンライン ツールのビデオを選択ボタンをクリックして、PC からビデオを追加します。ビデオをアップロードした後、回転ボタンを使用すると、入力ビデオのフレームをプレビューできます。必要に応じて「比率」ボタンを使用するか、単にビデオを回転するボタン。回転したビデオの準備ができたら、PC に保存します。
この投稿がビデオを回転し、回転したビデオを簡単に保存するのに十分役立つことを願っています。
読む: VLC Media Player を使用してビデオを回転または反転する方法。
PCでビデオを回転するにはどうすればよいですか?
Windows PC でビデオを回転するには、次のコマンドを使用できます。VLCメディアプレーヤー。 VLC でビデオを開き、「ツール」を開いて「エフェクトとフィルター」を選択します。次に、「調整と効果」ウィンドウを開き、「ビデオ効果」タブに移動して、「ジオメトリ」を選択します。 「変形」を有効にして、ドロップダウン メニューから 180 度などの希望の回転角度を選択します。 「閉じる」をクリックして変更を適用し、ビデオの向きを適切に設定します。
読む:Windows 向けの最高の無料ビデオ編集ソフトウェア。
ビデオの反転と回転の違いは何ですか?
ビデオを回転すると指定した角度で方向が変わりますが、ビデオを反転すると軸に沿ってミラーリングされます。あなたはできるこれらの無料のオンライン Video Flipper ツールとソフトウェアを使用してビデオを反転します。






