Gmail は、多くの人が使用する人気のある電子メール サービスの 1 つです。今日は最高のものをいくつか紹介しますGmail のトリックと秘密あなたが知りたいのは。これらの素晴らしいヒントを使用すると、Gmail の設定を使用して、さまざまなスターを追加したり、Windows デスクトップで新着メールの通知を受け取ったりすることができます。
Google は、Gmail と統合および同期できるツールを多数提供しています。多くのことをオンラインで簡単に管理できます。 Google 製品にアクセスするには、Gmail ID のみが必要です。そこで、Gmail を効率的に使用して生産性を向上させるために、Gmail のテクニックをいくつか紹介したいと思います。
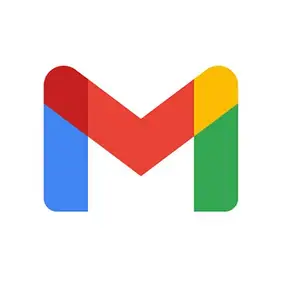
Gmail のトリックとヒント
私たちの多くは Gmail のトリックをいくつか知っていますが、Gmail の使用をさらに容易にするトリックはさらにたくさんあります。 Gmail の隠れたトリックをいくつか見てみましょう。
1]優先トレイを設定する
スター付きメールのみ、または未読メールのみを表示できることはすでにわかっています。ただし、受信トレイを次のようなセクションに分割することもできます。未読メール、スター付きメールと残りのメールは別のセクションに表示されます。これにより、重要な未読メールやスター付きメールに集中しやすくなります。
に向かってください設定をクリックして、受信箱セクション。選択優先トレイ「受信箱の種類」ドロップダウンから選択します。次にセクションを未読メール、スター付きメール、残りのメールに分けて、ページの下部にある「変更を保存」をクリックします。
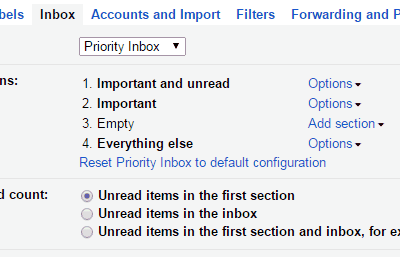
優先トレイを設定すると、受信トレイのさまざまなセクションは次のようになります。
2] 個人レベルの指標
たくさんのメールをいただきます。すべてのメールが当社だけに宛てられているわけではありません。自分だけに送信されるメッセージもあれば、メーリング リスト全体に送信されるメッセージもあります。すべてのメールに目を通すのは時間の無駄になる可能性があります。そのため、自分宛にのみ送信されるメールやメッセージだけに集中して時間を費やすことで、時間を大幅に節約できます。
受信したメール以外に、そのメールが自分だけに送信されたのか、メール リスト全体に送信されたのかを知るためのインジケーターを指定できます。インジケータ「>>」メールがあなたにのみ送信されたことを指定し、インジケーター「>」メールがあなただけではなくメンバーのリストに送信されたことを指定します。
「設定」に移動し、「全般」タブで「」が見つかるまで下にスクロールします。個人レベルの指標”。ドロップダウンを選択します。インジケーターを表示する」を選択し、「変更を保存」ボタンをクリックします。
これで、メールが自分だけに送信されたのか、メンバーのグループに送信されたのかがわかります。
読む:Gmail + メールアドレスを複数のアカウントに利用する裏技
3] デスクトップ通知
新しいメールを受信するたびにデスクトップ通知を受け取ることができます。 「設定」に移動し、下にスクロールして見つけますデスクトップ通知。必要に応じてラジオボタンを選択してください。
新しいメールを受信するたびにデスクトップ通知を受け取りたい場合は、「」を選択します。新着メール通知すべての新着メールではなく、新しく受信した重要なメールについてのみデスクトップ通知を受け取りたい場合は、「」を選択します。重要なメール通知」を選択し、「変更を保存」ボタンをクリックします。
今後は、選択したオプションに基づいて、新着メールまたは新しい重要なメールを受信した場合にデスクトップ通知を受け取るようになります。
4] さまざまな種類の星にアクセス
通常、特定のメールにはスターを付けます。通常、黄色の星を追加します。これは、メールに追加できる星が他にもたくさんあることを知らない人が多いためです。 「設定」に移動し、「」が見つかるまで下にスクロールします。スターズ」。このセクションでは、1 つ星、4 つ星、オールスターなどのオプションが表示されます。
4 スターまたはオールスターをクリックすると、利用可能なシンボルが表示されます。必要に応じて星をドラッグすることもできます。 4 つ星またはオールスターとして希望するカテゴリを選択し、「変更を保存」ボタンをクリックします。
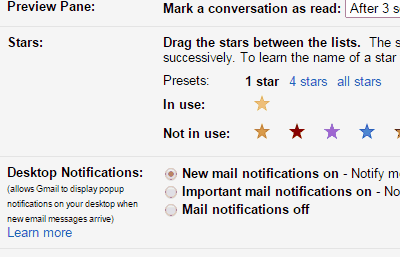
次に、メールの横にある星マークをクリックしてください。 1 つ星のシンボルが表示され、もう一度クリックすると別の星のシンボルが表示されます。星印をクリックし続けると、シンボルが変化し続けることがわかります。ここでは、Gmail の受信トレイで使用したさまざまな星印を示します。カラフルですね。
5】不要なメールを自動削除
Gmail ではメール アドレスに基づいてメールをフィルタリングできることがわかっています。次に、同じテクニックを使用して、不要なメールを削除します。特定の組織または Web サイトからの電子メールを受信したくない場合は、メーリング リストの購読を解除できます。しかし、それでもそのような送信元からのメールの受信を止めることができない場合があります。
今後受信したくないメールを選択し、「もっと見る」ボタンをクリックしてください。 「次のようなメッセージをフィルタリングする」を選択します。
フィルターボックスが開きます。自動削除するメールの条件を指定します。この場合、他のオプションに関係なく、特定の電子メール アドレスからのすべての電子メールを自動的に削除する必要があります。
そこで、私が言及したのは、からメールアドレスを入力し、「この検索でフィルターを作成」リンクをクリックします。
ここで、特定の送信者からの電子メールを自動的に削除するオプションを選択する必要があります。 「受信トレイをスキップする」、「削除する」オプションにチェックを入れ、「フィルターを作成」ボタンをクリックします。それでおしまい!今後、その特定のメールアドレスから受信したメールは自動的に削除されます。
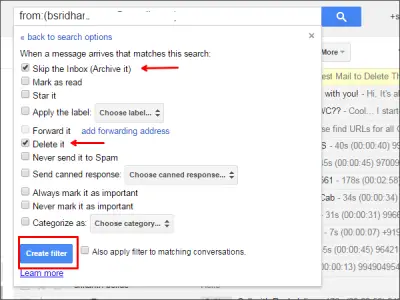
6] Gmailでメールの送信を取り消す
これは、赤面を防ぐことができる本当に便利な Gmail のテクニックです。急いで電子メールを送信した後、送信すべきではなかったこと、または電子メールの内容に修正が必要だったことにすぐに気づくことがよくあります。
心配しないで!これを回避する方法があり、Gmail では、「送信」ボタンを押した後にメールを実際に停止できます。
受信トレイの「歯車」アイコンをクリックし、「設定”。

で"設定"を見つけます「送信取り消し」タブ。

>をクリックします「送信取り消しを有効にする」。 「」を設定できます。送信キャンセル期間」を最大30秒まで押します。の送信キャンセル期間メッセージの送信を取り消すことができる時間です。

ページを下にスクロールして「」をクリックします。変更を保存”。設定の変更が完了しました。
これで、電子メールを送信するたびに、(以下に示すように) 「元に戻す」オプションが表示され、これを使用して電子メールを停止できます。 「元に戻す」は数秒間だけ、つまり「設定」のキャンセル期間で設定した時間だけ有効になることに注意してください。したがって、「」を押す必要があります。元に戻す” かなり早く。
![]()
メッセージを正常に停止すると、次の確認ポップアップが表示されます。送信が取り消されました”。ここで、以下に示すように、元のメッセージを変更または削除できます。
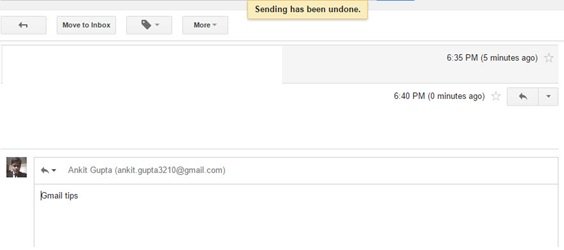
上記の Gmail のテクニックをきっと気に入っていただけると思います。それらの恩恵を受けた場合、またはここで共有できるさらなるトリックがある場合は、ぜひお知らせください。
今すぐ読んでください: Gmail サインインのヒント。 Gmail に安全にログインする方法。






