文法的には、書き言葉、特に文法に関する問題の解決に役立つ強力な編集ツールの 1 つです。サービスは拡張機能を含むさまざまな方法で提供されます。ただし、他のソフトウェアと同様に、問題が発生する可能性があります。それで、もしGrammarly が機能しなくなったChrome、Firefox、Edge、Word、Outlook、Excel、または PowerPoint で、多くの人に役立つ提案をいくつか紹介します。
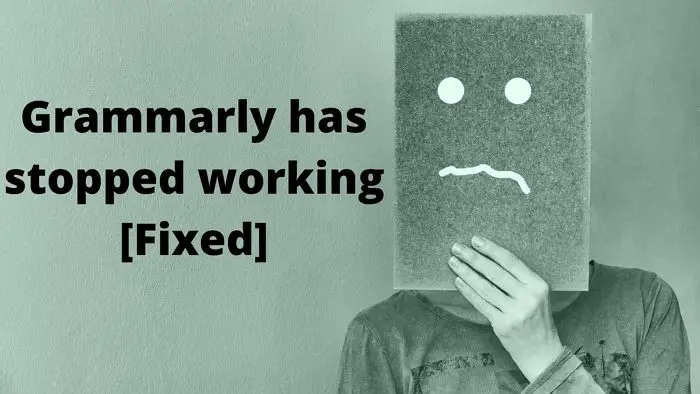
Grammarly が動作を停止しましたというエラーは何を意味しますか?
それは多くのことを意味します。拡張機能がクラッシュしたか、特定の Web サイトまたはアプリケーションで機能していません。問題は、機能していないアプリのアカウントまたは拡張機能自体に関連している可能性があります。
Grammarly が機能しなくなった
Grammarly が Chrome、Edge、Word、Outlook、Excel、または PowerPoint で動作しない場合は、次のようなヒントが役立ちます。
- Grammarly 拡張機能を再インストールする
- 再度サインインする
- 特定の Web サイトで有効になっているかどうかを確認する
- ブラウザまたはアプリを修復する
Office アプリを準備する場合を除き、ほとんどのアプリでは管理者アカウントは必要ありません。始める前に、Grammarly サーバーがダウンしていないかどうかを確認してください。
1] Grammarly 拡張機能を再インストールします
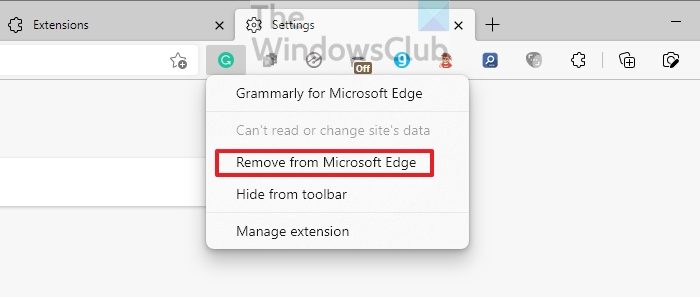
文法的にブラウザ、Microsoft Office アプリ、およびアドオンが可能なあらゆる場所向けの拡張機能を提供します。アドオンの構成が間違っているか、アプリケーションとともに起動しない場合、アドオンは動作を停止します。
したがって、これを解決する最善のアプローチは、まず Grammarly 拡張機能を無効にしてから有効にし、それが役立つかどうかを確認し、役に立たない場合はアンインストールすることです。
ブラウザーでは直接アンインストールする方法が提供されていますが、他のブラウザーでは、拡張機能セクションを削除してアンインストールします。
再インストール中、アプリは自動的に最新バージョンを実行し、古いバージョンによって引き起こされる問題を修正できます。
2] 再度サインインします
Grammarly は、アカウントにサインインしている場合にのみ機能します。請求またはパスワードの変更に関連してアカウントに競合がある場合、機能が停止します。最初のステップは、アカウントの更新が必要かどうかを確認することです。それが正しい場合は、拡張機能から Grammarly からサインアウトし、再度サインインして問題が解決したかどうかを確認できます。
3] 特定の Web サイトで有効になっているかどうかを確認します
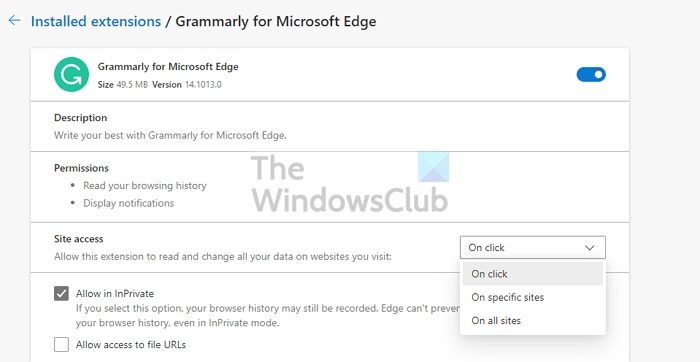
ブラウザーの Grammarly 拡張機能を使用すると、ユーザーは特定の Web サイトの拡張機能を無効または有効にすることができます。たとえば、ネイティブ コンテンツを記述するときに修正が必要ない場合は、修正を無効にすることを選択できます。特定の Web サイトでこの機能を無効にしている可能性があり、今になってそれに気づきました。
任意のブラウザで Grammarly 拡張機能アイコンを右クリックし、管理を選択してください。 [サイト アクセス] で、拡張機能にサイトが追加されているかどうかを確認できます。サイトが機能しない場合は、ブロック リストから削除してから試してください。
4] ブラウザまたはアプリを修復する
リストの最後は、ブラウザーまたはアプリを修復することです。最善の方法は、ブラウザに関してはアプリをリセットすることです。方法についてはガイドをお読みください。Chromeをリセットし、 マイクロソフトエッジ、 そしてファイアーフォックス。完了したら、セットアップして拡張機能をインストールする必要があります。
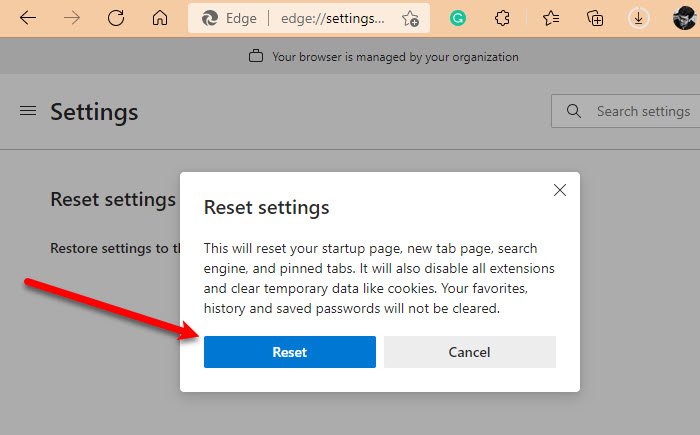
問題がアプリにある場合は、リセットまたは修復のオプションを探してください。例として、Microsoft Officeではアプリケーションの修復が可能コア ファイルのいずれかに問題がある場合に備えて。したがって、それが問題であれば、自動的に解決されます。
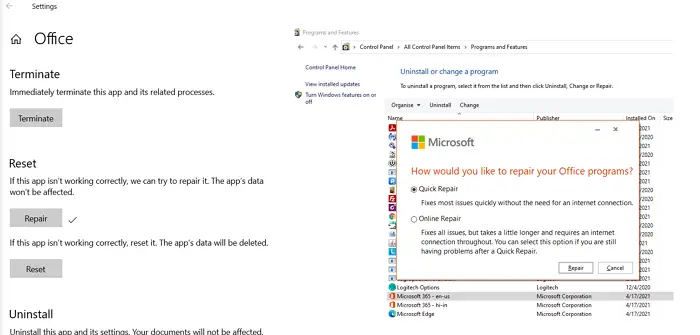
それくらいです。この投稿がわかりやすく、Grammarly が動作しなくなった問題を解決できたことを願っています。
Grammarly が Word、Excel、PowerPoint で機能しないのはなぜですか?
この問題は、Office アプリを互換モードで実行することで修正できます。 [ファイル] > [オプション] > [一般] に移動します。 [ユーザー インターフェイス オプション] セクションで、[互換性のために最適化] を選択します。アプリケーションを再起動し、Grammarly が期待どおりに動作しているかどうかを確認します。
Grammarly Editor のインターフェースが黒くなる
問題は、Mac と Chrome の両方のダークモード設定にあります。これを解決する最善の方法は、OS、アプリ、またはブラウザのダーク モードをオフにすることです。そうすれば、エディタでテキストが表示されるようになるはずです。



![Windows マウスのダブルクリックとシングルクリック [修正]](https://rele.work/tech/hayato/wp-content/uploads/2022/04/Windows-Mouse-double-clicking-on-single-click.jpg)


