ディスク デフラグ ツールは、コンピューターのパフォーマンスに影響を与えることなく、優先度の低いタスクをバックグラウンドで実行することによってドライブの断片化を解消する、組み込みの Windows OS ユーティリティです。ツールの動作を変更して、デフラグするパーティションを選択することもできます。
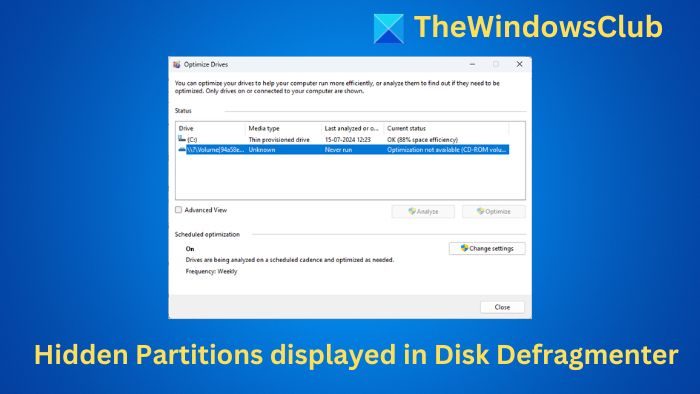
ディスク デフラグ ツールに表示される隠しパーティション
これを開くには、Windows 検索で「defrags」と入力し、検索結果から [デフラグ] を選択し、ドライブを最適化します。これを開くと、通常のドライブとは別に、次の名前でマウントされていない隠しパーティション ボリュームも表示されていることがわかります。
\\?\Volume{Number String}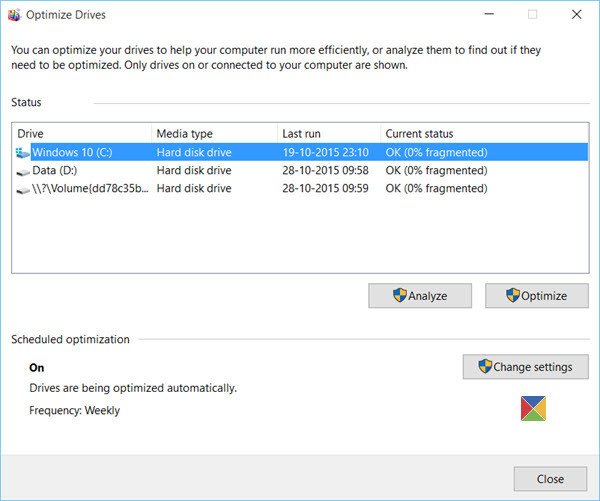
KB952910 には、この動作は仕様によるものであると記載されています。
Windows のインストール後、ディスク デフラグ ツールでデフラグ対象のディスクの一覧を表示すると、マウントされていない非表示のパーティションも表示されます。
非表示の「マウントされていない」パーティションをデフラグできますか?
デフラグしたい場合は、デフラグすることができます。という名前のボリュームに対してディスクのデフラグを実行しても問題はありません。\\?\Volume{Number String}, Windows 11/10/8/7/Vista を実行しているコンピューター上で。
について知っておくべきいくつかのポイントディスクデフラグツール:
- ディスク デフラグ ツールは、ごみ箱内のファイルをデフラグしません。
- ディスク デフラグ ツールは、使用中のファイルもデフラグしません。
- ディスク デフラグ ツールは、次のファイルをデフラグしません。ブーツセクト DOS、セーフブート fs、セーフブートcsv、セーフブート返信、ヒバーフィルシステム、メモリ ダンプ、および Windows ページ ファイル。ただし、-b パラメータを使用すると、ブートファイルを最適化します。
お役に立てば幸いです!
読む:Windows でハードドライブの速度とパフォーマンスを向上させる方法。
Windows で非表示のパーティションを表示するにはどうすればよいですか?
Windows 11/10 で非表示のパーティションを表示するには、パーティションにドライブ文字を割り当てる必要があります。ドライブ文字が割り当てられていないパーティションはすべてデフォルトで非表示になるため、ドライブ文字を割り当てることでそれを元に戻すことができます。 Windows 11/10 にすでに含まれているディスク管理パネルを使用できます。
隠しパーティションを見つけるにはどうすればよいですか?
[ディスクの管理] パネルを使用して、Windows 11/10 の隠しパーティションを見つけることができます。ハードディスクが 1 つであっても複数であっても、この組み込みユーティリティを使用すると、すべての隠しパーティションを一度に見つけることができます。一方、非表示のパーティションを表示したい場合は、上記のガイドを参照してください。






