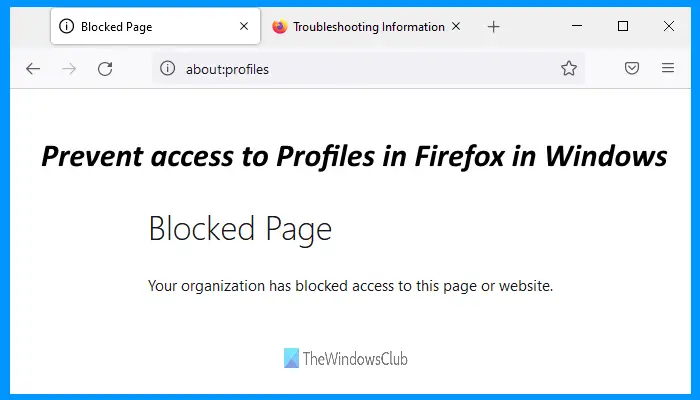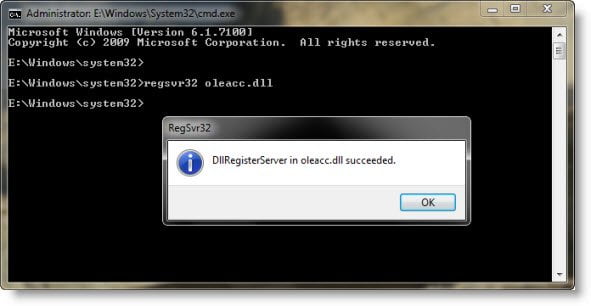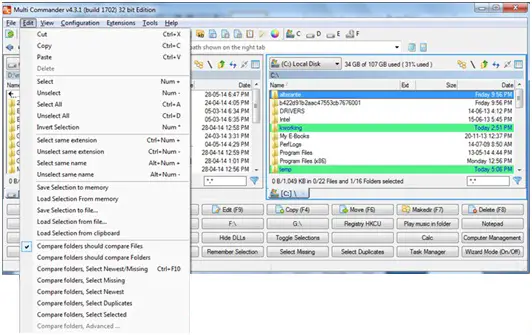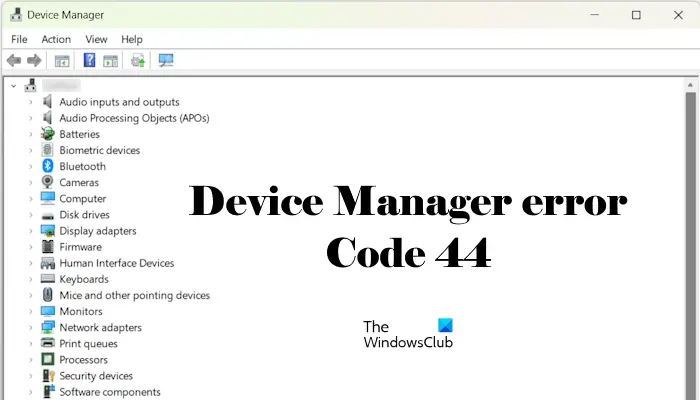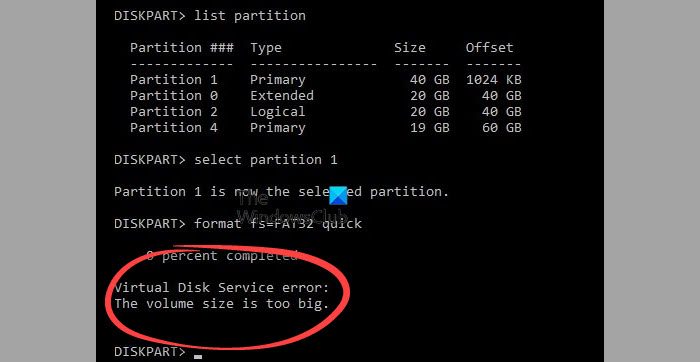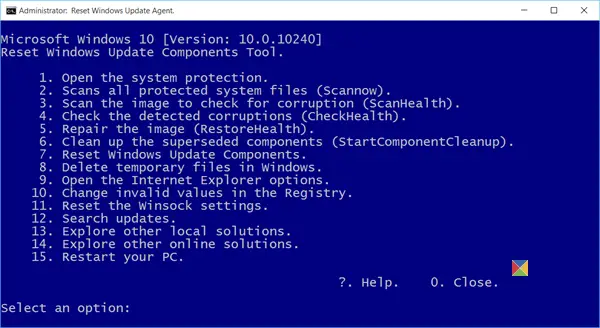Office ソフトウェアは、最もよく使用されている Microsoft 製品の 1 つであり、現在では私たちが個人用コンピューターや業務用コンピューターで実行するさまざまな活動の根幹となっています。 Microsoft Office 2023/21 が利用可能で、いくつかの新機能と強化されたセキュリティが付属しています。
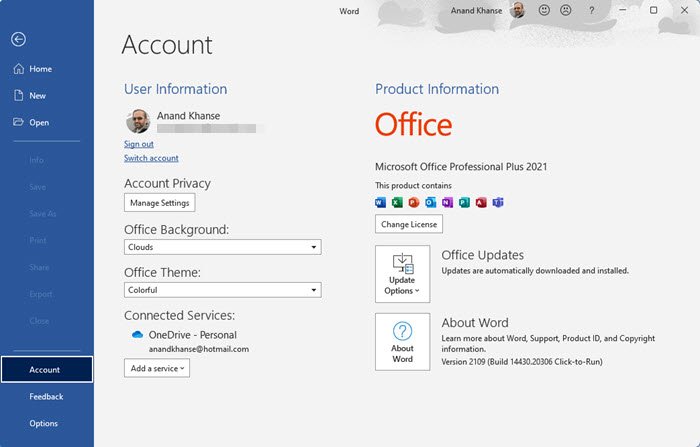
ほとんどの人が、クラウドベースのサブスクリプション製品である Office 365 に移行しています。アクティベーション キーは電子メール アカウントに関連付けられているため、プランに従ってサブスクリプションを更新する必要があります。ただし、まだクラウドの準備ができておらず、サブスクリプションよりも永久ライセンスを希望する場合は、Office 2024/2021/2019/2016それがあなたのための出口です。この投稿では、その方法についてすべて説明しますMicrosoft Office のコピーをアクティベートしますWindows 11/10の場合。この手順は、Office 365 ライセンス キーの場合と同じです。
Office ライセンス認証ステータスを確認する方法
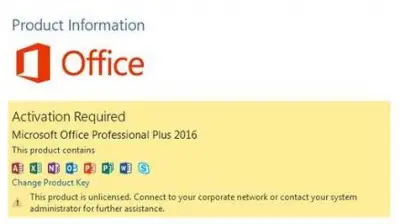
Microsoft Office のバージョンまたはライセンス認証ステータスが不明ですか?これらの手順は、同じことを見つけるのに役立ちます。
- 任意の Office アプリケーション (Word、Excel、PowerPoint など) を開きます。
- [ファイル] > [アカウント] に移動します
- プログラムのアクティベーション ステータスは、「製品情報」見出しのすぐ下に表示されます。それが言うなら製品がアクティベートされました、これは、有効にライセンスされた Microsoft Office のコピーを持っていることを意味します。しかし、黄色で強調表示されたボックスには次のように書かれています製品のアクティベーションが必要ですMicrosoft Office のコピーをライセンス認証する必要があることを示します。 Microsoft Office をライセンス認証する方法については、以下をお読みください。
アクティベーションのステータスを確認する別の方法は、CMD を使用することです。 CMD を使用してアクティベーション ステータスを確認するには、次の手順に従います。
- Microsoft Office のインストール フォルダーを見つけます (例: C:\Program Files (x86)\Microsoft Office\Office16)。
- 新しいコマンド ウィンドウを開きます。
- 入力CD<office installation path>(ステップ 1 から)。
- 今すぐ実行してくださいcscript ospp.vbs /dstatus。
このスクリプトを実行すると、現在のライセンスのステータスを確認できるようになります。さらに、有効期限、プロダクト キーの最後の 5 文字、その他同様の詳細も確認できます。
Office をライセンス認証する方法
アクティベーションはいくつかの方法で可能であり、ここではそれらを取り上げてみました。これらの方法はすべて、主に Office 2024/2021/2019/2016 に適用されます。このプロセスを開始する前に、ライセンスのない Microsoft Office のコピーがコンピュータにインストールされていることを前提としています。
Microsoft アカウントを使用して Office にサインインする
すでにライセンスを購入している場合、または新しいコンピューターに Office を再インストールしている場合は、プロダクト キーは必要ありません。代わりに、ライセンスの購入に使用したのと同じ Microsoft アカウントを使用してサインインするだけです。
Office は、対象となるライセンスをアカウントから自動的に取得します。アカウントに複数の Office ライセンスが関連付けられている場合、Office はそれらすべてを一覧表示し、ライセンス認証に使用するライセンスを選択できます。
これは、Office のコピーをライセンス認証するためのより簡単かつ安全な方法です。これに従うことで、プロダクト キーをどこかに管理する必要がなくなります。サインインして Office をライセンス認証する手順は次のとおりです。
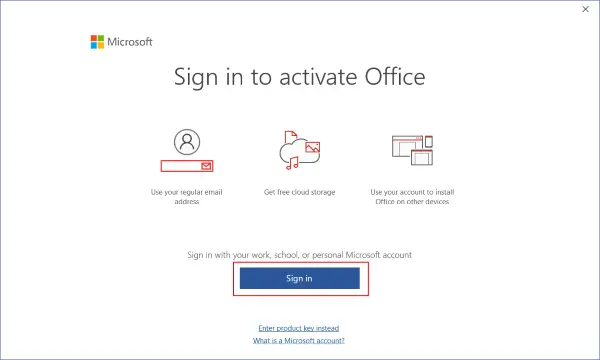
- 任意の Office アプリケーション (Word、Excel など) を開きます。
- サインインを求めるポップアップが表示されるので、「サインイン」ボタンをクリックします。または、[ファイル] > [アカウント] > [製品のアクティベーション] に移動することもできます。
- Office ライセンスが関連付けられているアカウントの資格情報を入力します。
- リストに表示されたライセンスの 1 つを選択します。これは、複数のライセンスを持っている場合にのみ適用されます。
プロダクト キーを使用して Office をライセンス認証する
Office ライセンスを物理ストアまたはオンライン ストアから購入した場合は、プロダクト キーの形式で Office ライセンスを受け取っている必要があります。 Office はプロダクト キーで直接ライセンス認証できます。ただし、最初にプロダクト キーをアカウントにリンクしてから、同じアカウントでサインインすることをお勧めします。これを行うには、次の手順に従います。プロダクト キーを必ずご用意ください。
に行くoffice.com/setup。 Microsoft アカウントを使用してサインインします。
ここで、前述したように 25 文字の長さのプロダクト キーを入力します。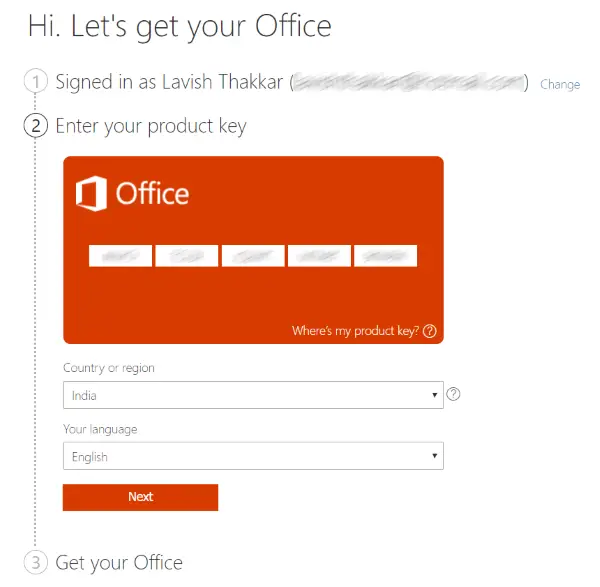
国と言語を選択してください。をクリックしてください次。
この後、にリダイレクトされますMicrosoft のサービスとサブスクリプションのページ。
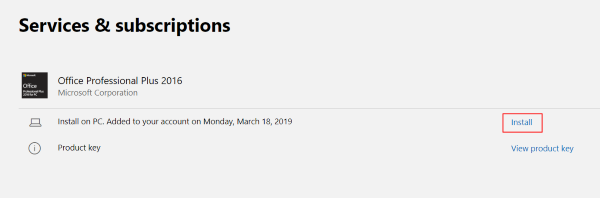
アクティベートしたばかりの製品を見つけてクリックします今すぐインストールセットアップをダウンロードします。
セットアップを実行して、コンピューターに Office をインストールします。
プロンプトが表示されたら、同じ Microsoft アカウントを使用してサインインします。
既に Office がインストールされている場合は、手順 6 ~ 9 に従う必要はありません。[ファイル] > [アカウント] > [製品のライセンス認証] に移動するだけでサインインできます。この手順は 1 回だけで、ライセンスがアカウントにリンクされました。プロダクト キーは Microsoft アカウントに常に存在するため、管理する必要はありません。
Office ライセンス認証ウィザードを使用してライセンス認証する
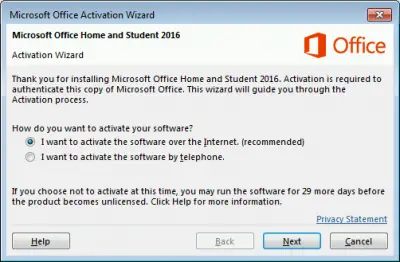
Office のコピーが試用期間を過ぎている場合、またはライセンス認証されていない場合、ユーザーにはライセンス認証ウィザードが表示されます。または、一部のコンピューター ハードウェアを変更した場合は、アクティベーションの問題が発生する可能性がありますが、アクティベーション ウィザードを使用して対処できます。アクティベーション ウィザードは非常に便利で、すべての手順がダイアログ ボックス自体に記載されています。インターネット経由で Office をライセンス認証する場合は、次を選択します。インターネット経由でソフトウェアをアクティベートしたいを選択し、次。または、Microsoft サポートに連絡して電話で製品のライセンス認証を行う場合は、電話オプションを選択できます。製品をライセンス認証できない場合は、Microsoft サポートに問い合わせることをお勧めします。
Microsoft Office のライセンス認証プロセスは非常にシンプルかつ安全です。 Windows で Office をライセンス認証するには、さまざまな方法があります。状況に応じて適切な指示に従ってください。
アクティベーション プロセス中に問題が発生した場合は、Microsoft Office ライセンス認証のトラブルシューティング。