あなたがしたい場合はCanvaの画像に枠線やフレームを追加する、その方法は次のとおりです。画像に境界線を追加する直接のオプションはありませんが、要素オプション。その後、要件に応じて境界線やフレームを編集できます。
カンバは、プロのように表紙や名刺などを作成するために使用できる最高の写真編集およびグラフィック デザイン ツールの 1 つです。最近 Canva を使い始めた場合は、Canva が提供するすべてのオプションに慣れていないかもしれません。画像を強調表示するために画像にフレームを追加する必要があると仮定します。 Canva には非常に多くのオプションが含まれていますが、枠線やフレームを追加するオプションはありません。ただし、「要素」セクションを使用してそれを追加できます。
Canvaで画像に枠線や枠を追加する方法
Canva で画像に枠線やフレームを追加するには、次の手順に従います。
- Canvaで画像を開きます。
- に切り替えます要素タブ。
- 検索する国境。
- 使用したい枠線を選択します。
- フレームを拡大縮小してカスタマイズします。
これらの手順の詳細については、読み続けてください。
まず、Canva Web サイトを開いて、Canva で画像を開きます。保存していない場合は、コンピュータからアップロードできます。完了したら、に切り替えます要素左側のタブをクリックして、国境それぞれの検索ボックスに入力します。
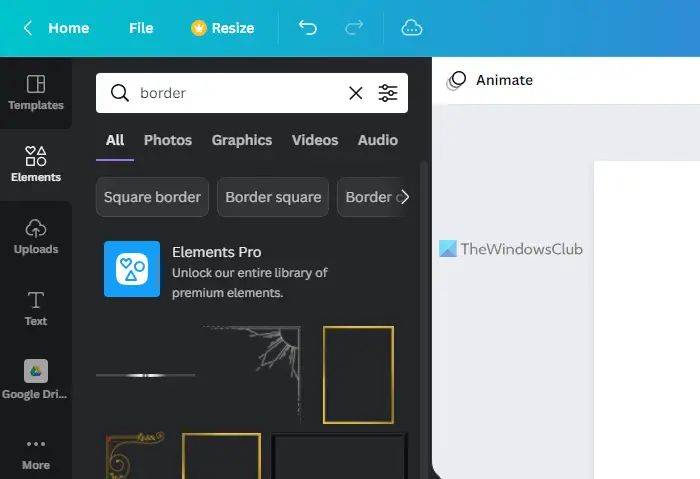
検索結果には大量のフレームが表示されます。要件に応じていずれかを選択し、クリックして選択する必要があります。
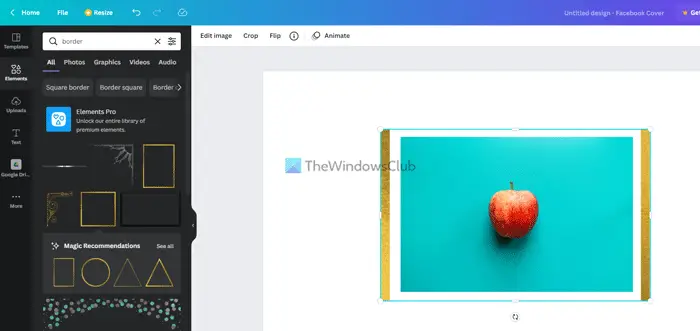
その後、元の被写体に合わせてフレームや境界線の位置を変更できます。この機能の最も優れた点は、他の通常の画像と同様にフレームを編集できることです。
たとえば、次のことができます。
- 明るさ、コントラスト、彩度を調整する
- フィルターを適用する
- フォトジェニックな効果を加える
- ピクセル効果を適用する
- 透明度レベルを変更する
- 境界線を反転する
画像編集パネルから明るさ、コントラスト、彩度などを調整できます。そのためには、フレームをクリックして選択し、画像の編集ボタン。
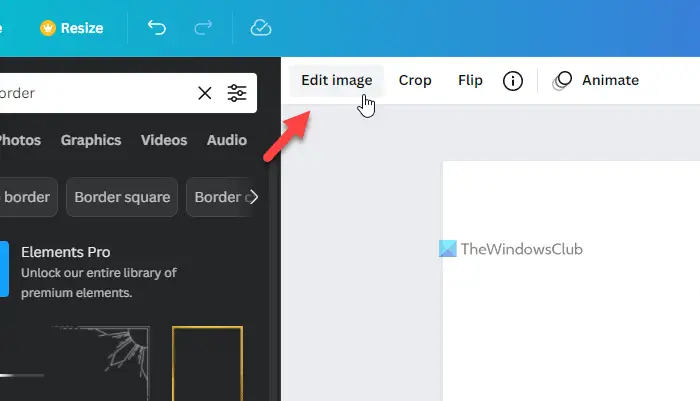
次に、前述のすべてのオプションが画面上に表示されます。お好みの設定に変更することが可能です。
ただし、フリップまたは作物ここのオプション。そのために、画像の編集パネル。代わりに、フレームをクリックして、上部のメニュー バーでこれらのオプションを見つけることができます。
不透明度レベルを変更したい場合は、フレームまたは境界線をクリックして選択し、透明性ボタンは上部のメニューバーに表示されます。
次に、要件に応じて透明度レベルを選択できます。
すべての編集が完了したら、Canva から画像をコンピュータにダウンロードできます。そのためには、ダウンロードボタンをクリックしてファイル形式を選択します。
読む:Canva背景リムーバーを使用して画像から背景を削除する方法。
Canvaで写真の周りに枠線を付けるにはどうすればよいですか?
Canva で画像の周囲に枠線を付けるには、要素左側に見えるセクション。ここで枠線やフレームを検索し、Canva の件名に追加できます。通常の画像と同様にフレームを編集することが可能です。たとえば、フィルターの適用、位置の変更、明るさ/コントラストの調整などを行うことができます。
Canvaで枠線を追加するにはどうすればよいですか?
直接的なオプションはないため、要素を使用してCanvaに境界線を追加できます。を検索できます。国境検索ボックスで検索結果を見つけ、いずれかをクリックして画像に追加します。その後、好きな場所に配置したり、不透明度を変更したり、効果を適用したりできます。
それだけです!お役に立てば幸いです。






