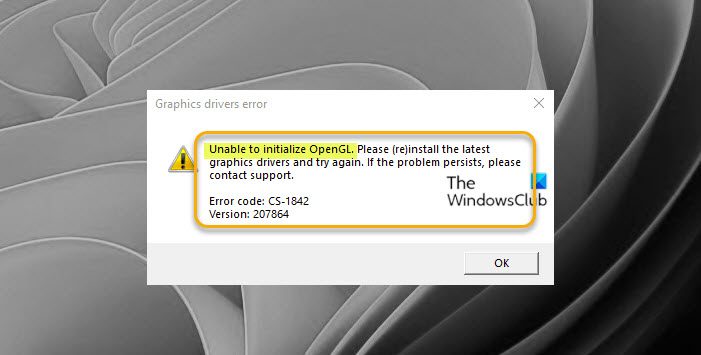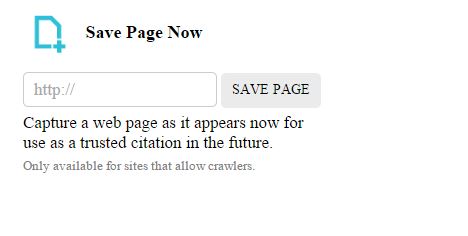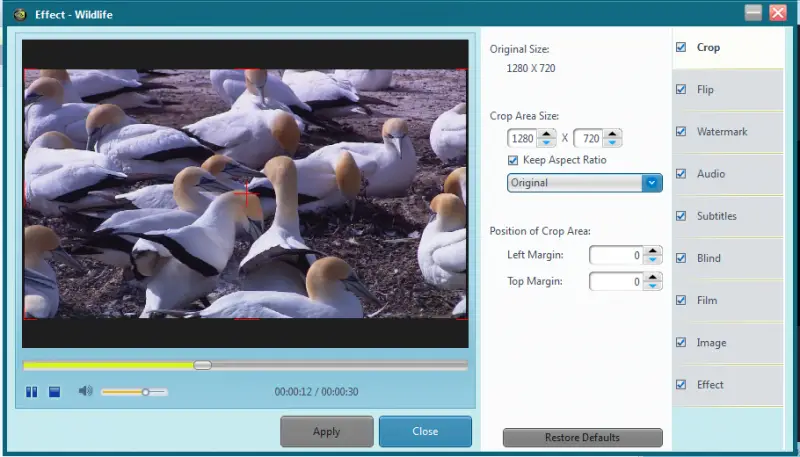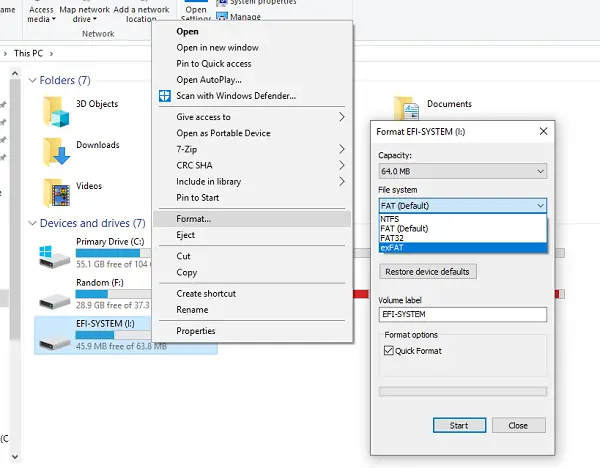電子メールの署名は、電子メールの最後に追加されるテキストです。これにより、受信者は送信者の名前、組織名、連絡先番号など、送信者の職業上の詳細を知ることができます。Outlook.com でカスタム署名を作成し、電子メール メッセージに追加して、よりプロフェッショナルな印象にすることができます。このチュートリアルでは、次のプロセスについて説明します。Outlook.com に署名を追加する。
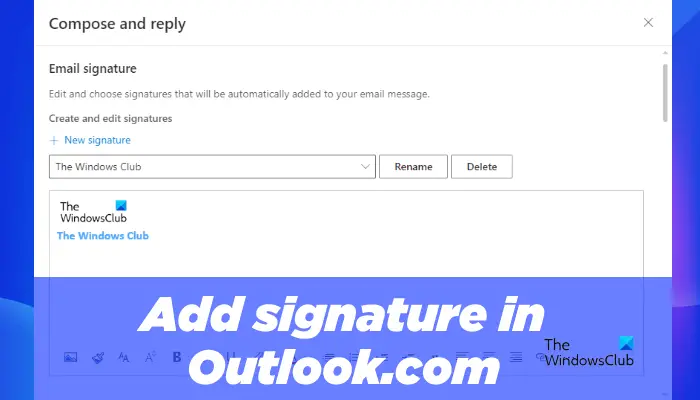
Outlook.com で電子メールの署名を追加する方法
Outlook.com で署名を追加するプロセスは、署名を追加するプロセスとは異なります。Outlook デスクトップ アプリに署名を追加する。次の手順では、Outlook.com に署名を追加する方法を説明します。
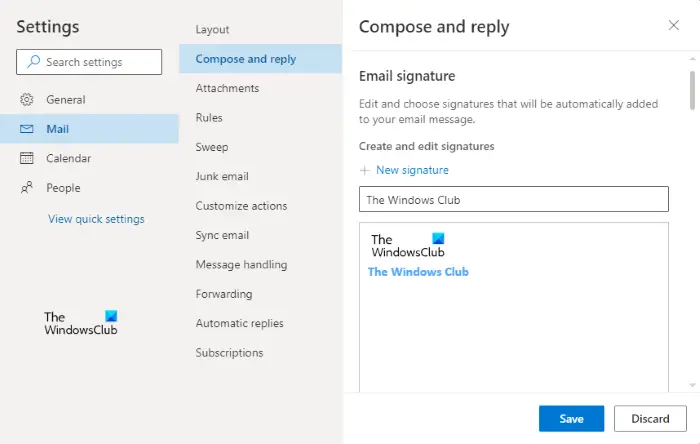
- Web ブラウザを起動し、資格情報を使用して Outlook.com にログインします。
- 右上にある歯車の形のアイコンをクリックして設定を開きます。
- クリックすべての Outlook 設定を表示する。
- クリック郵便そして、作成して返信するカテゴリ。
- をクリックしてください新しい署名ボタンを押して署名に名前を付けます。
- 次に、必須フィールドに署名を入力します。そこに提供されている書式設定ツールを使用して、会社の画像やロゴを追加したり、署名の書式スタイルを変更したりできます。
- をクリックしてください保存ボタン。
同様に、上記の手順に従って、Outlook.com で複数の電子メール署名を作成できます。
下にスクロールすると、デフォルトの署名を選択するための次の 2 つのオプションが表示されます。
- 新しいメッセージの場合
- 返信/転送の場合
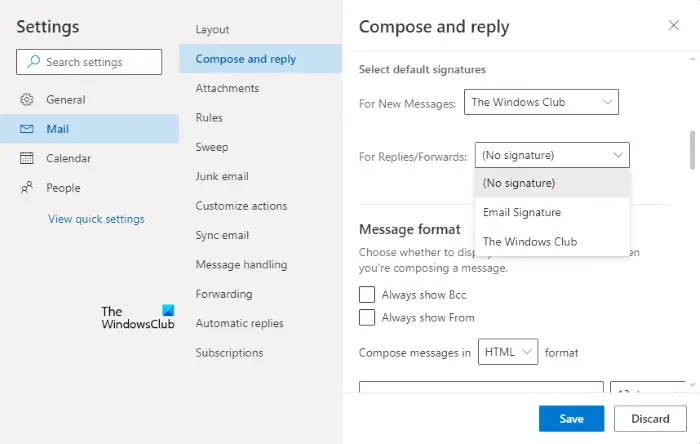
上記の 2 つのオプションは、すべての新規電子メール、返信、転送に電子メール署名を自動的に追加するために使用されます。ドロップダウン メニューをクリックして電子メールの署名を選択するだけです。完了したら、保存ボタン。
すべての新しい電子メール メッセージまたは返信/転送に電子メール署名を自動的に追加したくない場合は、選択します。署名なしで新しいメッセージの場合そして返信/転送の場合ドロップダウン メニューを選択し、[保存] をクリックします。
Web 上の Outlook で新しいメールと返信/転送に署名を追加する
新しい電子メール メッセージや返信または転送に署名を手動で追加することもできます。以下の手順に従ってください。

- Web ブラウザで Outlook アカウントにログインします。
- をクリックしてください新しいメッセージボタンをクリックして新しいメールを作成するか、メールを開いて返信して転送します。
- 次に、下部にある 3 つの水平点をクリックし、署名を挿入オプション。
- メッセージに挿入する電子メールの署名を選択します。
読む:Gmail および Outlook の電子メール メッセージにテーブルを作成して挿入する方法。
Outlook で電子メールの署名を設定するにはどうすればよいですか?
Outlook で電子メールの署名を設定するには、Outlook のオプション。 Outlook デスクトップ アプリを起動して、「Outlook > オプション > メール > 署名」さて、電子メールの署名タブで、新しいボタンをクリックして署名を作成します。
Outlook 365 アプリの署名オプションはどこにありますか?
Outlook 365 アプリの署名オプションは、設定パネル。 Outlook 365 アプリで電子メールの署名を設定するには、Outlook 365 にログインし、[設定] を開きます。さあ、「」に行ってください。メール > 作成して返信する」をクリックして、新しい電子メール署名を作成します。
Outlook で署名を取得するにはどうすればよいですか?
まず、Outlook で署名を作成する必要があります。電子メールの署名を作成した後、サインの下のオプション含むグループ。署名オプションは、メッセージメニュー。
これがお役に立てば幸いです。