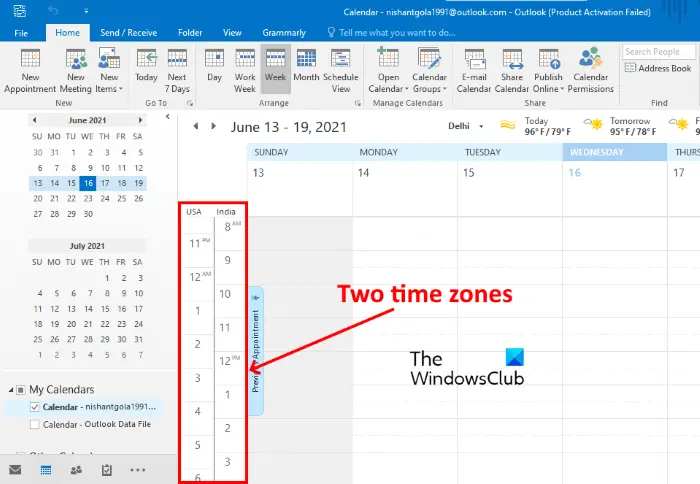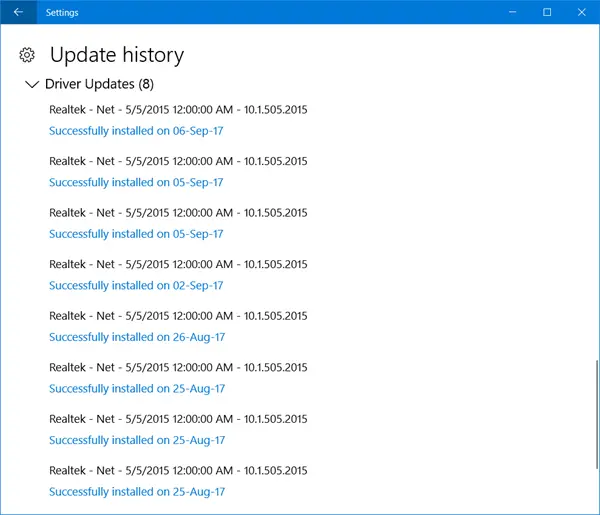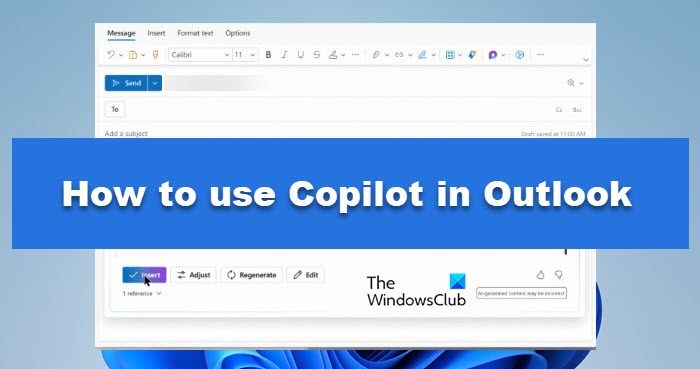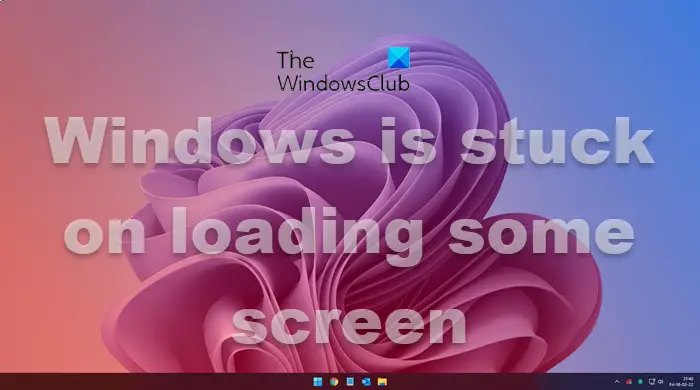あなたがしたい場合はGmail と Outlook でテーブルを挿入または追加するメッセージの場合は、次の方法でそれを行うことができます。 Google Sheets または Excel Online を使用してテーブルを取得できるため、非常に簡単です。 Web 上の Gmail および Outlook メッセージ、および Windows 11/10 のメールにテーブルを挿入する場合に知っておくべきことはすべてここにあります。
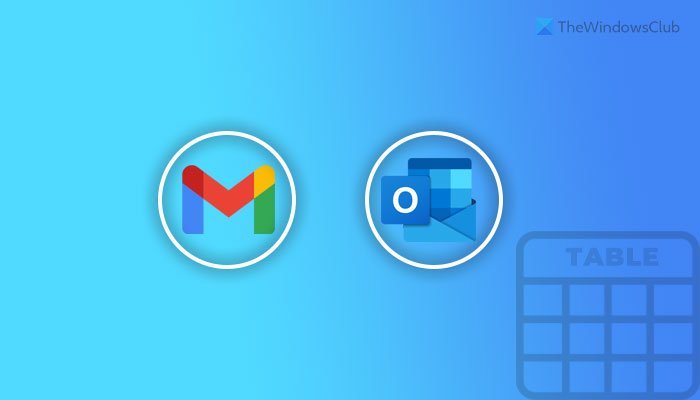
いくつかの製品名とその価格を含むリストを送信するとします。テーブルを追加するのが、おそらく作業を完了する最も効率的な方法です。 Gmail ではテーブルを追加できないため、テーブルを追加しようとしたときに問題が始まります。一方、Web 用 Outlook ではテーブルを挿入できますが、テーブルをカスタマイズするオプションはありません。そのため、この記事を参照して、メールに表を挿入するさまざまな方法について詳しく学ぶ必要があります。
コピー&ペーストを使用して Gmail と Outlook にテーブルを追加する方法
コピー&ペーストを使用して Gmail と Outlook にテーブルを追加するには、次の手順に従います。
- ブラウザで Google スプレッドシートを開きます。
- メールに挿入するテーブルを作成します。
- テーブル全体をクリップボードにコピーします。
- Gmail または Outlook を開いてメッセージを作成します。
- Ctrl+V を押してテーブルを貼り付けます
これらの手順の詳細については、読み続けてください。
Gmail を使用する場合に最も一般的な方法です。 Excel Online、Google Sheets、デスクトップ用 Excel など、任意のスプレッドシート メーカーでテーブルを作成できます。この例では、Google スプレッドシートと Gmail のスクリーンショットを紹介します。ただし、他のスプレッドシート メーカーや Outlook でも同じことができます。
まず、Google スプレッドシートの公式 Web サイトを開いて、docs.google.comをクリックして、黒いスプレッドシートを作成します。その後、要件に従ってテーブルを作成し、テーブル全体をクリップボードにコピーします。
次に、Gmail を開いてメールの作成を開始します。表を表示したい位置を選択し、 を押します。Ctrl+Vをクリックして、コピーしたテーブルを貼り付けます。
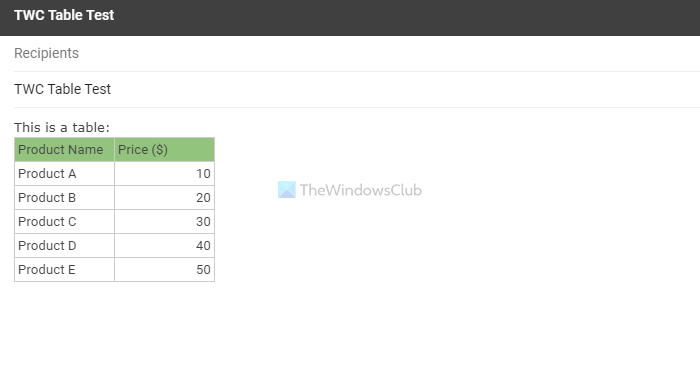
これで、メールに表が表示されるようになります。
Outlook.com を使用している場合、より効率的にテーブルを挿入する方法があります。 Outlook の Web バージョンでは、組み込まれているオプションを使用してテーブルを挿入できます。
短所:Outlook では、表の編集、列幅の変更、行や列の挿入または削除などができます。ただし、Gmail にはそのようなオプションがありません。
Web 版 Outlook にテーブルを挿入する方法
Web 用 Outlook にテーブルを挿入するには、次の手順に従います。
- Outlook.com でアカウントにログインします。
- をクリックしてください新しいメッセージボタンをクリックしてメールの作成を開始します。
- をクリックしてください入れるテーブルツールバーのアイコン。
- 行数と列数を選択します。
これらの手順を詳しく確認してみましょう。
開始するには、Outlook.com Web サイトでユーザー アカウントにログインし、新しいメッセージボタンをクリックして、新しいメールの作成を開始します。
その後、次のことを調べます。入れるテーブルツールバーの アイコンをクリックしてクリックします。
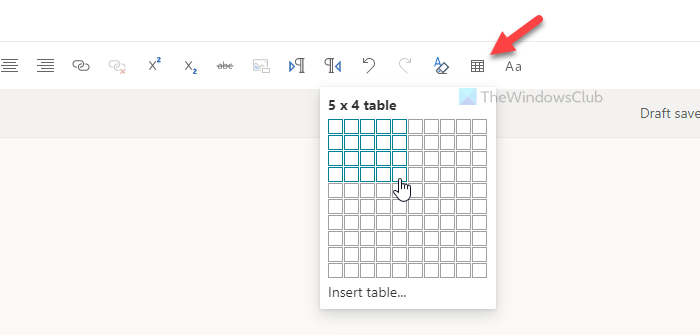
次に、テーブルの行と列の数を選択する必要があります。
その後、必要に応じて各セルに値の入力を開始できます。
短所:Outlook の組み込みオプションを使用してテーブルを挿入した場合、テーブルの最初の行または見出しを編集することはできません。
Windows 11/10のメールにテーブルを追加または挿入する方法
Windows 11/10 でメールにテーブルを追加または挿入するには、次の手順に従います。
- コンピューターでメール アプリを開きます。
- メッセージの作成を開始します。
- に切り替えます入れるタブ。
- をクリックしてくださいテーブルオプション。
始めるには、コンピューターでメール アプリを開いてメッセージの作成を開始する必要があります。パネルを開いてメールを書き始めると、上部にツールバーが表示されます。に切り替える必要があります。入れるタブをクリックして、テーブルオプション。
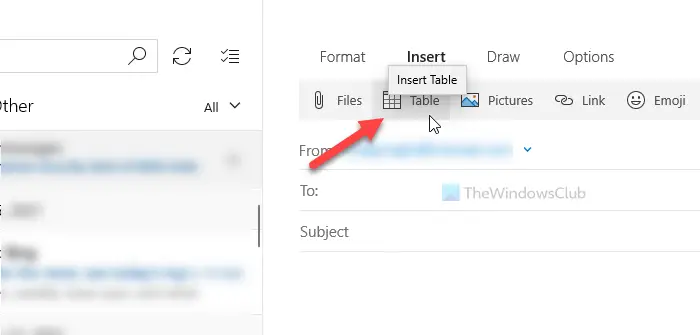
デフォルトでは、3×3 のテーブルが自動的に追加されます。さらに列または行を挿入したい場合は、入れるボタンをクリックし、それに応じてオプションを選択します。
このオプションの最も優れた点は、テーブルを必要に応じてカスタマイズできることです。組み込みオプションを使用する場合、メール アプリでのテーブルの編集にはほとんど制限がありません。 2 番目の利点は、Gmail アカウントでも同じオプションが利用できることです。
電子メールの本文にテーブルを挿入するにはどうすればよいですか?
電子メールの本文に表を挿入するには、コピー&ペーストの方法を使用するか、組み込みのテーブルの挿入オプションを選択し、Windows 11/10 でメール アプリを使用します。コピー&ペーストの方法は、専用のスプレッドシート メーカーがある場合に機能します。
Gmail のテーブルに行を追加するにはどうすればよいですか?
Gmail のテーブルが既に挿入されている場合、そのテーブルに行を追加することはできません。メール本文に貼り付ける前にテーブルを変更する必要があります。
Gmail でテーブルを編集するにはどうすればよいですか?
ヘッダーの色を編集したり、行や列を追加したりすることはできません。ただし、Gmail の表のセルの値を変更することはできます。そのためには、編集するテキストをクリックして削除し、新しいテキストを追加します。
これは、Gmail と Outlook でテーブルを追加または挿入する方法です。