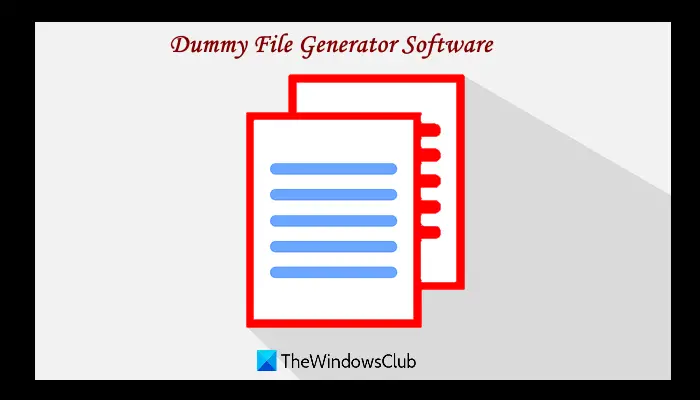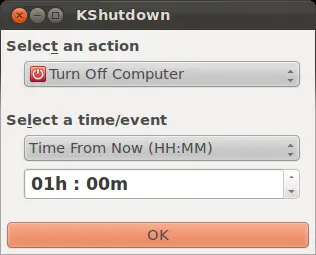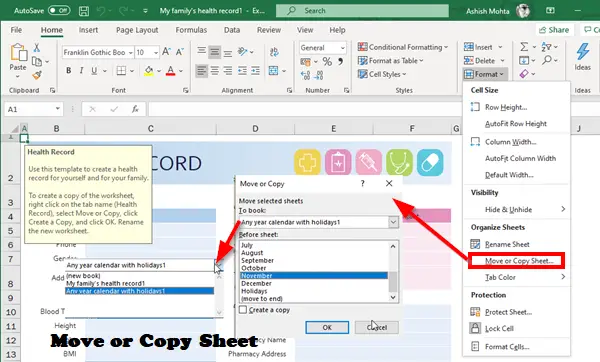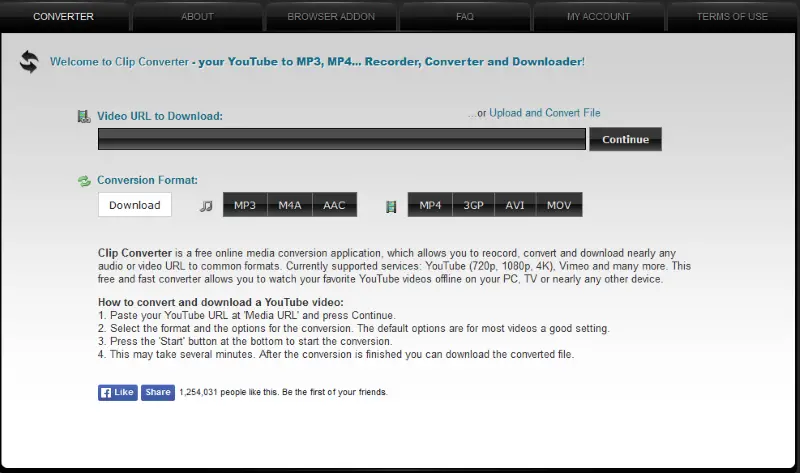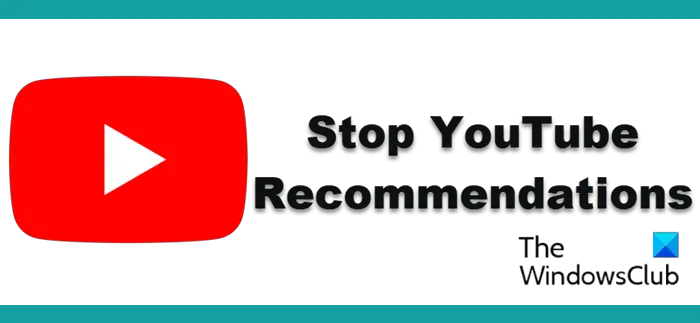Microsoft 365 は、どこからでも、どのプラットフォームからでも作業できる柔軟性を提供します。最近のパンデミックでは、さまざまなデバイスとプラットフォームのコラボレーションが恩恵をもたらしていることが判明しました。これにより、ユーザーは地理的に離れていても、作業を管理、編集し、レビューのコメントを入力することができました。この機能が PowerPoint でどのように機能するかについては、さらにお読みください。方法を学ぶWeb から PowerPoint にコメントを追加する。それだけでなく、Web 上のプレゼンテーションに追加されたコメントに返信することもできます。
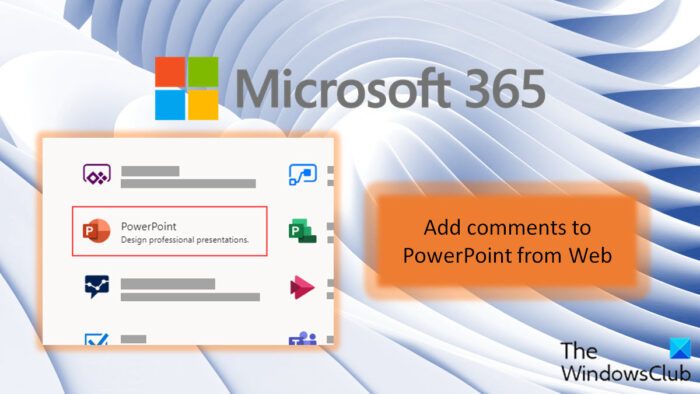
Web から PowerPoint にコメントを追加する
Web から PowerPoint プレゼンテーションにコメントを追加する方法は、PowerPoint デスクトップ アプリケーションにコメントを追加する方法とほぼ同じです。コメントの追加以外に、次の操作を実行することもできます。
- スライド、オブジェクト、またはテキストにコメントを追加する
- コメントで誰かをタグ付けする
- PPT でのコメントの表示または非表示
- コメントの表示と返信
- コメントの編集
- コメントの削除
これらすべてのアクションアイテムをさらに詳しく見てみましょう。
1] スライド、オブジェクト、またはテキストにコメントを追加する
Web から PowerPoint にコメントを追加するには、次の手順に従います。
- まず、コメントを追加するスライド、オブジェクト、またはテキストを選択します。
- 今すぐ選択してくださいレビューそして、 をクリックします新しいコメント。
- [コメント] ウィンドウが開いている場合 (または、コメントを表示)、さらに選択します新しい新しいコメントを追加するには、
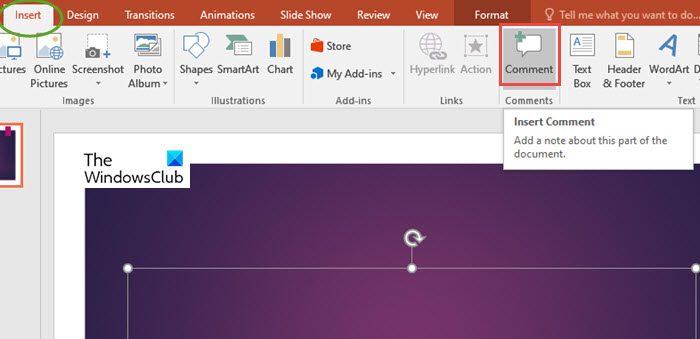
- 新しいコメントを追加する 3 番目の方法があります。に行く入れる。さあ、クリックしてくださいコメント。
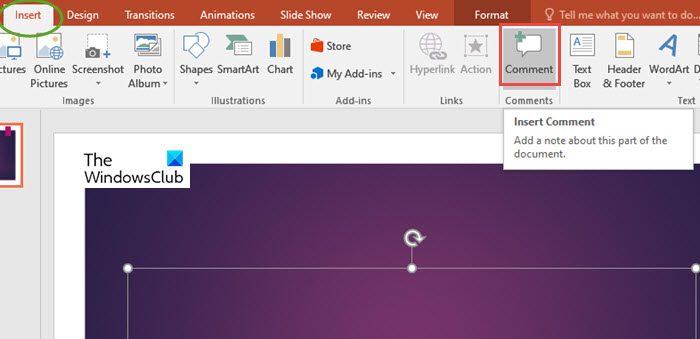
- キーボード ショートカットを使用することもできます。Ctrl+Alt+MWindows PC から。
- 次に、[コメント] ウィンドウのボックスにメッセージを入力し、[役職。
2] コメントで誰かをタグ付けする
PowerPoint デスクトップ アプリと同様に、誰かの名前に @ 記号を使用して、コメント内で誰かをタグ付けできます。こうすることで、メンションした相手に、あなたのコメントへのリンクが記載されたメールが届きます。
さらに詳しく読む@mention を使用して Microsoft 365 で誰かにタグを付ける方法。
3] PPT内のコメントの表示または非表示
この機能は、コメント ペインを開いたり閉じたりするだけです。このようにして、コメントは他のユーザーに表示または非表示になります。
コメントを非表示にするには、ビュータブをクリックし、普通。
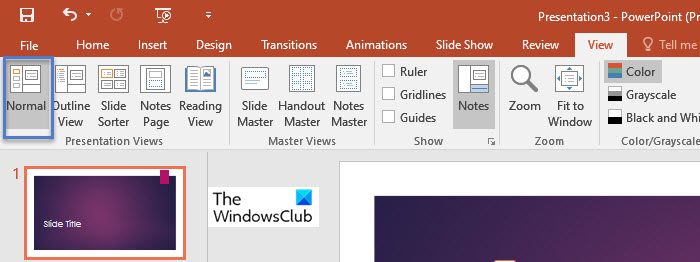
コメントを表示するには、にアクセスしてください。レビュータブをクリックし、コメントを表示。
コメントが非表示になっている場合 (つまり、[コメント] ウィンドウが閉じている場合) でも、スライド上にコメントのマークアップを表示することを選択できます。
- このためには、次の場所にアクセスしてください。レビュータブを選択してから、コメントを表示
- のドロップダウン メニューから、コメントを表示、選択しますマークアップを表示。
- こうすることで、コメントのマークアップがスライド上に表示されます。
- マークアップ シンボルはスライド上のどこにでも移動できます。
- マークアップ記号のいずれかをクリックすると、それぞれのコメントが表示されます。
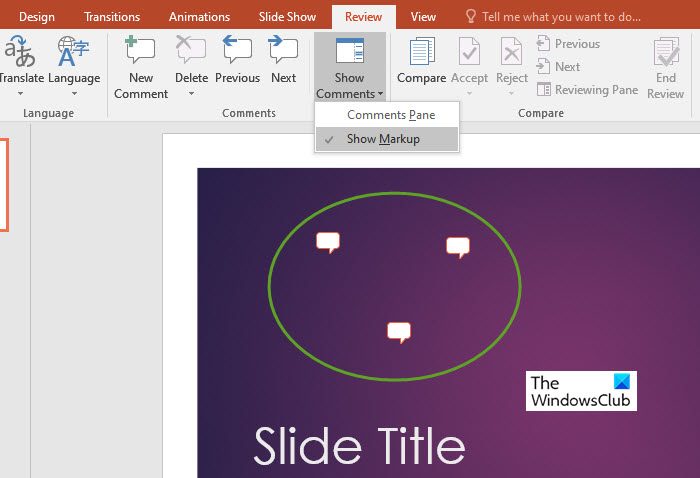
4】コメントの閲覧と返信
コメントへの返信は、PowerPoint デスクトップ アプリと同じです。このためには、次の手順に従います。
- 「コメント」ペインからコメントを選択します。
- さあ、選択してください返事コメントに返信するため。
- をクリックしてください役職。
5] コメントの編集
Microsoft PowerPoint のデスクトップ アプリとは異なり、誰でも他のユーザーのコメントを編集できます。 Office ドキュメント内のコメントはファイルに保存されるため、ファイルへの編集アクセス権を持つ人は誰でもコメントを編集できます。
コメントを編集するには、次の手順に従います。
- ナビゲーション ウィンドウで、普通ビューで、コメントしたいスライドをクリックします。
- さあ、に行ってくださいコメントペインで、編集するコメントをクリックします
- 次に、鉛筆アイコンをクリックして変更を加えます。
6] コメントの削除
コメントまたはコメント スレッドを削除するには、次の手順に従います。
- でコメントペインで、削除するコメントを選択します
- 選択するその他のスレッドアクション(…) を選択し、スレッドの削除。
このクイック ガイドが、コメントの追加やコメントに関連するその他のアクションの実行に役立つことを願っています。
PowerPoint でコメントを有効にするにはどうすればよいですか?
余白またはコメントPowerPoint ウィンドウの右上隅にある [コメント] ボタンをクリックして、ペインを表示します。参考までに、PowerPoint Online でコメントを有効にするために行うことは何もありません。この機能はデフォルトですでに有効になっています。
PowerPoint ブラウザにメモを追加するにはどうすればよいですか?
PowerPoint Online でメモやコマンドを追加するには、コメントに含まれるオプション入れるタブ。 [コメント] オプションを使用してメモを追加するプロセスは、デスクトップ バージョンでメモを追加する場合とまったく同じです。文書の一部を選択して、すぐにメモの追加を開始できます。