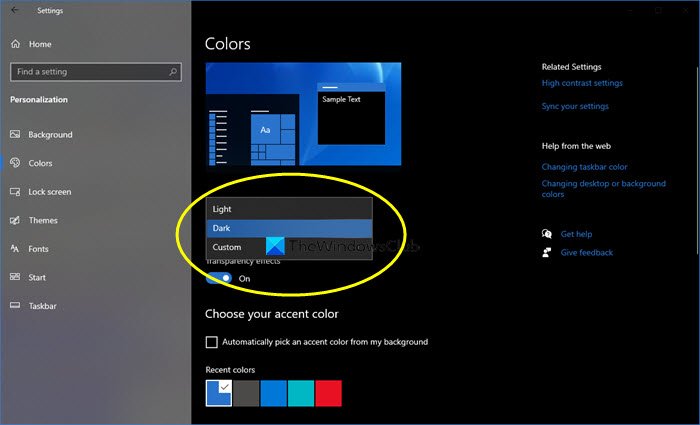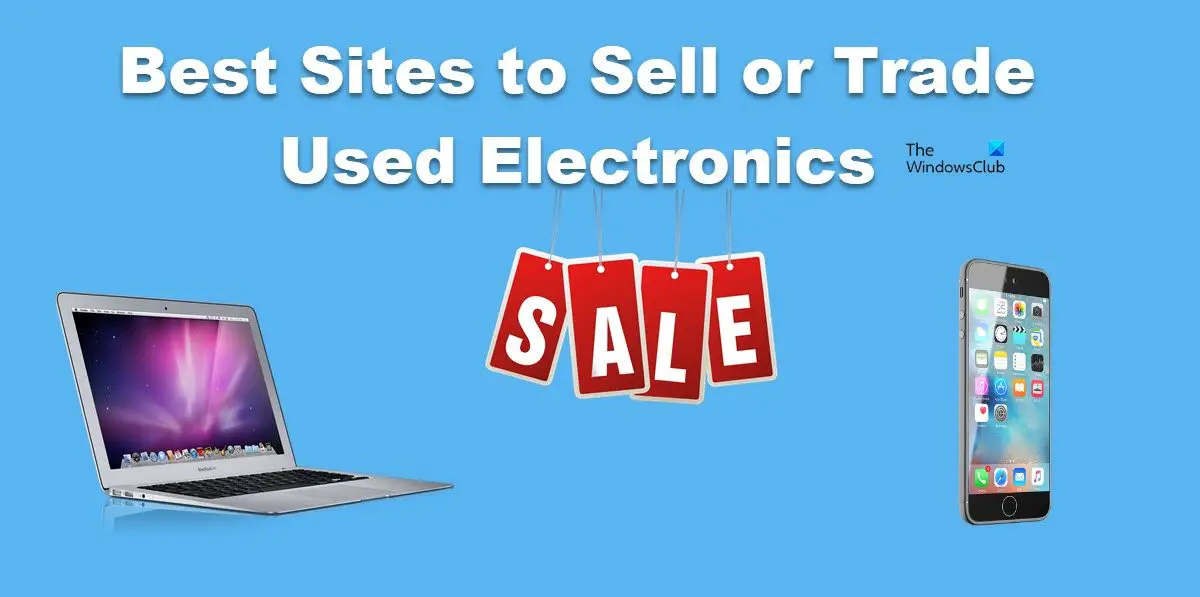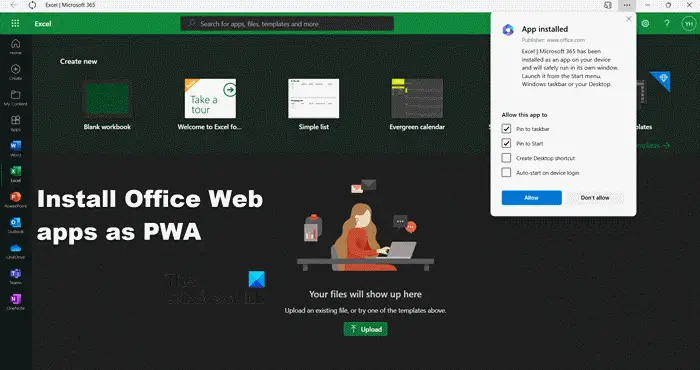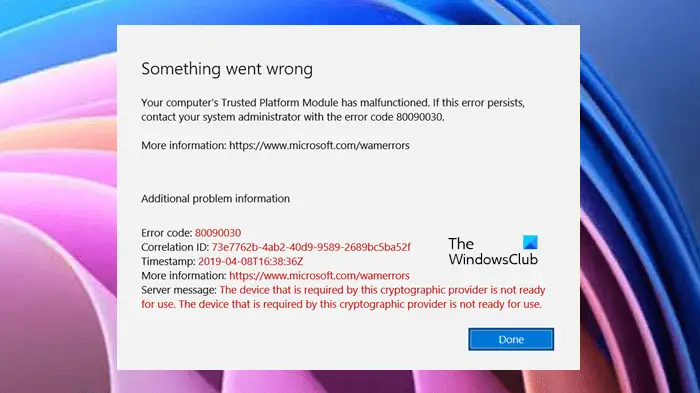ご存じないかもしれませんが、Word、PowerPoint、Excel などの Microsoft Office アプリは、@mention という非常に便利な機能を備えて更新されました。この機能は、@mention パラメーターを使用して誰かをタグ付けするのに役立ちます。そこで、以下にその方法を説明する短いチュートリアルを示します。@メンション機能を使用して、フィードバックのために Microsoft 365 アプリ内の誰かにタグを付ける。
@mention を使用して Microsoft 365 アプリのコメントで誰かにフィードバックをタグ付けする方法
@mention を使用して、フィードバック用の Microsoft 365 アプリのコメントに誰かをタグ付けするには、次の手順に従います。
- Office.com を開き、アカウントにサインインし、ファイルを開きます。
- コメントを表示する場所を選択します。
- に行きますレビュータブ。
- をクリックしてください新しいコメント。
- コメントは@で始めてください。
- 人の名前を入力します。
- をクリックします。返信を投稿するボタン。
これらの手順の詳細については、読み続けてください。
メールを送信するには、まず Office.com にアクセスしてアカウントにサインインする必要があります。
次に、「Word/Excel/PowerPoint for Microsoft 365」をクリックし、ファイルを選択します。
コメントを追加するには、「」を選択してくださいレビュー' タブ > '新しいコメント' リボン メニューから、またはコンテキスト メニューから ' を選択します新しいコメント'。
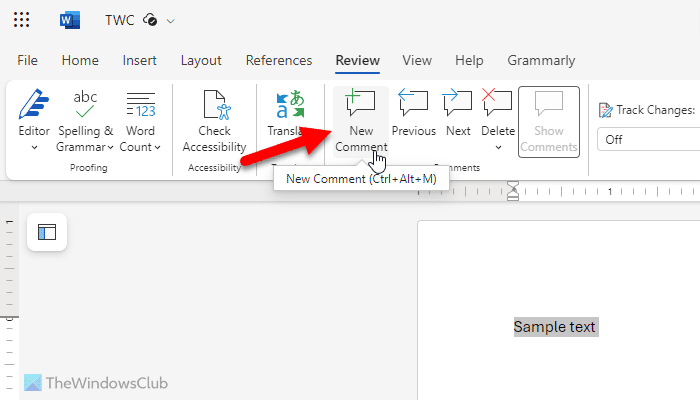
文書、プレゼンテーション、またはスプレッドシートにコメントし、誰かの名前に @ 記号を使用すると、言及した人にコメントへのリンクが記載された電子メールが届きます。
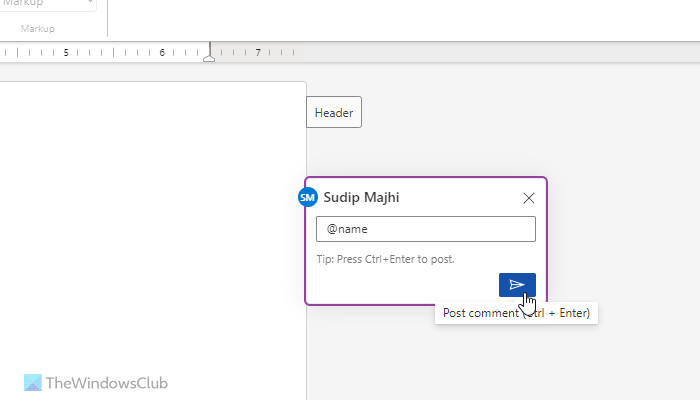
「@」とその人の姓または名の最初の数文字を入力し、希望する名前を選択します (文書を開く権限をまだ持っていない場合は、最初にその権限を入力するよう求められます)。
メールを受信して受信者がリンクをクリックすると、受信者は自動的に文書にアクセスされ、会話に参加します。
注 – @メンションを複数回使用することを選択した場合、Office はリンクを 1 つのメールにまとめて送信します。
オンラインの Word 文書に誰かの注目を集めて修正したい場合は、Word for Microsoft 365 のコメントで @mention を使用して、フィードバックのために誰かをタグ付けできます。
読む:Web から PowerPoint にコメントを追加する方法
Outlook で @メンションを使用するにはどうすればよいですか?
Outlook で @mentiones を使用するには、メール本文の単語を @ で始める必要があります。次に、要件に応じていくつかの単語の入力を開始できます。書かれた単語が連絡先グループなどと一致する場合は、リストでそれを見つけることができます。その後、必要に応じてリストを選択できます。
Microsoft Word のコメントで誰かをタグ付けするにはどうすればよいですか?
Microsoft Word のコメントで誰かをタグ付けするには、@ を使用する必要があります。そのためには、単語を右クリックして、新しいコメントオプション。または、にアクセスしてくださいレビュー > 新しいコメント。次に、@name で入力を開始します。最後に、リストに表示される名前を選択します。