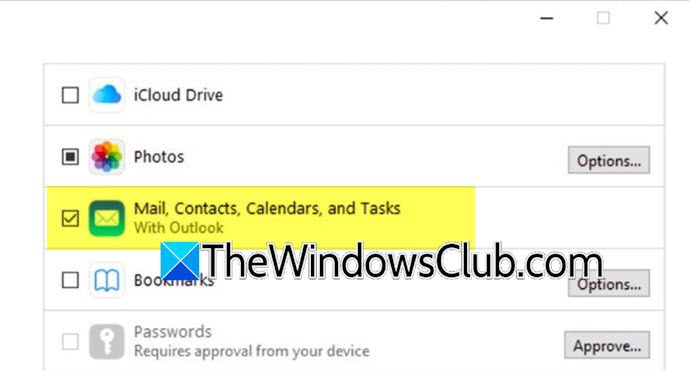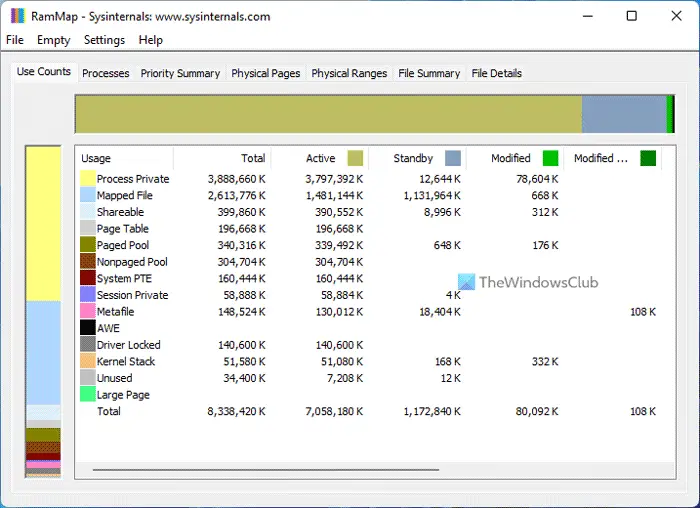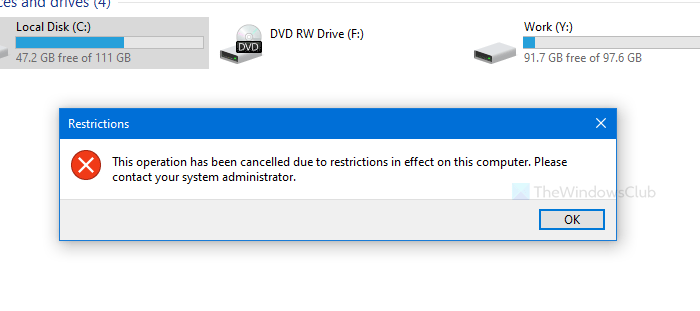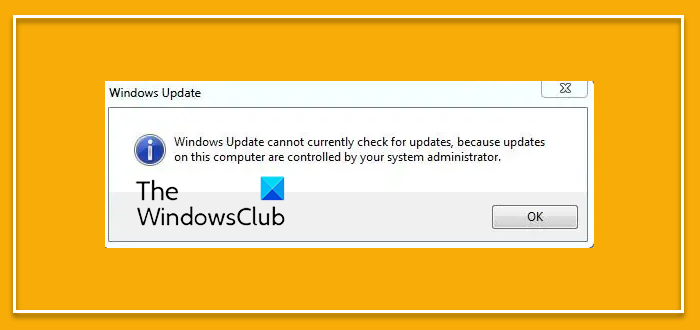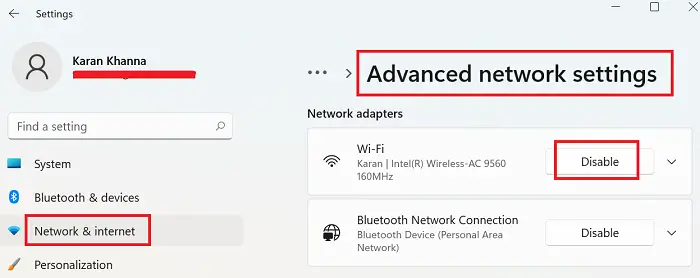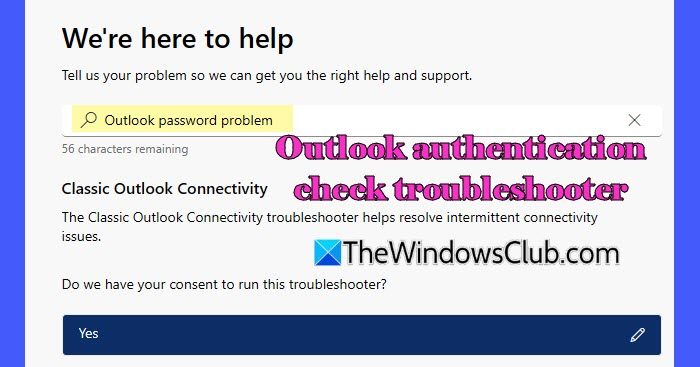知りたい場合は共有メールボックス保持ポリシーを適用する方法Office 365 の場合は、この投稿をお読みください。保持ポリシーとは、保持タグのコレクションフォルダーと個々のアイテム (電子メールやボイス メールなど) がどのように保存されるかを定義します。共有メールボックスアーカイブまたは永久に消去される前に、Office 365 に保存されます。多くの企業組織は、コンプライアンス上の理由から、メールボックスのコンテンツを積極的に保持する必要があります。保存ポリシー法的な問題を引き起こす可能性のある情報の損失に伴うリスクの管理に役立ちます。

Office 365 で共有メールボックス保持ポリシーを適用する方法
共有メールボックスにアイテム保持ポリシーを適用するには、保持タグと新しいアイテム保持ポリシーを作成し、タグをポリシーに添付して、そのポリシーを共有メールボックスに適用する必要があります。
その方法は次のとおりですOffice 365 で共有メールボックス保持ポリシーを適用する:
- Exchange 管理センターにログインします。
- 個人用保持タグを作成します。
- 新しい保持ポリシーを作成します。
- 個人タグを保持ポリシーに添付します。
- 共有メールボックスにアイテム保持ポリシーを適用します。
これを詳しく見てみましょう。
1] Exchange 管理センターにログインします。
管理者の資格情報を使用して Exchange 管理センター (https://outlook.office365.com/ecp) にログインします。
ヒント:ブラウザを使用してくださいプライベート/シークレットモードExchange 管理者アカウントにアクセスします。これにより、サイトに誘導されている間にブラウザが現在の資格情報を自動的に選択することがなくなります。
2] 個人用保持タグを作成する
保持タグは次のいずれかになります。三つ 種類:
- デフォルトのポリシータグ(DPT) – メールボックス全体に自動的に適用されます。
- 保存ポリシータグ(RPT) – デフォルトのフォルダー (受信トレイ、送信済みアイテムなど) に自動的に適用されます。
- 人事の日– ユーザーが個々のアイテムとフォルダーに手動で適用します。
個人タグを使用すると、デフォルトのポリシー タグまたは保持ポリシー タグの例外を作成できます。たとえば、DPT が 5 年以内にすべてのアイテムを削除するように指定している場合、個人タグを使用して、「通知」を 7 日以内に削除するという例外を作成できます。
個人タグを作成するには、次の手順に従ってください。
- をクリックしてくださいコンプライアンス管理Exchange 管理センター ダッシュボードの左側のパネルにあります。
- 次に、をクリックします保持タグページ上部のタブ。
- 既存の保持タグのリストが表示されます。をクリックしてくださいプラス (+)アイコンがこのリストの一番上にあります。
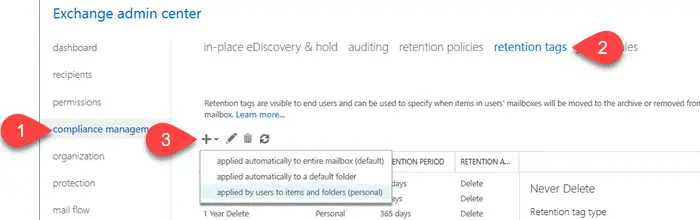
- 選択ユーザーによってアイテムとフォルダーに適用されます (個人用)表示されるドロップダウンで。
- 入力名前、リテンションアクション、そして保存期間のタグについては、ユーザーがアイテムとフォルダーに適用した新しいタグ (個人用)ウィンドウ。
- をクリックしてください保存ボタン。
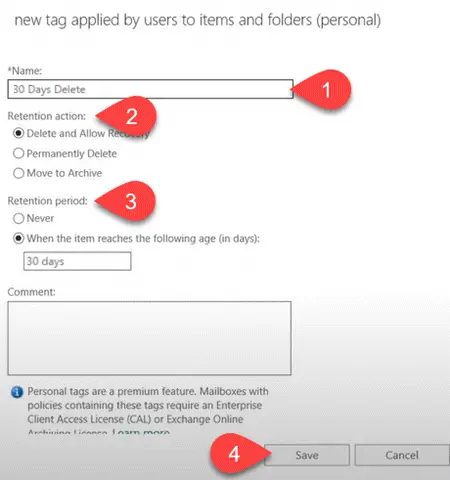
同様に、共有メールボックスのポリシーに追加するタグをさらに作成することもできます。
こちらもお読みください: Microsoft Office と Microsoft 365 の違いは何ですか?
3] 新しい保持ポリシーを作成する
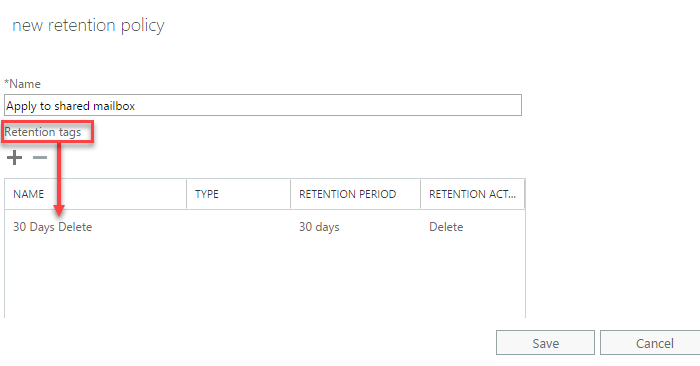
- に行きます保存ポリシー タブコンプライアンス管理ページの上部に表示されます。既存のポリシーのリストが表示されます。
- をクリックしてくださいプラス (+)アイコンをクリックして新しいポリシーを作成します。
- 適切な値を入力してください名前政策のために。
- 1 つ以上のタグをポリシーに添付します (次のセクションで説明します)。
- をクリックしてください保存ボタン。
こちらもお読みください: Windows 11/10にグループポリシー管理コンソールをインストールする。
4] 個人タグを保持ポリシーに添付します
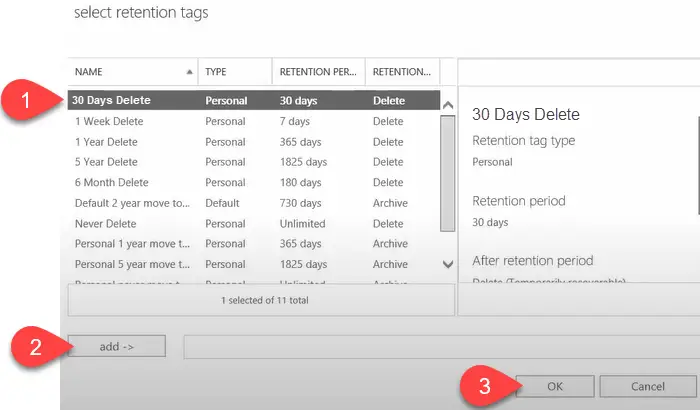
- 保持ポリシー ウィンドウで、プラス (+) アイコンをクリックします。これにより、保持タグを選択するウィンドウに、使用可能なタグのリストが表示されます。
- 作成した個人タグを選択し、追加ボタン。
- 次に、わかりましたボタン。
5] 共有メールボックスにアイテム保持ポリシーを適用します。
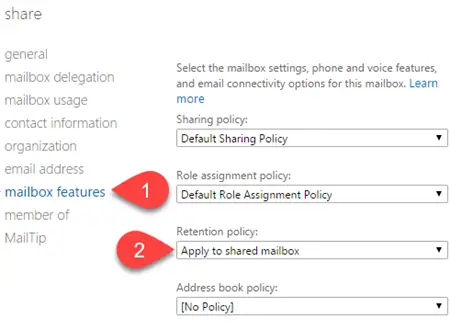
- Exchange 管理者アカウントの左側のパネルで、受信者。
- 次に、共有上部のタブ。既存のリストが表示されます共有メールボックス。
- ダブルクリックポリシーを適用する共有メールボックスに追加します。
- をクリックしてくださいメールボックスの機能左側のパネルにあります。
- を使用してポリシーを選択します保存ポリシー落ちる。
- をクリックしてください保存ボタン。
注:
- 管理者のみが、Office 365 の共有メールボックスにアイテム保持ポリシーを作成して適用できます。
- アイテム保持ポリシーをメールボックスに適用するには、メールボックスに少なくとも 10 MB のデータが必要です。
- 通常、保持ポリシーが有効になるまでに最大 7 日かかります。
- 1 つ以上の保持タグを作成できますが、メールボックスに一度に適用できる保持ポリシーは 1 つだけです。したがって、メールボックスに適用するすべてのタグを 1 つのアイテム保持ポリシーにリンクします。
はい。共有メールボックスにアイテム保持ポリシーを適用するには、メールボックスの機能オプション。これは、次の共有メールボックスをダブルクリックすると表示されます。共有タブの受信者Exchange 管理センターのセクション。メールボックスに一度に適用できるポリシーは 1 つだけであることに注意してください。したがって、必要なすべてのタグを、メールボックスに適用する単一のポリシーにリンクする必要があります。
Office 365 のデフォルトのアイテム保持ポリシーを変更するにはどうすればよいですか?
MRM (メッセージング レコード管理) ポリシーとも呼ばれる既定のアイテム保持ポリシーは、Office 365 の新しいメールボックスに自動的に適用される既定のポリシー タグのコレクションです。管理者権限がある場合は、このポリシーを変更できます。これを行うには、Exchange 管理センター アカウントにログインし、次の場所に移動します。コンプライアンス管理>保存ポリシー。次に選択しますデフォルトの MRM ポリシー保持ポリシーのリストの上部に表示される編集 (鉛筆) アイコンをクリックします。必要な変更を加えて、保存ボタン。
Office 365 メールボックスにアイテム保持ポリシーを適用するにはどうすればよいですか?
Office 365 の単一のメールボックスまたは複数のメールボックスにアイテム保持ポリシーを適用できます。Exchange 管理センターを使用する。アイテム保持ポリシーを単一のメールボックスに適用するには、次の場所に移動します。受信者 > メールボックス。次に、目的のメールボックスを選択し、編集アイコンが上部にあります。をクリックしてくださいメールボックス 特徴左に。利用可能なドロップダウンを使用して保持ポリシーを選択し、をクリックします。保存ボタン。アイテム保持ポリシーを複数のメールボックスに適用するには、シフトまたはCtrl鍵。次に選択しますその他のオプション > 保持ポリシー > 更新。この後、目的のポリシーを選択します保存ポリシーの一括割り当てをクリックして、保存ボタン。