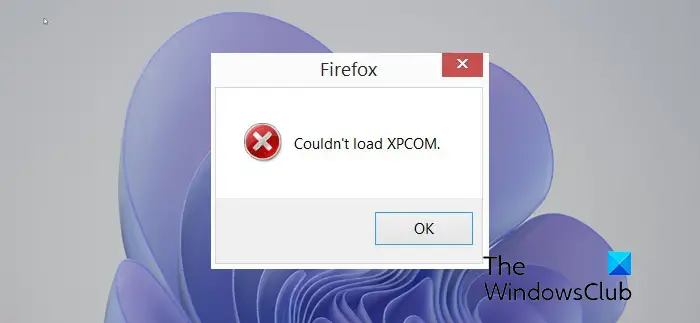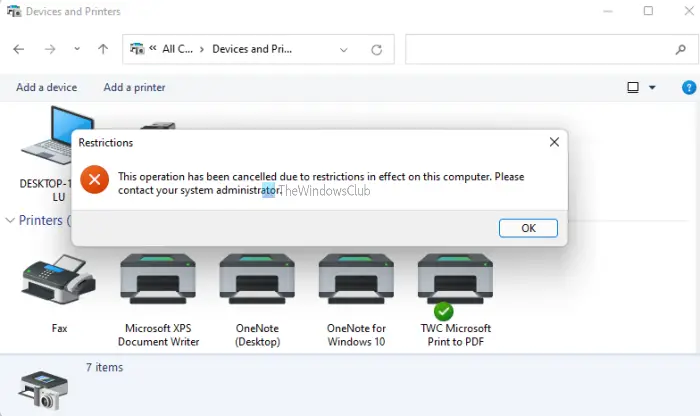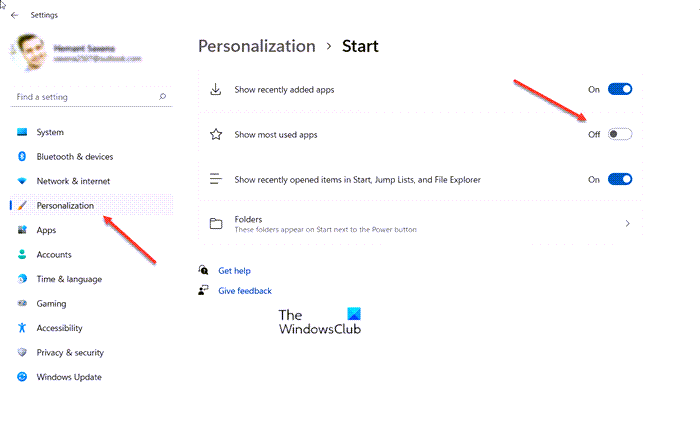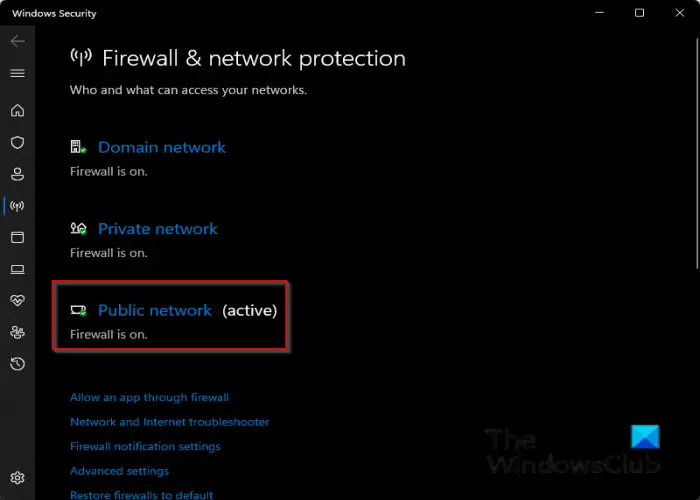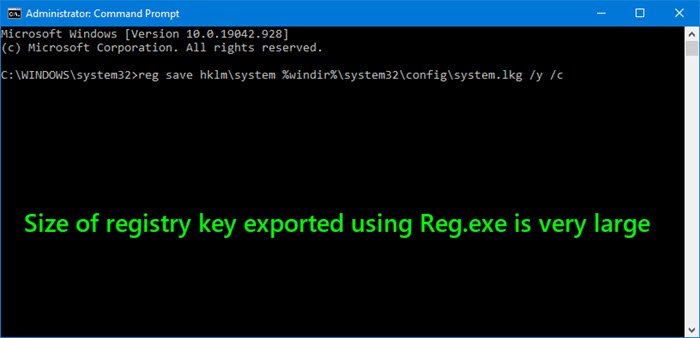Microsoft Office では、テキスト ボックスは、ユーザーがドキュメントまたはスライドにテキストを追加できるようにするオブジェクトです。また、テキストを文書内の任意の場所に移動します。テキスト ボックスに色や輪郭を追加することもできます。このチュートリアルでは、次の方法を説明します。Microsoft PowerPoint のテキスト ボックスのアウトラインを追加および削除する。
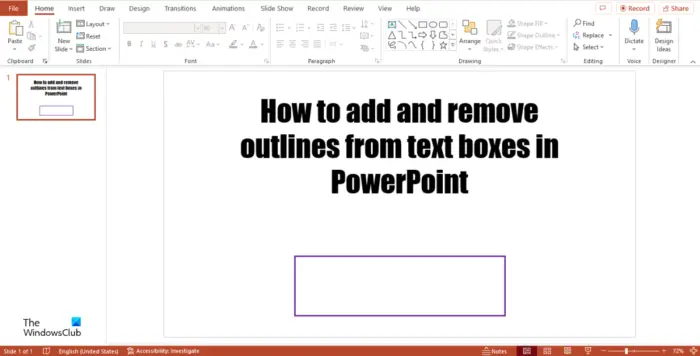
PowerPointのテキストボックスに枠線を追加または削除する方法
Microsoft PowerPoint のテキスト ボックスまたは段落の周囲に枠線やアウトラインを追加および削除するには、次の手順に従います。
- Microsoft PowerPointを起動します。
- 「図形の形式」タブをクリックします。
- 「図形の輪郭」ボタンをクリックします。
- [図形のアウトライン] メニューで、アウトラインを選択します。
- アウトラインを削除するには、「シェイプのアウトライン」ボタンをクリックし、メニューから「塗りつぶしなし」を選択します。
- テキストボックスの輪郭が削除されます。
打ち上げマイクロソフトパワーポイント。
次に、スライドにテキスト ボックスを挿入します。
あ形状フォーマットタブがメニューバーに表示されます。それをクリックしてください。
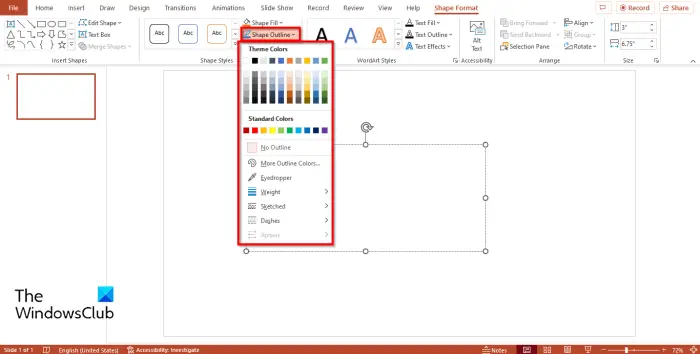
次に、形状の概要のボタン形状スタイルグループ。
[形状のアウトライン] メニューには、選択できるさまざまなオプションがあります。
- 色を追加する: 色を選択して、テキスト ボックスのアウトラインに色を追加できます。さらに色を表示したい場合は、[その他の色] をクリックします。 [その他の色] ダイアログ ボックスで、標準色またはカスタム色のいずれかを選択し、オプションを選択して、[OK] をクリックします。
- スポイト: スポイトを使用することもできます。この機能により、ユーザーは画面をクリックして輪郭の色を選択できます。これが仕組みです。 「図形の塗りつぶし」ボタンをクリックし、色を選択します。次に、「図形のアウトライン」ボタンをクリックし、「スポイト」を選択します。スポイトアイコンが表示されます。テキストボックス内の色をクリックします。次に、もう一度「図形の塗りつぶし」をクリックし、「塗りつぶしなし」を選択します。テキスト ボックスの輪郭の色が、以前にテキスト ボックスを塗りつぶした色と同じであることがわかります。
- 重さ: [図形のアウトライン] メニューで [太さ] オプションを選択して、テキスト ボックスのアウトラインを太くすることもできます。
- スケッチ済み: [スケッチ] オプションが選択されている場合、テキスト ボックスの輪郭は描画のように表示されます。
- ダッシュ: [ダッシュ] オプションが選択されている場合、テキストボックスの輪郭はダッシュのように表示されます。さまざまなダッシュから選択できます。
- 矢: [矢印] オプションはテキスト ボックスでは機能しません。矢印の形状でのみ機能します。 [図形のアウトライン] メニューではグレー表示になっていることがわかります。
図形の輪郭を削除します。テキストボックスを選択し、形状フォーマットタブで、形状の概要ボタンを押して選択します輪郭なし。
テキスト ボックスの図形のアウトラインが削除されていることがわかります。
PowerPoint のテキスト ボックスはどこにありますか?
PowerPoint でテキスト ボックス機能を見つけるには、次の手順に従います。
- [挿入] をクリックし、[テキスト] グループの [テキスト ボックス] ボタンを選択します。
- 次に、スライド上にテキスト ボックスを描画します。
PowerPoint でテキスト ボックスを編集するにはどうすればよいですか?
テキスト ボックス内のテキストを編集するには、次の手順に従います。 テキスト ボックスをクリックしてテキストを入力します。テキスト ボックス内のテキストのフォント、サイズ、色、配置を変更することもできます。
PowerPoint 2007 にテキストボックスを挿入するにはどうすればよいですか?
PowerPoint スライド上のテキスト ボックスにテキストを追加する方法は、Microsoft PowerPoint 365 と似ています。 [挿入] をクリックし、[テキスト] グループの [テキスト ボックス] ボタンを選択します。次に、スライド内にテキストボックスを描画します。
読む:アウトラインから PowerPoint スライドを作成する方法
このチュートリアルが、Microsoft PowerPoint でテキスト ボックスを追加および削除する方法を理解するのに役立つことを願っています。