サイドバーの検索パネルサイドバーで Bing を検索するEdge ブラウザのオプションを使用すると、Web サイトの閲覧中にキーワードをすばやく検索できます。デフォルトでは、Microsoft Edge ではこの機能が有効になっていますが、必要に応じてレジストリを使用して非表示または無効にすることができます。現在のページを離れる必要がないため、この機能を使用すると、Edge ブラウザーの 1 つのタブで 2 つのページを同時に閲覧できます。
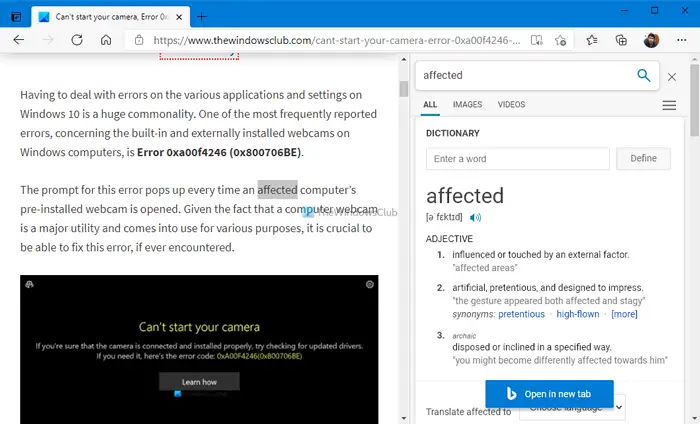
Web サイト上の記事を読んでいるが、単語が分からない、または Web サイトで見つかった特定の単語について詳しく知りたいと仮定します。このようなとき、選択肢は 2 つあります。1 つは単語をコピーして新しいタブで検索する方法、2 つはサイドバーで「単語」を Bing で検索しますオプション。前者のオプションでは、Google、DuckDuckGo などの好みの検索エンジンで単語を検索できます。ただし、後者のオプションでは、Bing 検索エンジンでのみキーワードを検索できます。サイドバーの検索ボックスは Bing を利用したフル機能のパネルであるため、専用タブで検索するときに表示されるものと同じ結果が得られます。
この機能を使用しない場合、または何らかの理由で無効になっている場合は、このチュートリアルを使用してオンまたはオフにできます。レジストリ エディターを使用してそれを実行しようとしています。したがって、次のことをお勧めします。システムの復元ポイントを作成するステップに向かう前に。
Edge でサイドバー検索パネルを追加または削除する方法
Microsoft Edge でサイドバーの検索パネルを追加または削除するには、次の手順に従います。
- プレス勝利+Rをクリックして「実行」ダイアログを開きます。
- タイプ登録編集を押して、入力ボタン。
- をクリックしてくださいはいオプション。
- に移動しますマイクロソフトでHKEY_LOCAL_MACHINE。
- を右クリックしますMicrosoft > 新しい > キー。
- という名前を付けます角。
- を右クリックしますエッジ > 新規 > DWORD (32 ビット) 値。
- という名前を付けます
DefaultSearchProviderContextMenuAccessAllowed. - それをダブルクリックして値データを設定します。
- 入力1有効にし、0無効にします。
- 「OK」ボタンをクリックします。
まず、次のことを行う必要があります。レジストリエディタを開くあなたのコンピュータ上で。そのためには、 を押してください勝利+R、 タイプregeditを押して、入力ボタンをクリックして、はいオプション。
次に、次のパスに移動します。
HKEY_LOCAL_MACHINE\SOFTWARE\Policies\Microsoft
を右クリックしますMicrosoft > 新しい > キー、次のように名前を付けます角。
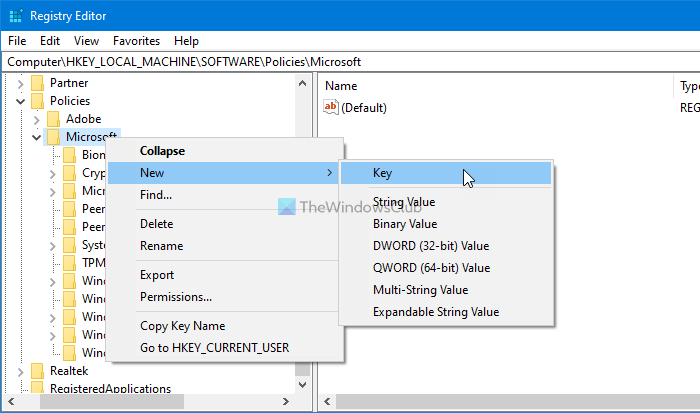
次に、Edge キーを右クリックし、[新規] > [DWOD (32 ビット) 値] を選択します。
という名前を付けますDefaultSearchProviderContextMenuAccessAllowed。
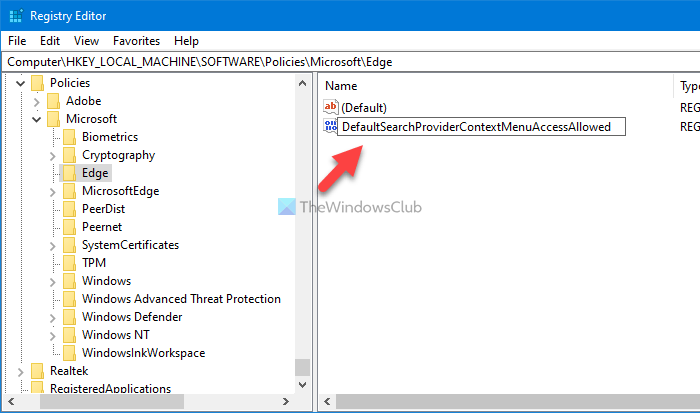
この REG_DWORD 値をダブルクリックし、値のデータを次のように設定します。1有効にし、0無効にします。
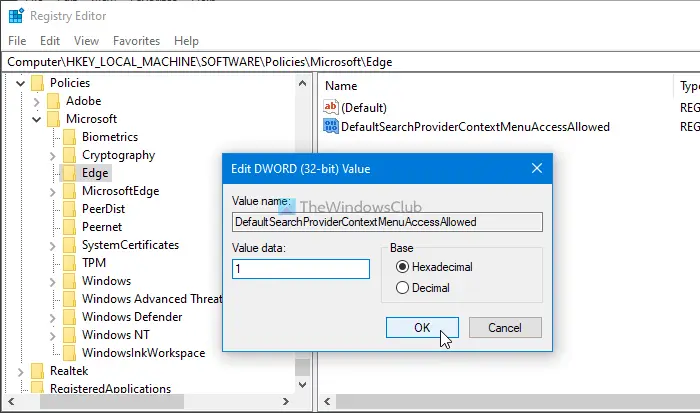
最後に、わかりましたボタンをクリックして変更を保存します。
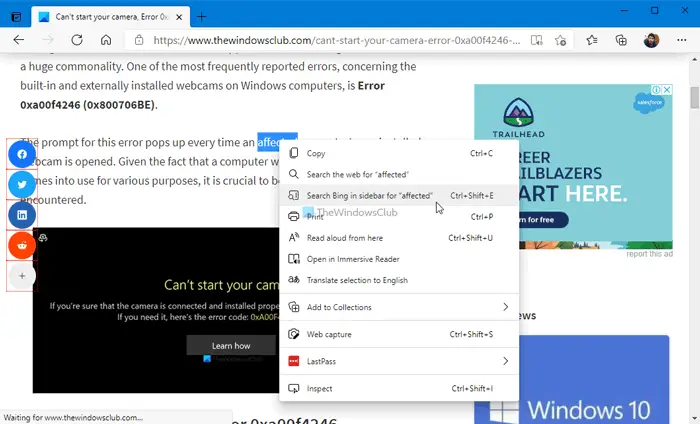
この機能を有効にすると、任意の Web ページにアクセスし、単語を強調表示して右クリックし、サイドバーで「単語」を Bing で検索しますオプション。
それだけです!
次に読んでください:






