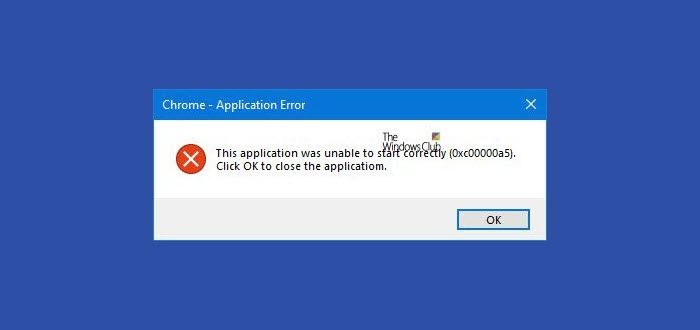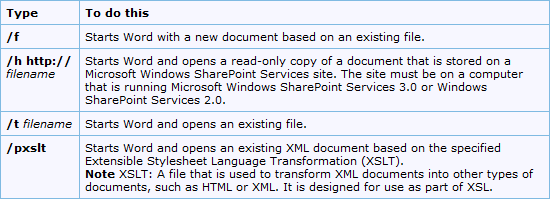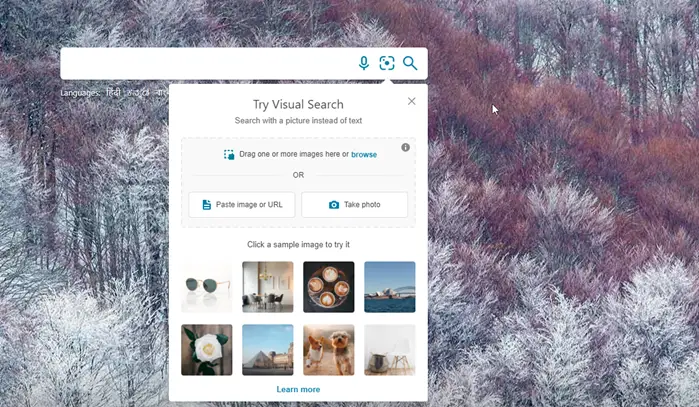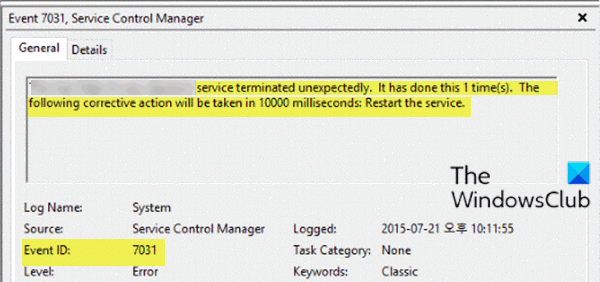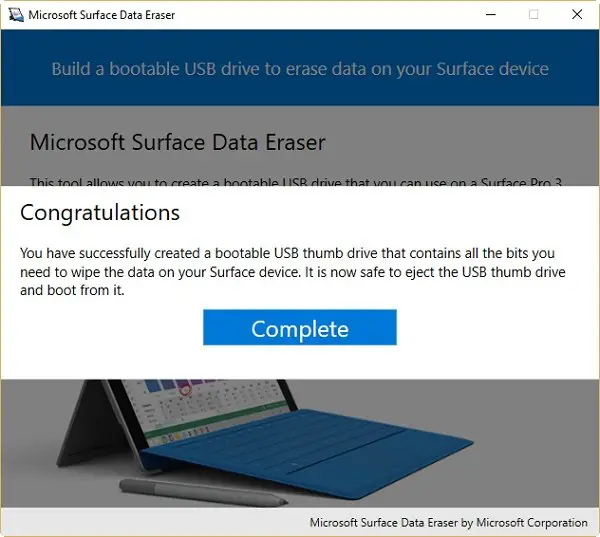オブジェクトに変更を加えて元の見た目とは異なるように見せると、より興味を引くことができます。印刷物でもデジタルでも、写真には当然シャープなエッジがあります。写真をコンピュータに保存すると、それらを与えることができます滑らかな丸い角を使用して、より興味深く、より柔らかく見えるようにします。フォトショップ。
Photoshop で画像に丸い角を追加する方法
写真やその他の画像のエッジを滑らかに丸くすることで、見栄えを良くすることができます。写真を印刷またはデジタル用にコラージュして使用したり、Web サイト、ブログ サイト、ソーシャル メディア サイト、またはパンフレットに掲載したりしたい場合があります。滑らかな丸みを帯びたエッジを与えると、写真の見た目がさらに面白くなります。この記事では、写真のエッジを滑らかに丸みを持たせる方法の手順を説明します。
写真の準備
写真を印刷してある場合は、編集するためにスキャンしてコンピュータに取り込む必要がある場合があります。コンピューター上にある写真はフォルダーに整理でき、高品質のものを選択できます。
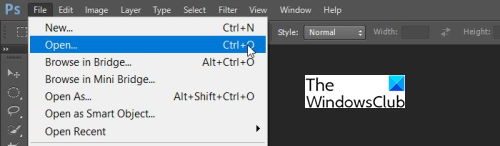
すべての写真を整理したら、プロセスを開始するためにそれらの写真を Photoshop に取り込む必要があります。 Photoshop を開き、次の場所に移動しますファイルそしてクリックしてください開ける。写真を配置したフォルダー内で写真を検索します。元の写真を編集してコピーを作成したくない場合もあることに注意してください。
スタイルを適用する
これで、写真のエッジを滑らかに丸くする準備が整いました。一度に 1 つずつ Photoshop にロードし、スタイルを適用します。
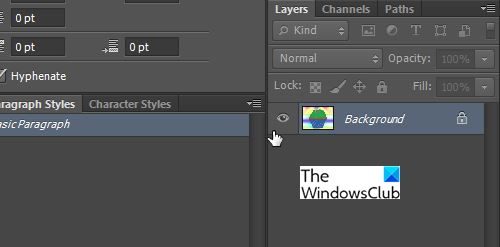
Photoshop に写真を読み込むと、レイヤーパネルに「背景」と表示されます。
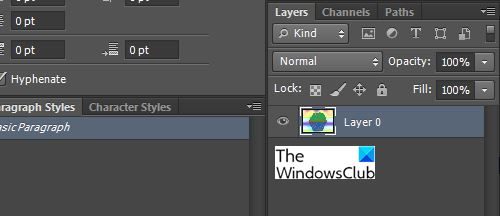
レイヤーパネルの背景レイヤーをダブルクリックすると、背景が編集可能なレイヤーに変わります。
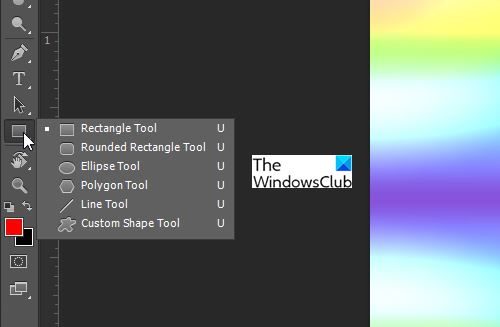
角丸長方形ツールを選択します。表示されていない場合があるため、パネルが表示されるまで長方形ツール パネルをクリックしたままにして、角丸長方形ツールをクリックします。
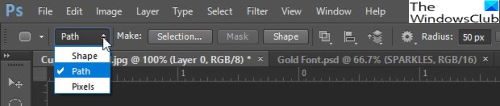
ウィンドウの上部にあるオプション メニューで、ドロップダウン矢印をクリックして、パス。半径を 50 ピクセルまたは好みに合わせた数値にします。半径はエッジの丸みを決定します。自分の好みに合った丸みが見つかるまで、さまざまな数値を試してください。半径の数値が大きいほどエッジは丸くなり、数値が小さいほどエッジは丸くなりません。
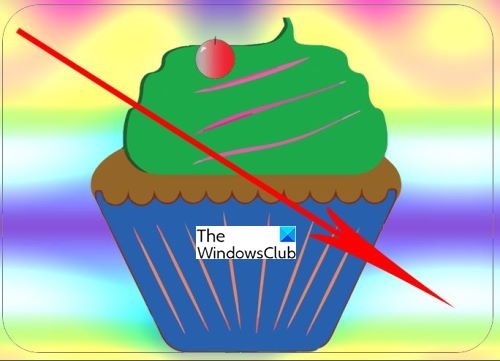
カーソルを写真の一端に移動しながら、角丸長方形が選択されます。写真全体を斜めにドラッグし、反対側の角に達したらマウスを放します。画像の周囲に細い灰色の線が表示されます。角丸長方形のパスが描画されたら、それを選択し、パス選択ツールそれは以下ですタイプツール。
![]()
でレイヤーパネル、写真レイヤーが選択されていることを確認してから、ベクターレイヤーマスクによるCtrl + クリックのレイヤーマスクを追加の下部にあるアイコンレイヤーパネル。
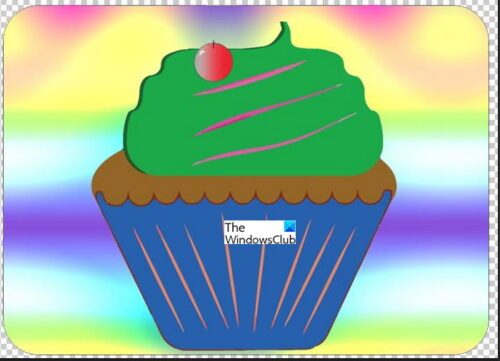
Photoshop は角丸長方形の外側の領域を非表示にし、これにより写真のエッジが丸くなります。
画像を保存する
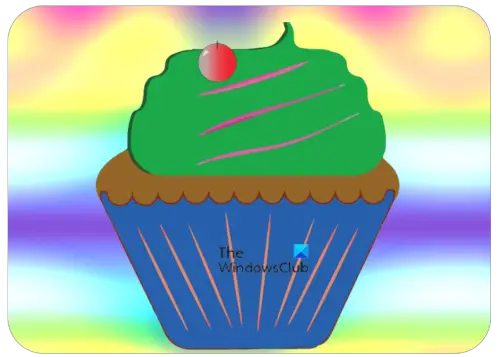
完了した作業を保存するには、次の場所に移動します。ファイルそれから名前を付けて保存。ファイルは JPEG、PNG、またはその他のオプションとして保存できます。 PNG として保存すると、画像のみが表示され、色の付いていない背景は表示されません。これは、背景なしで画像のみを表示したい場合に適しています。この画像は PNG として保存されました。白い背景がないことを確認してください。
読む: Photoshop で画像の周りでテキストを曲線にする方法
Photoshop で丸い角を滑らかにするにはどうすればよいですか?
角丸長方形を使用して画像の周囲にレイヤーマスクを作成すると、画像の角が滑らかになります。自然な状態の写真はエッジが尖っていて、角丸長方形レイヤーマスク画像に適用すると、滑らかな丸いエッジが得られます。
画像の端を丸くするにはどうすればよいですか?
画像の端を丸くするのは非常に簡単です。 Photoshop で画像を開き、背景を編集可能なレイヤーに変えてください。丸いものを選択してください矩形そしてそれをパスの代わりに形。を描きます角丸長方形写真の周り。に行きますレイヤーパネルそして、レイヤーマスクを追加アイコン。 Photoshop は、画像の尖ったエッジを非表示にして滑らかにします。
丸みを帯びたエッジの写真が重要なのはなぜですか?
丸みを帯びたエッジの写真は、単調で退屈な写真に興味とスタイルを加えることができます。丸みを帯びたエッジを追加すると、写真に変化が加わり、目立つようになります。
Photoshop のエッジに他の形状を使用できますか?
他の形状のエッジを写真に追加することもできます。他の形状を使用して同じ効果を追加できます。ただし、見た目は異なります。円、長方形、その他の形状を使用できます。手順に従うだけで、形状に合わせた写真が完成します。