注釈文書に余分な情報を追加するプロセスです。使用している注釈ソフトウェアの種類に応じて、テキストの追加、テキストの強調表示、透かし、署名の追加などを文書に対して行うことができます。 PDF は、私たちが使用する最も一般的なファイルの 1 つです。 PDF ファイルにいくつかの情報を追加する必要がある場合があります。この記事が示すのは、Windows で PDF に注釈を付ける方法。
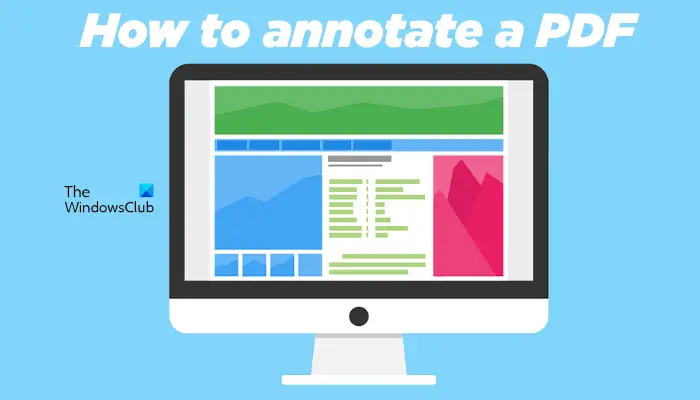
Windows 11/10 で PDF に注釈を付ける方法
オンライン ツールまたはソフトウェアを使用して、Windows PC で PDF に注釈を付けることができます。ここでは、PDF に注釈を付けることができる最高の無料オンライン ツールとソフトウェアをいくつかリストしました。
- ペイントドットネット
- Adobe Acrobat Reader DC
- PDF24クリエーター
- PDF X
- 真っ黒な
- ライトPDF
- PDFエスケープオンライン
- ドックハブ
- ソド
- PDF ボブ
これらの無料オンライン ツールとソフトウェアの機能を見てみましょう。
読む:Windows 11/10でPDFファイルを作成する方法
1]ペイントドットネット
ペイントドットネットは無料の画像編集ソフトです。画像の回転、画像のトリミング、画像への透かしの追加、画像の色の反転など、多くの画像編集機能が備わっています。それとは別に、芸術的効果、ぼかし効果などのさまざまな効果を画像に追加することもできます。 、画像にノイズを追加するなど。画像を編集した後、PNG、JPG、TIFF、BMP などのさまざまな形式で保存できます。
ペイント ドット ネットでは、PDF ファイルを編集して注釈を付けることもできます。ほとんどの人はペイント ドット ネットのこの機能を知りません。これは、ペイント ドット ネット プラグインを使用して行うことができます。このプラグインをインストールすると、ペイントドットネットでPDFファイルを開くことができるようになります。ペイント ドット ネットの無料 PDF プラグインは、次の場所で入手できます。github.com。ブラウザで GitHub ページを開いた後、下にスクロールすると、exe ファイルと zip ファイルが表示されます。ダウンロードリンクセクション。 exe ファイルをダウンロードして実行し、ペイント ドット ネットの無料 PDF プラグインをインストールします。
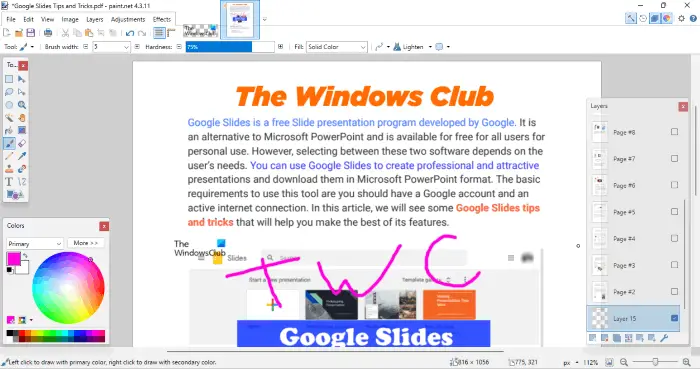
ペイント ドット ネットを使用して PDF ファイルに注釈を付ける方法
まず Paint dot net (すでに実行されている場合) を閉じて、PDF プラグインをインストールします。次に、インストーラー ファイルを実行します。プラグインをインストールしたら、ペイントドットネットを開き、「ファイル > 開く」を押すか、Ctrl + Oキー。次に、コンピュータから PDF ファイルを選択し、クリックします。開ける。これにより、ペイント ドット ネットで PDF ファイルが開きます。
ペイント ドット ネットは、PDF ファイルのすべてのページを別のレイヤーの画像として開きます。すべてのページは、レイヤー箱。 PDF ファイル内の特定のページに注釈を付けるには、[レイヤー] ボックスからページを選択して注釈を付けることができます。 PDF に注釈を付けるためのすべてのツールは、ツール箱。 PDF に注釈を付けるときに、次のことができます。
- テキストまたは文章をハイライトし、
- PDFにテキストを追加し、
- PDFに透かしを追加し、
- PDFなどにさまざまな図形や手描きの絵を描きます。
ペイントドットネットは公式サイトからダウンロードできます。getpaint.net。
2] Adobe Acrobat Reader DC
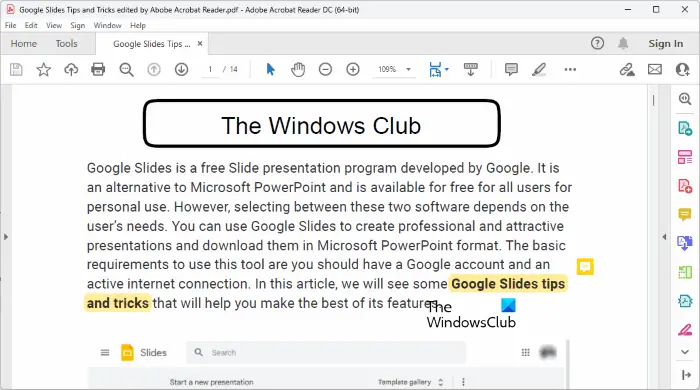
Adobe Acrobat Reader DC は、非常に人気のある PDF リーダー ソフトウェアです。 PDF ファイルを開いたり、表示したりするために無料で使用できます。ただし、Adobe Acrobat Reader DC を使用して PDF ファイルを編集したい場合は、有料版を購入する必要があります。ただし、無料版では PDF ファイルに注釈を付けることができます。ここでは、PDF に注釈を付けるための限定された機能が利用できます。 Adobe Acrobat Reader DC を使用すると、PDF ファイルに署名を追加したり、テキストを強調表示したり、コメントや付箋を追加したりできます。
Adobe Acrobat Reader DC は公式 Web サイトからダウンロードできます。get.adobe.com。
3] PDF24クリエーター
PDF24 Creator は、PDF ファイルに注釈を付けるための無料ソフトウェアです。これは、PDF ファイルに注釈を付けるだけでなく、PDF ファイルの編集、PDF ファイルの結合、PDF ファイルへの透かしの追加、PDF ファイルの圧縮、PDF ファイルのロック解除などを行うことができる完全な PDF スイートです。オンライン版も利用できます。コンピュータにインストールしたくない場合は、オンライン バージョンを使用して PDF ファイルに注釈を付けることができます。
公式サイトからダウンロードできるので、pdf24.org。使用するには、無料の PDF24 アカウントを作成する必要があります。初めて実行するときに、同じプロンプトが自動的に表示されます。無料の PDF24 アカウントを作成した後、このソフトウェアで提供されるさまざまなツールを使用できます。
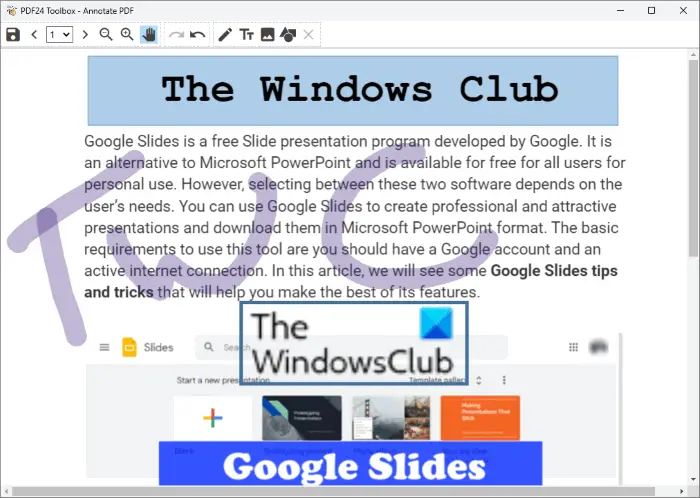
PDF24 Creator を使用して PDF ファイルに注釈を付ける方法
PDF ファイルに注釈を付ける手順は次のとおりです。
- PDF24クリエイターを開きます。
- を選択します。PDFに注釈を付ける道具。
- をクリックしてくださいファイルを選択してくださいボタンをクリックしてPDFファイルをアップロードします。ドラッグ アンド ドロップ方法を使用して同じものをアップロードすることもできます。
- ソフトウェアで提供されるツールを使用して PDF ファイルに注釈を付けます。
一度に 1 ページのみ表示されます。特定のページに注釈を付けるには、左上のドロップダウンからページを選択します。 PDF ファイルに注釈を付けるときに、次のことができます。
- PDF ファイルに画像を追加します。この機能を使用して、PDF ファイルに画像の透かしを追加することもできます。
- PDF ファイルに描画します。この目的には、鉛筆、スプレーなどのさまざまなツールが使用できます。
- さまざまな形を描きます。
- PDF ファイルにテキストを追加します。
PDF ファイルに注釈を付けた後、それをコンピュータに保存できます。
4]PDFX
PDF X は、PDF ファイルに無料で注釈を付けることができる Microsoft Store アプリです。 PDF ファイルの Word、Excel などへの変換、PDF ファイルへの署名、PDF ファイルの圧縮などのプレミアム機能を使用したい場合は、プレミアム プランを購入できます。 PDF X で PDF ファイルに注釈を付けるには、まず次の手順を実行します。それを開いて、注釈を付けるタブ。 PDF ファイルに注釈を付けるために必要なすべてのツールは、「注釈」タブで利用できます。
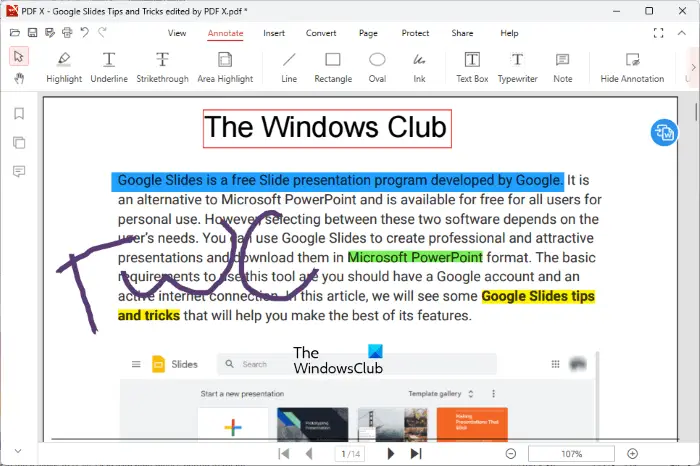
PDF ファイルに注釈を付けるために、次の機能が利用できます。
- ハイライト: PDF ファイル内のテキスト、文章、または特定の領域を強調表示できます。
- テキストボックスとタイプライター: これらのオプションの両方で、PDF ファイルにテキストを追加できます。
- インク: このオプションを使用して、PDF ファイルにフリーハンドの描画を行うことができます。
- 形状:さまざまな形を描くことができます。
- 注記: このオプションを使用して、PDF ファイルに付箋を追加できます。
完了したら、 をクリックして編集した PDF ファイルを保存できます。保存または名前を付けて保存ボタン。 PDF X は次からインストールできます。マイクロソフトストア。
5] インキー
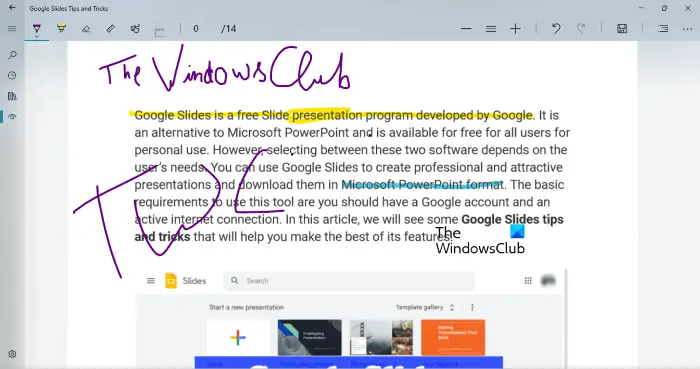
Inky は、Windows PC 用のシンプルな PDF 注釈アプリで、PDF ファイル内でテキストを強調表示したり、フリーハンドで描画したりできます。さまざまな色を選択してテキストを強調表示したり、フリーハンドで描画したりできます。スライダーを移動して、ペンまたはブラシの幅を変更します。 PDF ファイルに注釈を付けた後、保存ボタン。
Inky には OneDrive 同期機能が付属しています。 OneDrive フォルダーを同期すると、どの Windows デバイスでも PDF ファイルを開くことができます。 Inky は次からダウンロードできます。マイクロソフトストア。
6]ライトPDF

LightPDF は、PDF ファイルに無料で注釈を付けることができるオンライン ツールです。この無料ツールを使用するには、にアクセスする必要がありますlightpdf.comそして、ファイルを選択してくださいボタンをクリックして PDF ファイルをアップロードします。 LightPDF が PDF ファイルをアップロードするのにかかる時間は、インターネットの速度と PDF ファイルのサイズによって異なります。 PDF ファイルに注釈を付けるためのすべてのツールはツールバーで利用できます。左側のペインから PDF ファイルの特定のページを選択できます。
フリーハンドで絵を描いたり、テキストや文章を強調表示したり、線、長方形、楕円を描いたり、PDF ファイルにテキストを書き込んだりできます。さまざまな色やフォント スタイルも選択できます。 PDF ファイルに注釈を付けた後、保存ボタンをクリックして、PDF ファイルをコンピュータにダウンロードします。
7] PDFエスケープオンライン
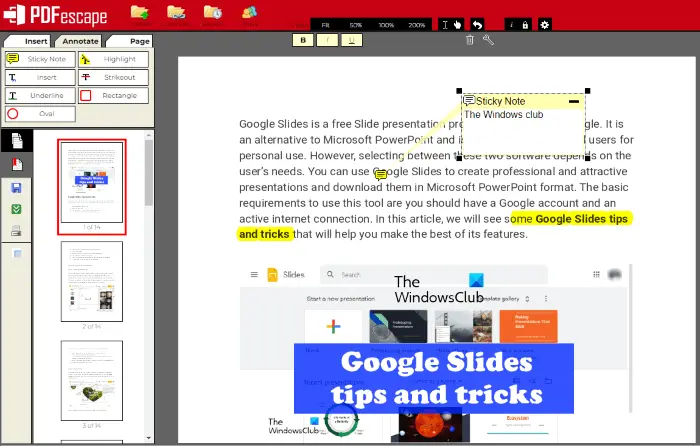
PDFescape Online は、無料の PDF エディターおよび注釈ツールです。デスクトップ版もありますが、購入する必要があります。無料版では広告が表示されます。インターフェイスに広告を表示したくない場合は、プレミアム プランを購入する必要があります。このツールを使用するには、まず、次のサイトにアクセスしてください。pdfescape.comそして、無料オンラインボタンをクリックして PDFescape のオンライン バージョンを使用します。
ここで、PDFをPDFescapeにアップロードするリンクをクリックして、コンピュータから PDF ファイルを選択します。左側から選択すると、PDF 内の特定のページに移動できます。をクリックしてください注釈を付けるタブをクリックすると、PDF に注釈を付けるために使用できるオプションが表示されます。あなたはできる:
- PDF ファイルに付箋を追加します。
- テキストや文章を強調表示します。
- キャレット、取り消し線、および下線の注釈を追加します。
- 長方形と楕円形を描きます。
PDF ファイルを編集するためのその他のツールは、入れるタブ。 PDF に注釈を付けた後、PDF をクリックして印刷またはダウンロードできます。保存してダウンロードボタン。
8] ドックハブ
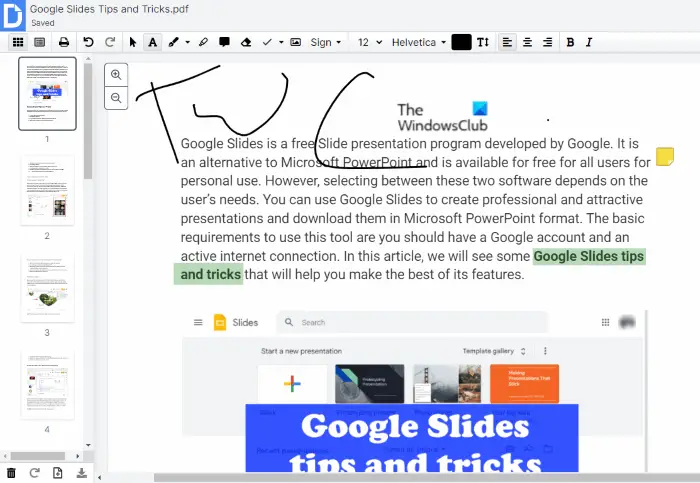
DocHub は、もう 1 つの PDF 注釈ツールです。無料版には制限があります。これらの制限の一部を以下に示します。
- 最大 2000 個のドキュメントに注釈を付けることができます。
- 電子署名は月に 5 回まで許可されます。
- 1 日に許可されるメール数は 3 通です。
- 署名は 7 件まで保存できます。
- 最大 3 人の電子メール受信者を追加できます。
DocHub を使用するには、Web サイトで無料のアカウントを作成する必要があります。ドチャブ.com。これは、注釈を付けたすべての PDF ファイルがアカウントに保存されるためです。 PDF ファイルに注釈を付けるために DocHub が提供する機能は次のとおりです。
- 画像の追加、
- 署名を追加すると、
- テキストや文章を強調表示し、
- 付箋などを追加します。
PDF ファイルに注釈を付けた後、そのファイルをコンピュータにダウンロードしたり、Google Drive、Dropbox、OneDrive に保存したりできます。また、PDF ファイルを Google Classroom に送信するオプションもあります。
9]ソド
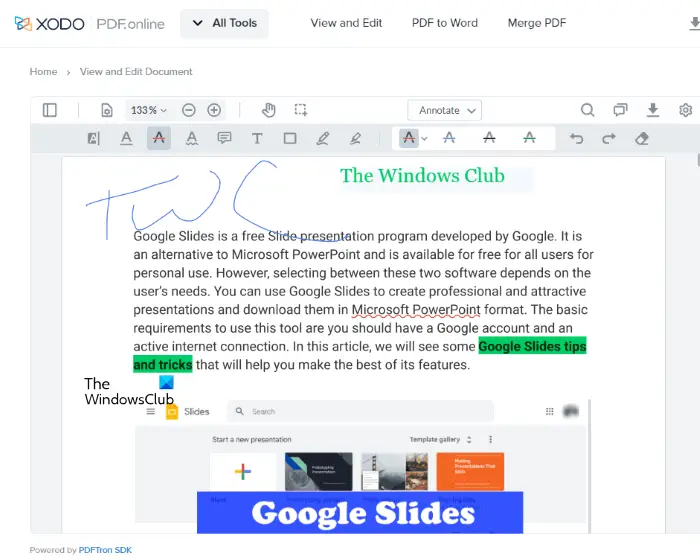
Xodo は無料のオンライン PDF 注釈ツールです。 PDF ファイルに注釈を付けるだけでなく、Xodo には PDF ファイルをさまざまな画像形式に変換したり、PDF ファイルを Word、Excel、またはその逆に変換したり、PDF を編集、分割、結合したりできる PDF ツールが多数あります。 PDF ファイルからページを削除するなど。
PDF ファイルに注釈を付けるには、コンピュータから、または Dropbox や Google ドライブからアップロードできます。 PDF にテキストを挿入したり、テキストや文を強調表示したり、テキストや文に下線を引いたり、テキストや文に取り消し線を引いたり、メモを挿入したりすることができます。
テキストを挿入した後、その色、フォント スタイル、フォント サイズを変更できます。これに加えて、挿入されたテキストにハイパーリンクを設定することもできます。 PDF に注釈を付けた後、それをコンピュータまたは Google ドライブに保存できます。 Xodo を使用するには、Xodo にアクセスしてください。公式ウェブサイト。
10]PDFボブ
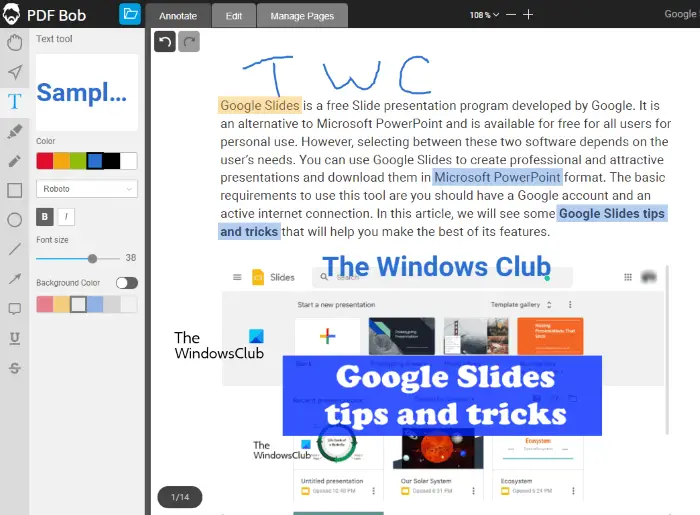
PDF Bob では、PDF ファイルを編集し、注釈を付けることができます。無料版には広告もウォーターマークもありません。左側から PDF に注釈を付けるためのすべてのツールにアクセスできます。このツールが提供する機能は、このリストにあるほとんどの PDF 注釈ソフトウェアが提供する機能と同じです。コメント、テキストの追加、テキストや文章のハイライト、図形の挿入、テキストの取り消し線や下線などを行うことができます。pdfbob.comこの無料の PDF 編集および注釈ツールを使用するには、
読む:Windows 向けの最高の無料オープンソース ドキュメント エディタ ソフトウェア。
PDFに無料で注釈を付けることはできますか?
はい、PDF に無料で注釈を付けることができます。 PDF を無料で編集したり注釈を付けたりできるオンライン ツールやソフトウェアが数多くあります。一部のオンライン ツールには無料プランに制限がありますが、一部のオンライン ツールは制限がなく完全に無料です。 PDF ファイルにオフラインで注釈を付けたい場合は、無料の PDF 注釈ソフトウェアをインストールできます。
ペイントドットネットは非常に人気のある画像編集ソフトウェアです。無料の Paint dot net プラグインをインストールすると、PDF ファイルの編集や注釈付けにも使用できます。
Google Chrome で PDF に書き込むにはどうすればよいですか?
ネットで検索すると、PDF ファイルに無料で書き込みできる無料の Chrome 拡張機能がたくさん見つかります。 PDF ファイルを編集した後、コンピューターにダウンロードできます。 Chrome に拡張機能をインストールしたくない場合は、無料のオンライン ツールを使用して PDF ファイルを編集し、注釈を付けることができます。
それでおしまい。

![Windows 11 でコパイロットが機能しない [修正]](https://rele.work/tech/hayato/wp-content/uploads/2023/12/copilot-not-working.jpg)
![Word の回復可能な署名エラー [修正]](https://rele.work/tech/hayato/wp-content/uploads/2024/11/Recoverable-Signature-error-in-Microsoft-Word.jpg)



