あなたが私と同じように常にドキュメントを共有している人であれば、同じことを行うための最良の方法は PDF ファイルを送信することであることがわかるでしょう。そのため、この投稿では、その方法を説明します。Windows 11/10でPDFファイルを作成する無料で。
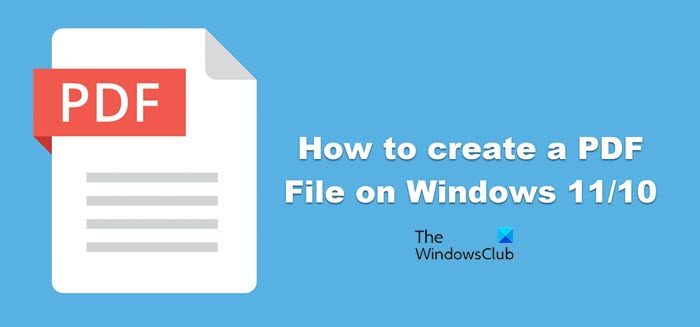
PDFファイルとは何ですか?
アドビが作成したPDFまたはポータブルドキュメント形式、最も汎用性の高いファイル形式の 1 つです。この形式はソフトウェア、ハードウェア、オペレーティング システムに関係なく機能するため、ファイルの共有やドキュメントのプレゼンテーションに最適です。この多用途性は、この形式を制限しません。リンク、ボタン、オーディオ、ビデオなどを含めることができます。
国際標準化機構 (ISO) は現在、この形式を維持しており、オープン標準となっています。この記事では、Windows の組み込みツールを使用して PDF ドキュメントを作成する方法を説明します。
Windows 11 で PDF を作成するにはどうすればよいですか?
Windows 11 では、Windows の組み込み PDF プリンターを使用して PDF を作成できます。このツールを使用すると、ユーザーはあらゆるドキュメントを PDF で作成できます。テキスト文書、画像、Web ページのいずれであっても、このツールを使用して PDF に変換できます。 PDF プリンターを使用して Windows 11/10 で PDF ファイルを作成する方法を見てみましょう。
PDF プリンターを使用して Windows 11/10 で PDF ファイルを作成する
Windows に組み込まれている PDF プリンターを使用すると、あらゆるものから PDF を作成できます。このツールは、メモ帳に書かれたテキストなどの単純なものを PDF に変換できます。ドキュメントを印刷してみて、アプリに入ったら、必要なオプションを選択するだけで、ドキュメントが PDF 形式で保存されます。
テキストファイルをPDFに変換する
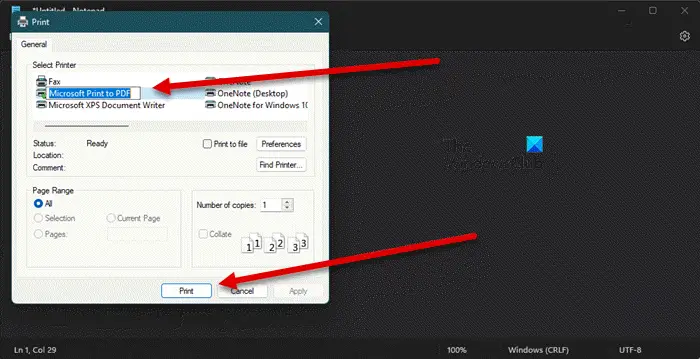
たとえば、PDF プリンターを使用して単純なテキストを PDF に変換します。所定の手順に従って同じことを行うだけです。
- メモ帳ウィンドウで、[ファイル] > [印刷]。
- 選択Microsoft Print to PDFをクリックし、「印刷」をクリックします。
- ここで、PDF を保存する場所を選択し、「保存」をクリックします。
PDF が作成されます。
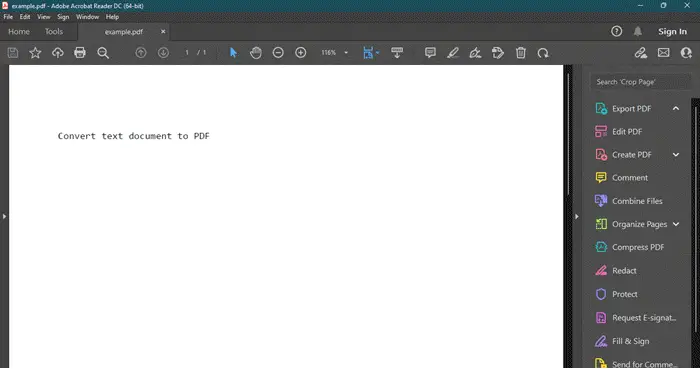
PDF を保存した場所に移動し、PDF を開いて内容を表示できます。とても簡単です。
あらゆるWebページをPDFに変換
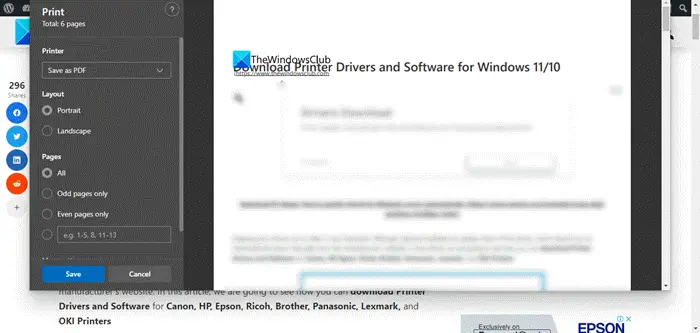
同じツールを使用して、あらゆる Web ページを PDF に変換できます。 Chrome や Edge を含むほとんどのブラウザでは、ショートカット (Ctrl + P) を使用するか、オプションに移動して [印刷] を選択することで Web ページを印刷できます。
したがって、Web ページから PDF を作成したい場合は、Ctrl + P を押すだけで、印刷ウィンドウが表示されます。 [プリンター] オプションから、次を選択します。PDF として保存します。最後に、「保存」をクリックします。ファイルは後でダウンロードされるため、場所を選択して保存する必要があります。
Ctrl + S で Web ページを HTML 形式で保存し、ブラウザ上で開き、前述の方法で PDF に変換することもできます。
読む:無料の PDF 作成および編集ソフトウェアWindows PC用
1 つまたは複数の画像を PDF に変換します
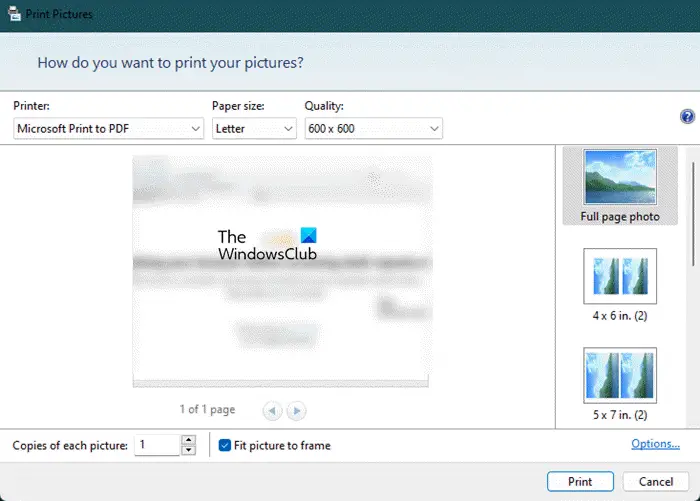
次に、画像を PDF に変換する方法を学びましょう。画像が 1 枚だけの場合は、画像を右クリックして選択します印刷します。ここで、「プリンター」から選択します。Microsoft Print to PDF、必要に応じて調整を行って、[印刷] を選択することもできます。
複数の画像がある場合は、マウスを使用してすべての画像を一度に選択し、右クリックして [印刷] を選択します。もう一度同じことを行い、選択しますMicrosoft Print to PDF、必要に応じて調整し、「印刷」を選択します。
これで十分です。
Windows 11 で Word 文書を PDF として保存するにはどうすればよいですか?
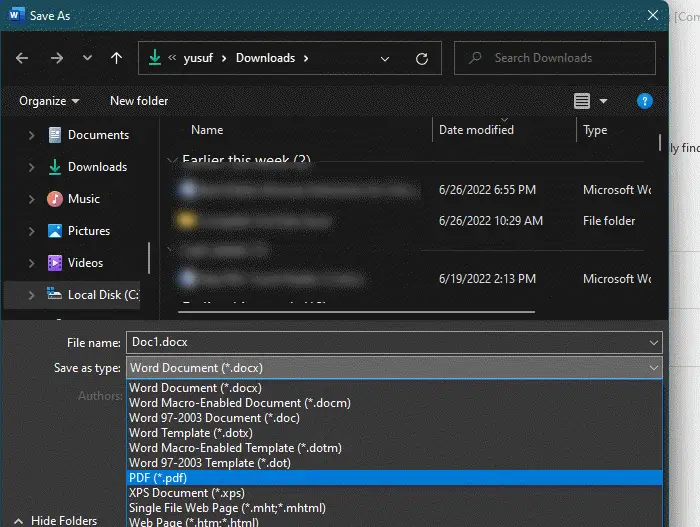
Word 文書を PDF として保存するのは非常に簡単です。所定の手順に従って Word 文書を PDF として保存するだけです。
- をクリックしてください[ファイル] > [名前を付けて保存]。
- ファイルを取得する場所を選択します。
- でファイルの種類として保存選択するPDF形式。
- をクリックしてください保存。
ファイルを保存すると、任意の PDF ビューアで表示できるようになります。
ただし、PDF を Word に変更しないことをお勧めします。 MS Word ではファイルを元に戻すことができますが、内容がごちゃ混ぜになっていて、内容を理解するのが非常に困難になります。
こちらもお読みください:Windows 11 では PDF への印刷機能がありません
Google ドキュメントでドキュメント ファイルを PDF として保存するにはどうすればよいですか?
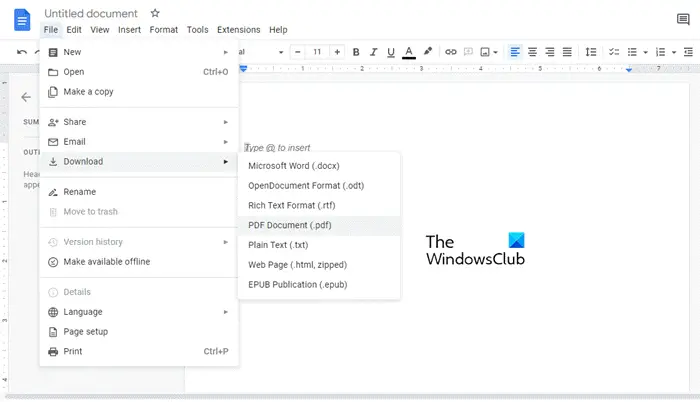
Google ドキュメントでは、MS Word と同様に、ファイルを PDF 形式で保存できます。ダウンロードするだけで準備完了です。 [ファイル] > [ダウンロード] > [PDF ドキュメント (.pdf)] をクリックするだけです。ドキュメントは PDF 形式でダウンロードされます。繰り返しになりますが、Google ドキュメントを使用して PDF ファイルを Word に変更することはお勧めしません。






