有効にして検証するための簡単なチュートリアルは次のとおりですデジタル署名のためにPDFドキュメントでマイクロソフトエッジ。 Microsoft Edge は、Windows 11/10 で PDF を表示するための一般的な選択肢です。それはあなたを可能にしますPDFテキストの読み上げを使用すると、PDF 内を簡単に移動したり、テキストを検索したり、メモを追加したりすることができます。また、ブラウザーで直接デジタル署名を有効にして表示することもできます。
デジタル署名機能は現在、Microsoft Edge カナリアただし、間もなく最終バージョンに展開される予定です。 PDF のデジタル署名を Microsoft Edge Canary ブラウザーから直接表示および検証できます。そのためには、簡単な設定を調整する必要があります。 Edge で PDF のデジタル署名を有効にする手順を確認してみましょう。

Microsoft Edge で PDF のデジタル署名を有効にする
Microsoft Edge ブラウザーで PDF のデジタル署名を有効にする主な手順は次のとおりです。
- Microsoft Edgeブラウザを開きます。
- 「edge://flags」ページに移動します。
- 「PDF のデジタル署名を有効にする」オプションを見つけます。
- 上記のオプションを有効にします。
- Microsoft Edgeを再起動します。
- PDF を開いてデジタル署名を表示します。
それでは、これらの手順について詳しく説明していきます。
読む:Windows 11/10でPDFファイルを作成する方法
まず、Microsoft Edge ブラウザを起動し、アドレス バーに次のように入力します。エッジ://フラグそして Enter を押します。 [実験] ページが開きます。
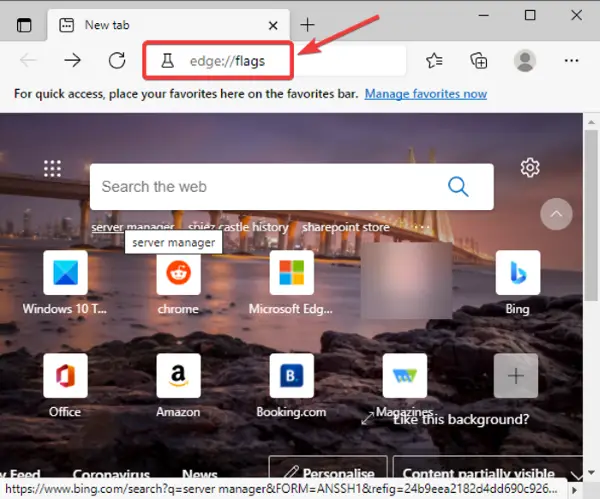
で実験ページで「」を見つけます。PDF のデジタル署名を有効にする」オプション利用可能セクション。次に、このオプションの横にあるドロップダウン オプションをクリックし、利用可能なオプションから、有効オプション。これにより、Edge で PDF のデジタル署名を表示できるようになります。
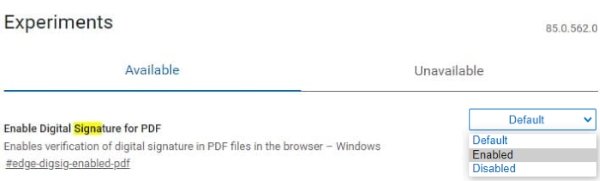
ここで、Microsoft Edge ブラウザを再起動し、デジタル署名を含む PDF ファイルを開くと、ツールバーに [デジタル署名] オプションが表示されます。 「この文書はデジタル署名されています」というメッセージとともに「署名の表示」オプションが表示されます。
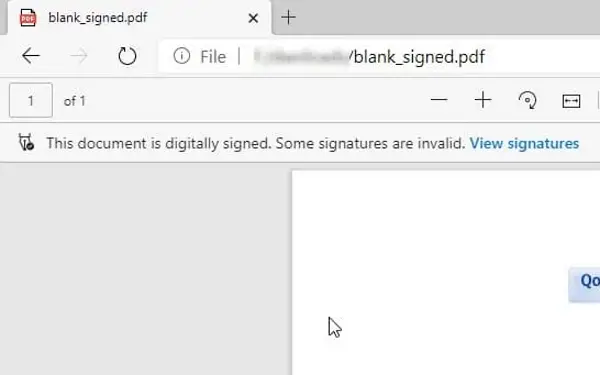
をタップする必要があります署名を表示するオプションを選択すると、デジタル署名の詳細が表示されます。
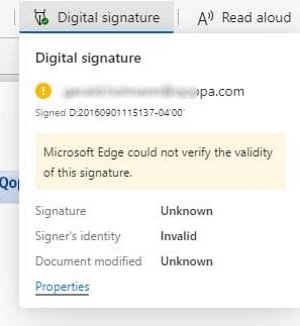
ご覧いただけます。プロパティ上記のプロンプトのオプション。このオプションをタップするだけで、次のようなデジタル署名のプロパティが表示されます。タイムスタンプ、場所、理由、証明書、そして理由。
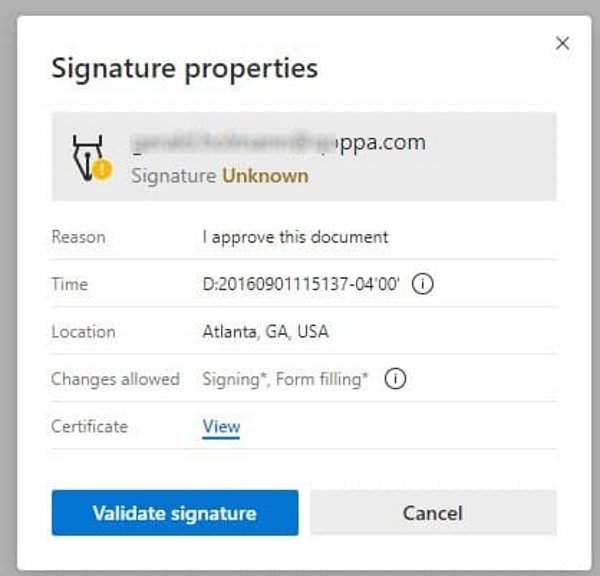
必要に応じて、署名の検証オプション。
したがって、これは、Microsoft Edge バージョンで PDF のデジタル署名を表示および検証するためにデジタル署名オプションを有効にする方法です。
ヒント: DocuSign を使用すると、文書に電子的に署名できます
こちらもお読みください:

![rtkvhd64.sys realtekオーディオドライバーブルースクリーンのウィンドウ11 [修正]](https://rele.work/tech/hayato/wp-content/uploads/2025/01/Realtek-Audio-Driver-is-causing-BSOD.png)




