方法を示すガイドは次のとおりですMicrosoft Edge で PDF ドキュメントに署名する。署名は基本的に、契約書、法的文書、申請書、フォームなどの文書に対する同意や承認を取得または提供するために使用されます。硬い紙の文書にインク署名を追加するのと同じように、Edge ブラウザーで PDF 文書に電子署名を追加することもできます。
Microsoft Edge は優れた PDF ビューアですWindows 11/10 向けには、いくつかの優れた PDF 読み取りおよび注釈ツールが備わっています。さらに、Edge ブラウザから直接、PDF ドキュメントに手書きの署名を簡単に描画して追加することができます。この投稿では、Microsoft Edge で PDF ドキュメントに電子署名する 2 つの方法について説明します。さっそくこれらの方法をチェックしてみましょう!
Microsoft Edge で PDF ドキュメントに署名する方法
Edge ブラウザで PDF ドキュメントに署名する主な方法は次のとおりです。
- Edge で PDF に署名するには、描画ツールを使用します。
- アドオンを使用して、Edge で PDF にデジタル署名します。
それでは、これら 2 つの方法について詳しく説明していきます。
1] 描画ツールを使用して、Edge で PDF に署名します
Edge ブラウザの描画ツールを使用して、PDF ファイルに簡単に署名できます。 Microsoft Edge で PDF にデジタル署名する基本的な手順は次のとおりです。
- Microsoft Edgeブラウザを開きます。
- PDF ファイルをインポートします。
- ツールバーから「描画」ツールをクリックします。
- ペンの色と太さを選択します。
- PDF 上の任意の場所に手書きの署名を描きます。
- 署名された PDF ドキュメントを保存します。
上記の手順について詳しく説明します。
まず、PC で Microsoft Edge ブラウザを起動します。次に、Ctrl + O ホットキーを使用して、署名する PDF ドキュメント ファイルをインポートする必要があります。
入力 PDF ファイルを開くと、上部のツールバーにさまざまな PDF の読み取り機能と注釈機能が表示されます。ページビュー、回転、ズーム、声に出して読むPDF に署名するには、描画ツールを使用する必要があります。をクリックするだけです描くオプション。そして、描画ペンの色や太さを含むインクのプロパティを選択します。
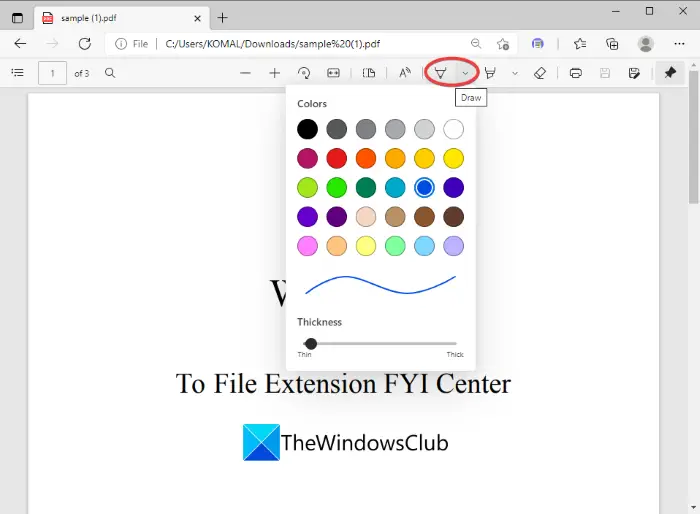
次に、描画ペンを使用して PDF ドキュメント上の任意の場所に手書きの署名を描きます。間違いがある場合は、 をクリックしてください。消去オプションを選択して、描画された署名を削除します。その後、PDF で署名を再描画できます。
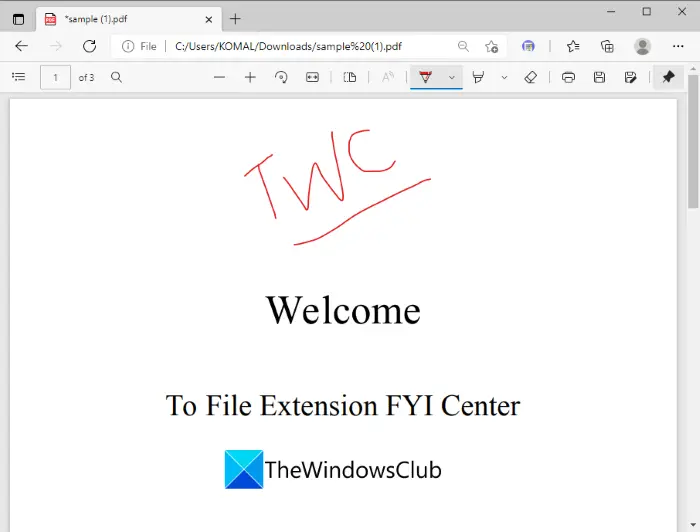
次に、手書きの署名を追加して PDF を保存する必要があります。そのためには、「保存」ボタンをクリックして署名を元の PDF に保存します。または、名前を付けて保存ボタンをクリックして、手書き署名付きの新しい PDF ドキュメントを作成します。
以上が、Microsoft Edge のネイティブ描画機能を使用して PDF ドキュメントに簡単に署名する方法です。
2] アドオンを使用して Edge で PDF に署名する
Edge の一部のアドオンを使用すると、ブラウザーで直接 PDF に署名を追加できます。この投稿では、この無料のアドオン サービスを使用します。PDF ファイルのデジタル署名。 EdgeブラウザのPDFファイルに手書き署名を追加できる専用のアドオンサービスです。このアドオン サービスを使用すると、個別の手書きの署名を描いて、PDF、JPG、および PNG 形式でダウンロードすることもできます。作成した署名を Word、PDF、その他の文書に追加できます。
このアドオンを使用して Microsoft Edge で PDF に署名する主な手順は次のとおりです。
- Microsoft Edgeを起動します。
- Edge アドオンのページに移動します。
- Digital Signature for PDF Files アドオンを検索してインストールします。
- 上部のバッジからこのアドオンのアイコンをクリックします。
- 「PDF と詳細オプション」ボタンを押します。
- PDF ドキュメントをインポートします。
- 線幅や色などをカスタマイズして手書きの署名を追加します。
- 署名された PDF ドキュメントを保存します。
それでは、これらの手順について詳しく説明しましょう。
まず、Microsoft Edge ブラウザを起動し、その中のアドオン ページを開きます。これを行うには、3 本のバーのメニューに移動し、拡張機能オプション。
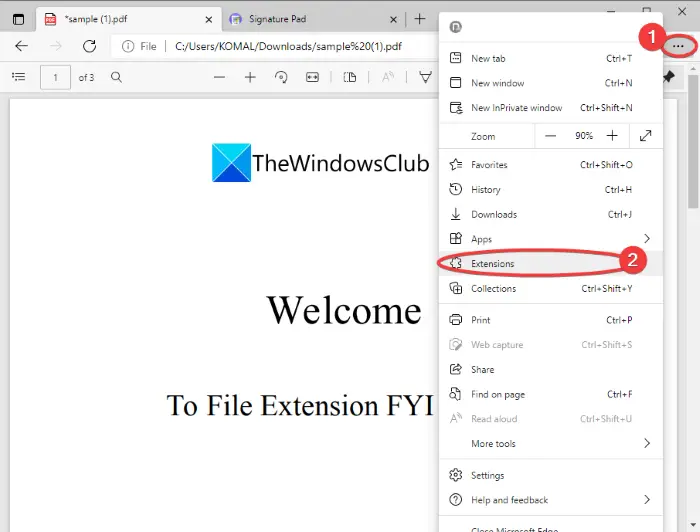
次に、 を押します。Microsoft Edge の拡張機能を入手するオプションを選択すると、Edge アドオン ページに移動します。
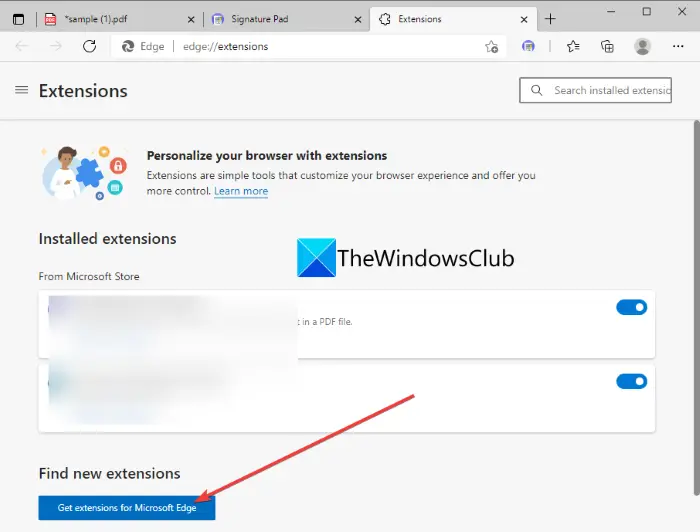
検索バーに次のように入力します。PDF ファイルのデジタル署名。が表示されます。PDF ファイルのデジタル署名結果のアドオン。をクリックしてください得るボタンをクリックして、この拡張機能をインストールして Edge ブラウザーに追加します。
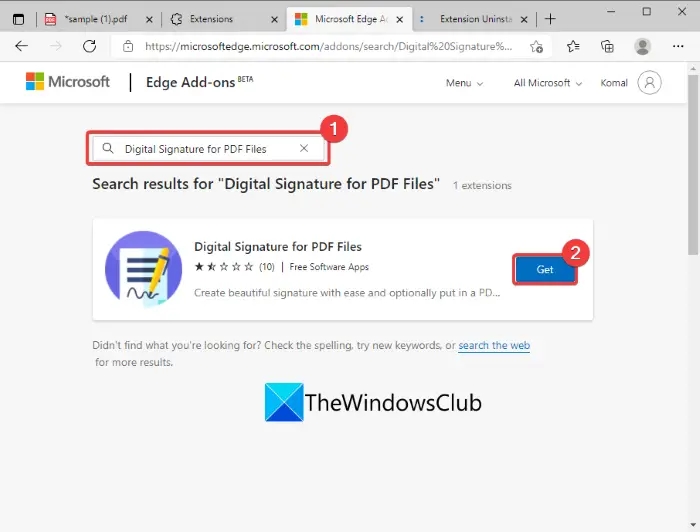
次に、拡張機能バッジから新しくインストールされたアドオンのアイコンをクリックします。そして、PDF と詳細オプションボタン。
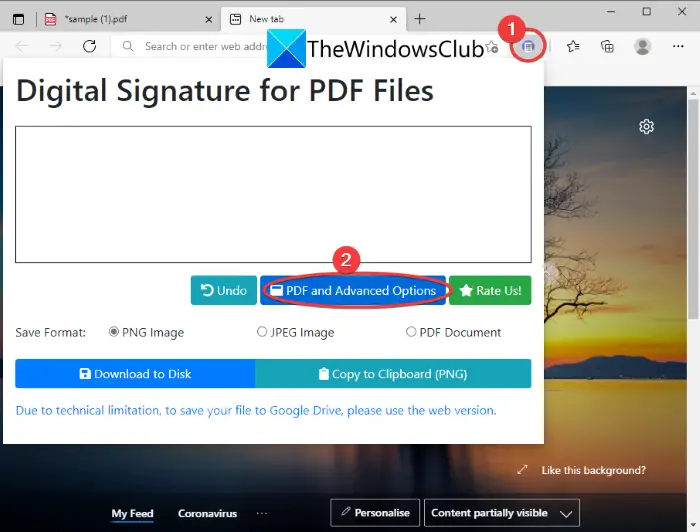
あシグネチャーパッド新しいタブでページが開きます。このタブで、PDF ファイルを選択してくださいオプションを使用して、手書きの署名を追加するソース PDF ドキュメントを参照してロードします。
その後、署名を描画するための描画オプションを設定する必要があります。最小線幅、最大線幅、最小ドット間隔、ペンの色、そして速度係数。これらのオプションを設定してから、PDF の任意の部分に署名を描画します。 PDF の中で手書き署名を追加するページを選択することもできます。
追加した署名を削除して、新しい署名を描きたい場合は、新しい署名オプションを選択してから署名を描きます。また、前の操作を元に戻すための「元に戻す」オプションも提供されます。
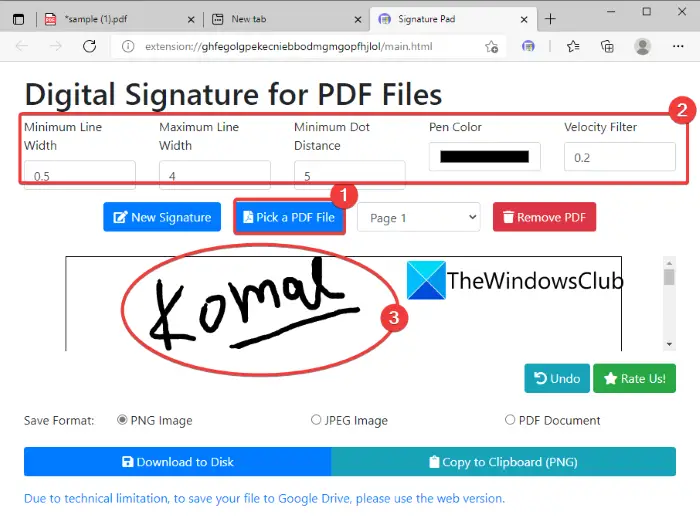
PDF ドキュメントへの署名が完了したら、保存形式として PDF ドキュメントを選択し、ディスクにダウンロードボタンをクリックして、署名された PDF ドキュメントを保存します。
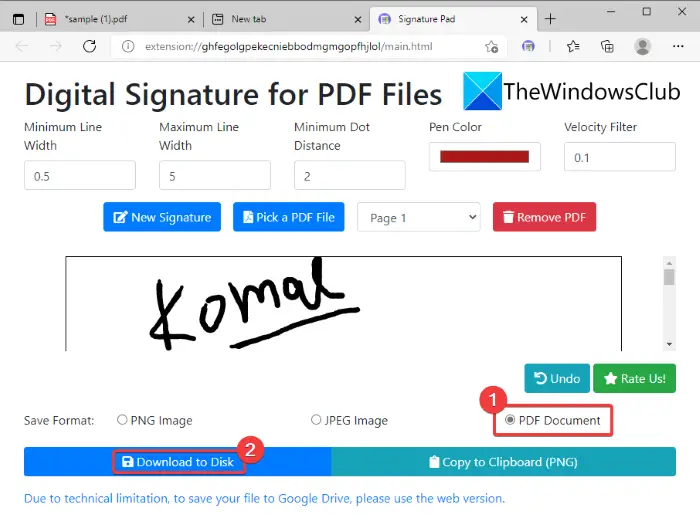
この無料アドオンを使用して、Microsoft Edge で署名を描画し、PDF ドキュメントに署名する方法は次のとおりです。
Microsoft Edge で PDF を編集するにはどうすればよいですか?
現時点では、Microsoft Edge ではいくつかの基本的な編集が可能です。ハイライト、描画、消去などのいくつかの注釈機能が提供されており、これらを使用して PDF ドキュメントに注釈を描画できます。 Edge では PDF ドキュメントのページを回転することもできます。
また、新しい Chromium ベースの Edge ブラウザは Chrome ベースの拡張機能をサポートしているため、Edge アドオン ページで PDF 編集拡張機能を検索し、インストールして Edge で PDF を編集できます。
Windows 11/10 で PDF に署名するにはどうすればよいですか?
Windows 10 で PDF に署名するのは非常に簡単です。あなたはできるWindows で PDF に署名を描画して追加するAdobe Acrobat Reader DC、Foxit Reader、SmallPDF、その他のさまざまなソフトウェアやツールを使用するPDF リーダー。
Microsoft Edge でデジタル署名を有効にするにはどうすればよいですか?
Microsoft Edge でデジタル署名を有効にすることができます。ただし、この機能は現時点では Microsoft Edge Canary バージョンで利用できます。詳しい手順を確認できますので、Microsoft Edge でデジタル署名を有効にして検証する先ほど取り上げたものです。
ヒント: DocuSign を使用すると、文書に電子的に署名できます
Windows 11/10 で PDF にデジタル署名するにはどうすればよいですか?
Windows 10 で PDF ドキュメントにデジタル署名するのは非常に簡単です。次のような無料ソフトウェアを使用できます。高度な PDF ユーティリティ (無料)これにより、PDF ファイルを編集したりデジタル署名したりすることができます。また、次のこともできます電子署名するこの記事ですでに説明したように、Edge ブラウザから直接 PDF ドキュメントを作成できます。
この記事が、2 つの簡単な方法を使用して Microsoft Edge ブラウズで PDF ドキュメントに署名するのに役立つことを願っています。
今すぐ読んでください:






