この投稿では、次のことを学びますPDF ドキュメントに署名する方法。署名を描くことも、署名を入力して手書き風の署名に変換することもできます。その後、PDF ドキュメントのページの任意の部分に署名を追加し、署名を追加して PDF を保存できます。署名の色やサイズを変更することもできます。
多くの人が支払いをしましたが、無料の PDF 編集ツールが利用可能ですが、そのほとんどには PDF に署名を追加する機能がありません。したがって、PDF ドキュメントに署名するための最良の無料ツールのいくつかを網羅したこのリストを作成しました。
PDF に署名を追加する
PDF に署名したい場合は、この投稿で PDF に署名を追加できる無料ツールについて説明します。これらを使用して署名を入力したり描画したりできます。
- Adobe Acrobat Reader DC
- ガイホリーダー
- Foxit リーダー
- 小PDF
- ライトPDF。
1] Adobe Acrobat Reader DC
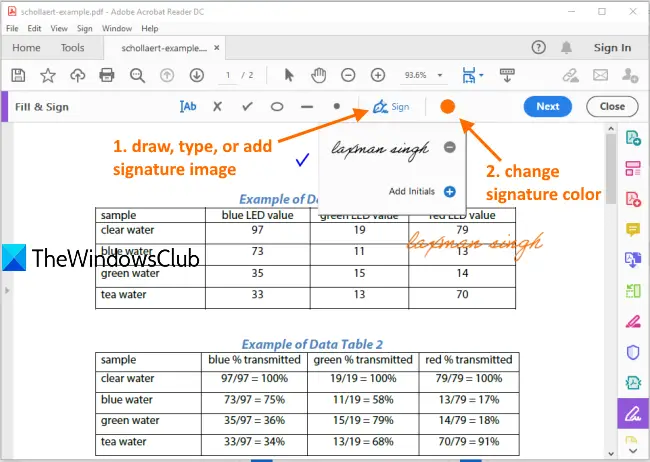
Adobe Acrobat Reader DC は、非常に人気のある PDF リーダーです。便利なツールが多数付属しており、有料のものと無料のものがあります。それは記入と署名無料のツール。このツールを使用して、署名の入力、署名の描画、署名画像 (TIFF、GIF、TIF、JPG、および PNG) の追加を行うことができます。また、署名のイニシャルを追加したり、署名を削除したりすることもできます。というオプション署名者を招待して署名を追加するも存在しますが、これには Adobe アカウントが必要です。
ダウンロードAdobe Acrobat Reader DC をインストールします。ダウンロード ページで、オプションのオファーと追加ツールのチェックを外します。ソフトウェアをインストールして起動します。
[ファイル] メニューを使用して PDF を開き、 を押します。署名を入力または描画して文書に署名しますアイコン。または、次の方法でもアクセスできます。ツールメニューを選択して記入と署名道具。
次の 2 つのオプションが表示されます。署名の追加そしてイニシャルを追加。最初のオプションを使用します。これで、利用可能なオプションのいずれかを使用できるようになります。タイプ、描く、 そして画像。
最初のオプションでは、4 つの異なる手書きスタイルが提供されます。 2 番目のオプションでは、フリーハンド モードで描画して署名を作成できます。署名が作成されたら、適用するボタン。
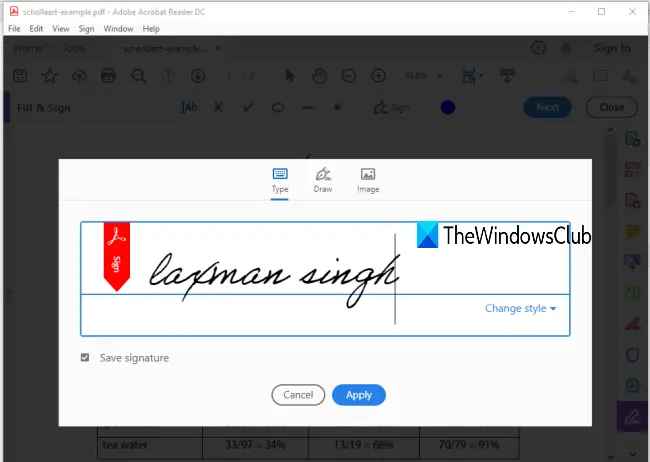
その後、再度同じものを使用します書類に署名…アイコンをクリックすると、今度は自分が作成した署名が表示されます。その署名をクリックすると、PDF ドキュメント上に署名が表示されます。これで、色アイコンを使用して、署名のデフォルトの色を変更します。 18 種類の色をご用意しています。
PDF ページ上の任意の場所に署名を配置し、指定されたオプションを使用してサイズを変更します。最後に、次を使用して署名を追加して PDF を保存できます。名前を付けて保存または保存[ファイル]メニューにあるオプション。
読む: 文書に電子署名する方法Windowsで
2]ガイホリーダー

Gaaiho Reader は他のリーダーとの良い競争相手です無料の PDF リーダー ツールAdobe Acrobat Reader DC の代替手段です。また、多くの機能が付属しており、PDF ドキュメントへの署名の追加もその 1 つです。 PDF に署名を追加するための 2 種類のオプションが提供されます。私のサインを描いてくださいそして私の署名を入力してください。
最初のオプションでは、フリーハンド描画を開始して、カスタムの色と署名の太さで署名を作成できます。 2 番目のオプションでは、署名としていくつかの単語を入力し、色やフォントを設定し、太字や斜体にすることができます。手書きスタイルは選択できませんが、署名を管理するが存在し、作成した署名の削除、署名の追加、署名の名前変更などを行うことができます。
このソフトウェアをダウンロードするには、このリンク。 PDF を追加し、手書きの署名ツールの下にあります家メニュー。その後、 をクリックします手書きの署名を入れるオプション。箱を開けることになります。
そのボックスで署名の種類を選択すると、署名を描画または入力できます。選択した署名タイプに指定されたオプションを使用し、署名に名前を付けて保存します。
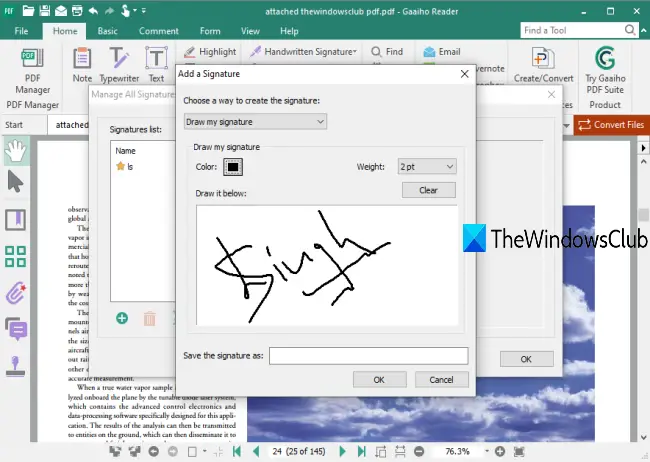
次回は、同じ手書き署名ツールを使用して署名を選択し、PDF ドキュメントに追加します。最後に、PDF のコピーを作成するか、次のコマンドを使用して元の PDF を上書きします。名前を付けて保存または保存[ファイル]メニューの下にあるボタン。これにより、署名付きの PDF が生成されます。
ヒント: Google Chrome ユーザーは次のことができますNew Acrobat Online を使用して PDF ドキュメントを変換、圧縮、署名する。
3]フォックスイットリーダー
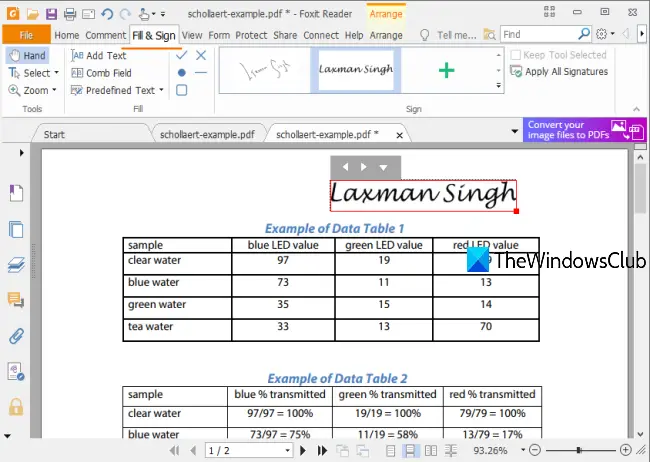
Foxit Reader も PDF ファイルに署名するための優れたオプションです。それはあなたを可能にします署名を描く、署名をインポートするファイル (PDF、BMP、GIF、TIFF、PNG、JPG など)、タイプ署名、 そしてクリップボードから署名を貼り付け(テキストまたは画像)。オンライン署名を追加するオプションもありますが、エラーが発生したため機能しませんでした。
ダウンロードFoxit Reader を起動し、インストールプロセスを開始します。インストール中に不要なオプションまたは余分なオプションのチェックを外します。インターフェースが開いたら、PDF ファイルを追加します。
に行く記入と署名タブをクリックして、署名の作成ボタン。ボックスが開き、署名を作成するためのさまざまなボタンが表示されます。 [署名を描画] またはその他のボタンを使用して署名を作成し、保存します。必要なだけ署名を作成します。
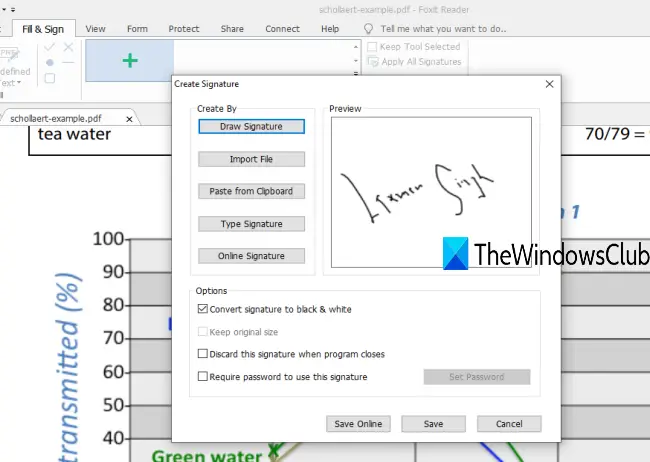
その後、再び [入力と署名] タブを使用して、利用可能な署名のいずれかを使用できます。署名を追加すると、そのサイズを変更することもできます。最後に、元の PDF のコピーを作成するか、[ファイル] メニューを使用して既存の PDF に変更を追加し、署名付きで PDF を保存します。
読む:Microsoft Edge で PDF ドキュメントに署名する方法
4]小さいPDF
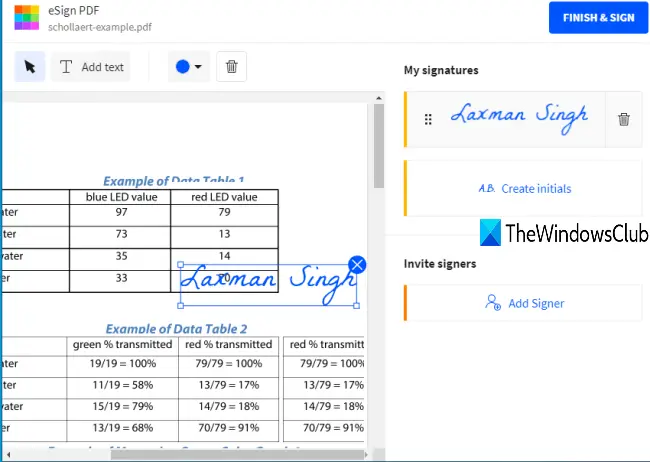
SmallPDF には、分割、圧縮、結合、変換、PDFを保護する、などを使用する必要があります。電子署名 PDFするためのツール署名を作成するフリーハンドスタイルで、または署名画像をアップロードするPC からダウンロードし、PDF ドキュメント内の特定の場所に追加します。
また、署名者を招待するその PDF に署名を追加します。無料プランでは、2 つの署名 (イニシャルと実際の署名) を作成し、1 日に処理できる PDF ドキュメントは 2 つだけですが、オンラインで PDF に署名。
このリンクを使用してくださいをクリックして、このサービスの eSign PDF ページを開きます。その後、デバイス (またはデスクトップ)、Google ドライブ、または Dropbox から PDF をアップロードできます。 PDF ドキュメントがアップロードされると、そのページを表示できるようになります。右側のサイドバーに、署名の作成そしてイニシャルを作成するボタン。
最初のボタンを使用すると、ボックスが開きます。そのボックスを使用して、独自の署名を描いたり、署名を入力したり、3 つの手書きスタイルのいずれかを選択したり、署名画像 (JPG、GIF、PNG、または BMP) をアップロードしたりできます。サインを描くのに3つの異なる色が用意されています。
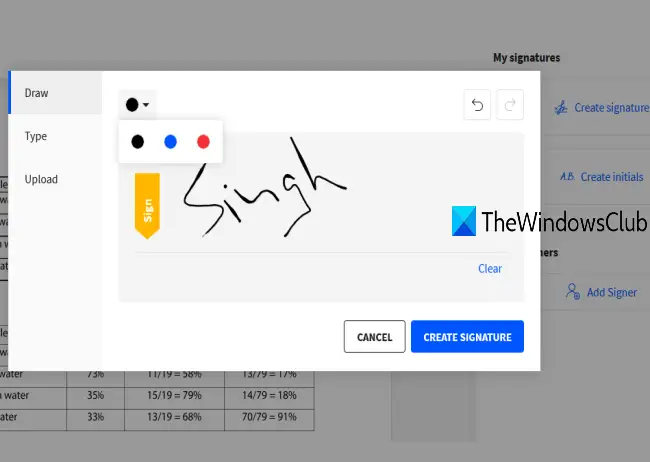
イニシャルの作成にも同じオプションが利用できます。署名も自動的に最適化され、見た目がさらに良くなります。
署名の準備ができたら、右側のサイドバーに追加されます。署名を PDF ドキュメント上の一部にドラッグ アンド ドロップするだけです。その後、 を押すことができます。仕上げと署名ボタンをクリックして、署名付きの出力 PDF を取得します。
必要に応じて、右側のサイドバーにあるボタンを使用して署名者を招待することもできます。署名者の姓名、自分の電子メール アドレス、および署名者の電子メール アドレスを追加できます。 PDF を開いて、このツールを使用してその PDF に署名するためのリンクを受け取ります。すべての署名者が PDF に署名すると、PDF のダウンロード リンクが電子メールで届きます。
ヒント: DocuSign を使用すると、文書に電子的に署名できます
5]ライトPDF
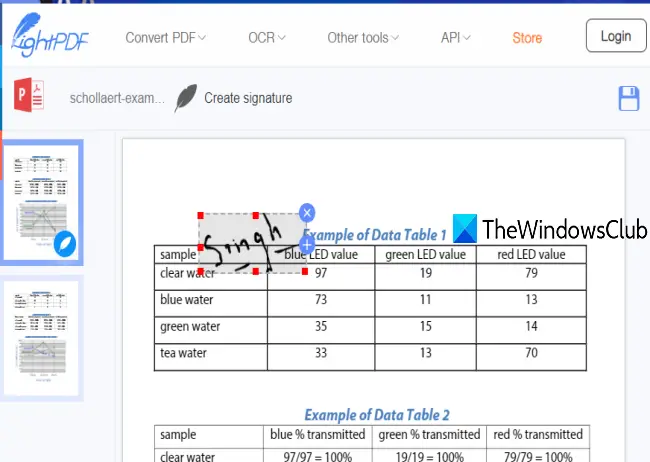
LightPDF サービスは、オンラインで PDF に署名を追加するための非常にシンプルだが効果的なツールを提供します。そのPDFに署名このツールを使用すると、署名を描画したり、署名画像 (JPG、PNG、JFIF など) をアップロードしたりできます。複数の署名を作成し、それらのいずれかを使用できます。また、次のことができる興味深い機能が 1 つあります。すべてのページに署名を追加するワンクリックで PDF ドキュメントを編集できます。
このリンク署名の PDF ページが開きます。そこで使用できるのは、ファイルを選択ボタンをクリックしてデスクトップから PDF をアップロードします。 PDF をアップロードする場合は、署名の作成ボタンをクリックすると、2 つのオプションが表示されます。署名を描くそして画像をアップロードする。最初のオプションを使用すると、60 色以上を使用して署名を描くことができます。を押します。保存ボタン。
署名の準備ができたので、マウス カーソルを署名の作成オプション。追加した署名が表示されます。その署名を PDF の任意の部分にドラッグ アンド ドロップします。署名のサイズを拡大または縮小することもできます。 + ボタンもあり、これを使用してすべてのページに署名を追加できます。
これらの無料ツールは、PDF ファイルに簡単に署名するのに十分です。このソフトウェアには、ファイル サイズの制限を気にする必要がないため、オンライン サービスよりも利点があります。


![Windows マウスのダブルクリックとシングルクリック [修正]](https://rele.work/tech/hayato/wp-content/uploads/2022/04/Windows-Mouse-double-clicking-on-single-click.jpg)



