あなたはできる定期的かつ反復的な Photoshop 画像編集タスクとアクションを自動化します。繰り返しは習慣を身につけるのに非常に効果的ですが、タスクが非常に退屈で魅力のないものになってしまう可能性があります。あなたがグラフィック アーティストの場合、同じことを何時間も繰り返し繰り返す必要があると、非常に退屈で面倒な作業になることがあります。卒業式、結婚式、またはその他の大きなイベントがあり、印刷する前に編集する必要がある写真がたくさんある場合があります。考えただけで頭が痛くなりますし、画面を見ている時間は目に良くありません。まあ、おかげでアドビフォトショップ、常に繰り返されるタスクを短時間で簡単に実行できるようになりました。Photoshop アクション繰り返す必要があるタスクを自動化するために使用できます。

Photoshop アクションとは何ですか?
Photoshop Action は、特定の繰り返されるアクションを自動化できる方法です。仕事で何をしたいのかを計画し、実行する手順を計画し、アクションを記録します。 Photoshop のアクションは、Microsoft Word のマクロのように機能します。 Photoshop には、あなたも使用しているデフォルトのアクションがあります。試してみて、どれがプロジェクトに適しているかを確認してください。
読む:Photoshop アクションをダウンロードしてインストールする方法
アクションを使用して Photoshop を自動化する方法
Photoshop では、繰り返す必要があるジョブを簡単に実行できます。割り当てられたキーをクリックするか、再生を押すだけで、作業が完了します。この記事では、編集を簡単にするために Photoshop Action を作成して使用する方法を学びます。
行動を計画する
何を達成しようとしているのかを考え、それを実現するための最善かつ最も効果的な方法を考え出します。編集する写真があり、すべての写真に対して同じ基本的な処理が必要な場合は、Photoshop Action を使用するのが良い機会です。過去に何度も編集したことがある場合は、タスクを達成するためにさまざまな方法や戦略を開発したかもしれません。最も簡単で、Photoshop Action の記録に必要なステップ数が最小限の最適な戦略を選択してください。アクションは作成後に編集できますが、最初から正しく設定することが最善です。手順を覚えやすくするために、手順を紙に書き留めることもできます。
アクションを作成する
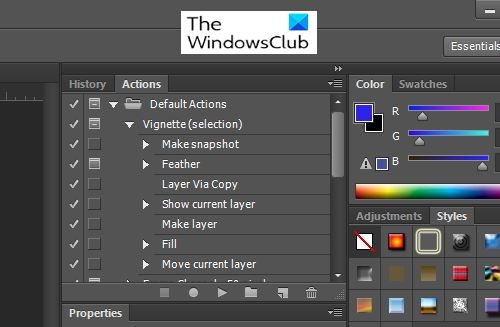
Photoshop アクションの記録を開始するには、アクションウィンドウ。デフォルトでは、「アクション」ウィンドウは作業領域の右上にあります。
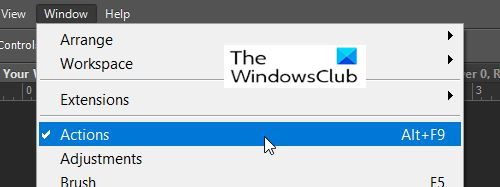
もしアクションウィンドウが存在しない場合は、作業領域の上部に移動して をクリックすると開くことができます。ウィンドウそれからアクションまたは押しますAlt + F9キーボード上で。 「アクション」ウィンドウには、試してみることができるデフォルトのアクションがいくつかあります。
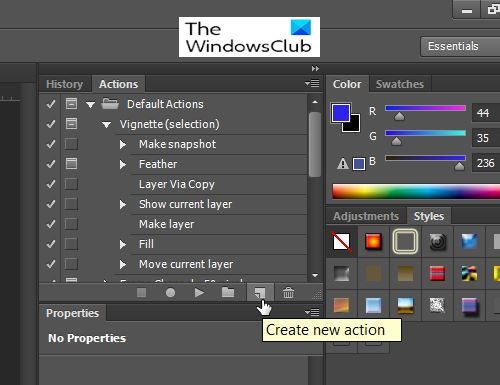
新しいアクションを記録するには、アクションウィンドウそして押します新しいアクションの作成。
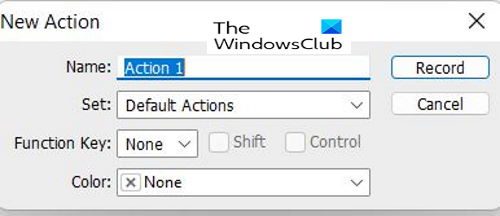
押した後新しいアクションの作成の新しいアクションオプションウィンドウが表示されます。ここで与えることができるのは、アクション名、次にアクションが保存されるグループまたはフォルダーである Set を指定します。セットそれはありますデフォルトのアクション、デフォルトのセットとは異なるように、アクション用の新しいセットを作成することをお勧めします。
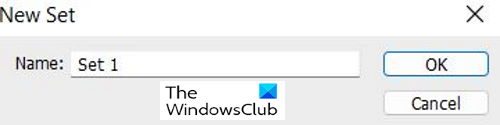
新しいものを作成するにはセットカスタム アクションの場合は、[アクション] ウィンドウの下部に移動すると、[新しいセットの作成] (フォルダーのようなアイコン) が表示されるので、それをクリックします。セットに名前を付けるウィンドウが表示されます。
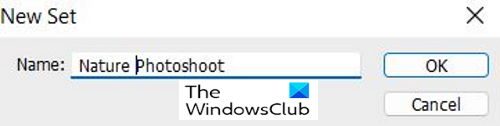
セットに覚えやすい一意の名前を付けることができます。実行する必要があるさまざまなタスク用に複数のセットを作成することもできます。

カスタム セットを作成したので、新しいアクションを作成するときにオプションのリストにそのセットが表示されます。
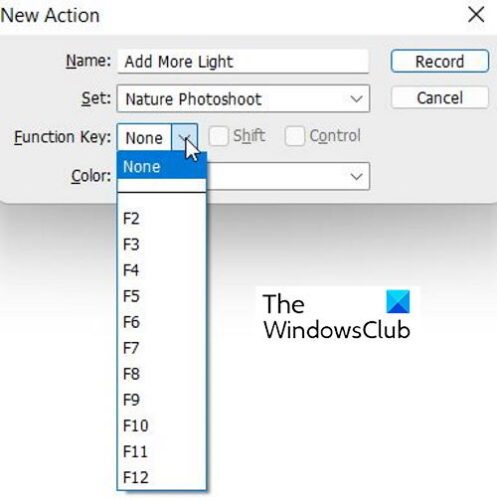
キーの組み合わせを作成してアクションをアクティブ化できます。これは、ファンクションキー(F1-F12) +CTRL または ALT。ファンクション キーを選択すると、CTRL または ALT のオプションを選択できます。キーの組み合わせの作成はオプションです。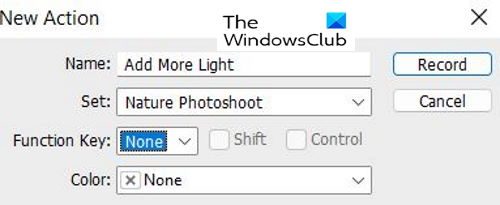
オプションの選択が完了したら、「記録」を押してアクションの記録を開始します。
アクションを保存する
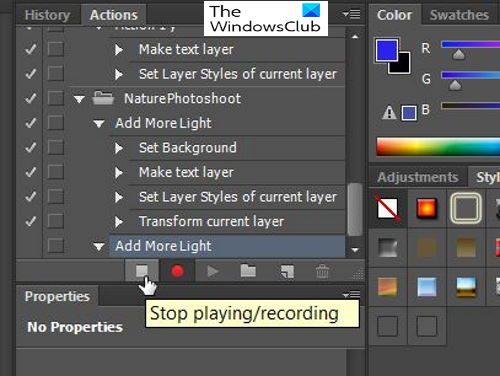
アクションを記録した後、「停止」をクリックします。再生/録音するボタン。これによりアクションが保存され、後で使用できるようになります。
Photoshop アクションの使用
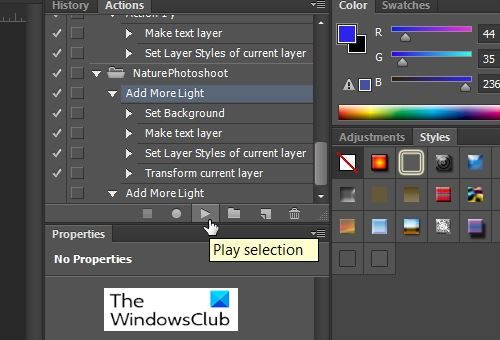
アクションを自動化する準備ができたら、デフォルトでもカスタムでも必要なアクションをクリックし、「選択範囲を再生」をクリックするだけでアクションが自動化されます。
![]()
を削除するにはアクションまたはセットそれを選択して、一番下に移動するだけですアクションウィンドウを押してから、消去アイコン (ゴミ箱のように見えます)。
プレスわかりました削除を確認するか、 を押します。キャンセル。
Photoshop アクションを使用する必要があるのはなぜですか?
Photoshop アクションは、Microsoft Word のマクロと同じように、何度も実行するアクションを自動的に実行します。タスクを実行する最も簡単な方法を見つけた場合は、Photoshop アクションを使用して手順を記録し、同じタスクを大量に実行する必要があるときはいつでもそれを使用します。






