のPhotoshop と Illustrator のガイド作業を完璧に調整したい場合、これは非常に重要です。作品を適切に配置すると、作品がより魅力的に見えます。アートワークがずれていると、人々、特に専門家にとって不快になる可能性があります。

Photoshop と Illustrator のガイドは、アートワークを適切に配置するために非常に重要です。 Photoshop および Illustrator のガイドのデフォルトの色はシアンです。アートワークで特定の色を使用している場合、シアン色が問題になることがあります。アートワークの色に基づいてガイドの色とガイドを変更する必要があるため、ガイドの色とガイドを変更する機能は非常に重要です。この記事では、Illustrator と Photoshop の両方でガイドの色とスタイルを変更する方法を説明します。
Photoshop でガイドの色とスタイルを変更する方法
Photoshop でガイドにアクセスする方法
ルーラーを有効にする
ガイドを変更するには、ガイドにアクセスして使用できる必要があります。 Photoshop には、ガイドにアクセスする 2 つの方法があります。
簡単な方法は、ルーラーを有効にし、いずれかのルーラーをクリックして、ルーラーからキャンバスにドラッグすることです。垂直ガイドの場合は左側のルーラーをクリックしてドラッグし、水平ガイドの場合は上部のルーラーをクリックしてドラッグします。これにより、キャンバス上にガイドが配置されます。
Photoshop でルーラーを有効にする方法は次のとおりです。
Photoshop 定規
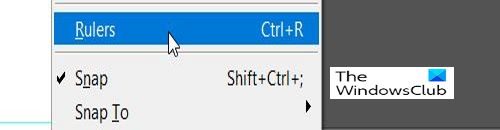
Photoshop でルーラーを有効にするには、次の手順に進みます。ビューそれからに行きますルーラー。ルーラーは作業領域の上部と左側に表示されます。
Photoshop ガイド

に行くビュー次にクリックします新しいガイド。
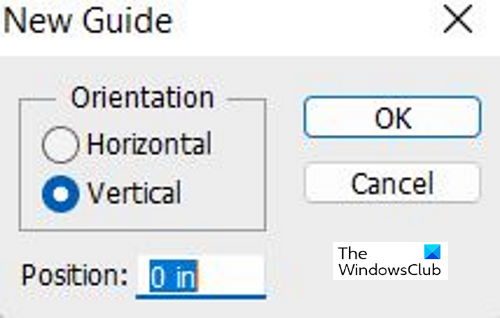
これにより、新しいガイドこのオプションでは、「方向」オプションをクリックして、水平または垂直のどちらのガイドが必要かを選択できます。画面上のインチを表す数値を位置フィールドに入力することで、画面上のどこにガイドを表示するかを選択することもできます。定規の数字はインチを表すため、10 を入力すると、定規の 10 インチのマークとキャンバスの 10 インチのマークにガイドが表示されます。オプションを選択したら、 を押しますわかりました。
色とスタイルを変更する方法
Photoshop でガイドの色とスタイルを変更するには、次の手順を実行します。ダブルクリックガイド上にあると、設定オプションとガイド、グリッド、スライスが選択されます。
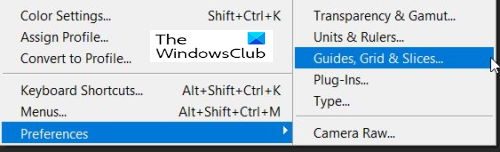
にアクセスして、ガイド設定にアクセスすることもできます。編集それからガイド、グリッド、スライス。 「設定」ウィンドウが表示され、変更を加えることができます。 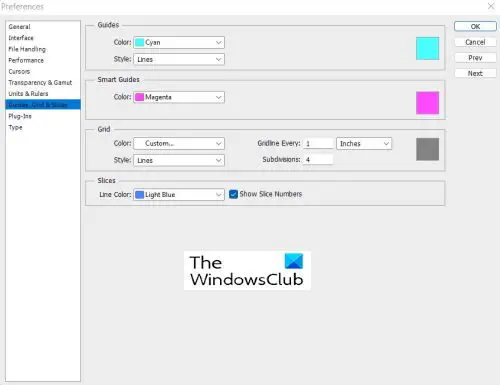
ガイドの色と線のオプションを変更できます。
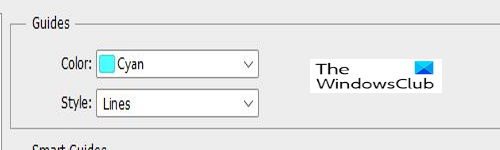 ドロップダウン矢印をクリックします。ガイド色。
ドロップダウン矢印をクリックします。ガイド色。
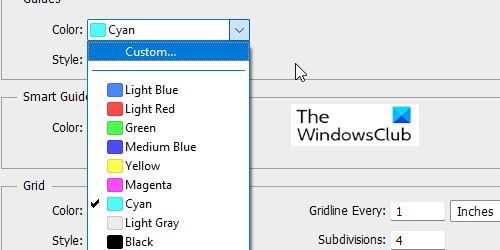
使用できる色のリストが表示されます。
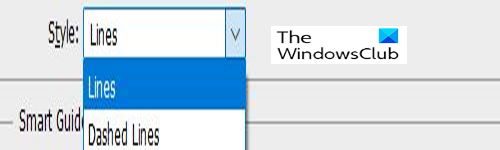
スタイルをクリックすると、必要かどうかを選択できますラインまたはダッシュ。すべての選択が完了したら、「OK」をクリックします。
Illustrator でガイドの色とスタイルを変更する方法
ガイドへのアクセス方法
ルーラーを有効にする
ガイドを変更するには、ガイドにアクセスして使用できる必要があります。 Illustrator には、ガイドにアクセスする 2 つの方法があります。
簡単な方法は、ルーラーを有効にし、いずれかのルーラーをクリックして、ルーラーからキャンバスにドラッグすることです。垂直ガイドの場合は左側のルーラーをクリックしてドラッグし、水平ガイドの場合は上部のルーラーをクリックしてドラッグします。これにより、キャンバス上にガイドが配置されます。
Illustratorで定規を有効にする方法を紹介します。
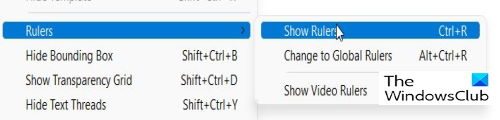
Illustrator でルーラーを有効にするには、次の場所に移動します。ビューそれから定規、 ルーラーを表示する。ルーラーは作業領域の上部と側面に表示されます。
Photoshop と Illustrator の両方でガイドを有効にする方法は次のとおりです。
イラストレーターガイド
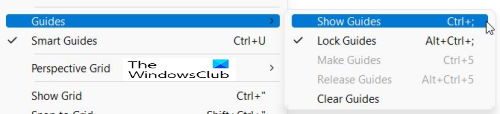
に行くビューそれからガイドそれからショーガイド。を押すこともできますCtrl + ;キーボードでガイドを表示または非表示にします。
イラストレーターガイド

ガイドの色とスタイルを変更するには、次の場所に移動します。編集それから設定、ガイドとグリッド。 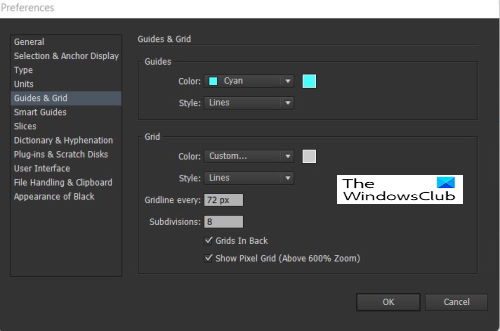
これは、設定ガイドの色や線を変更できるウィンドウです。
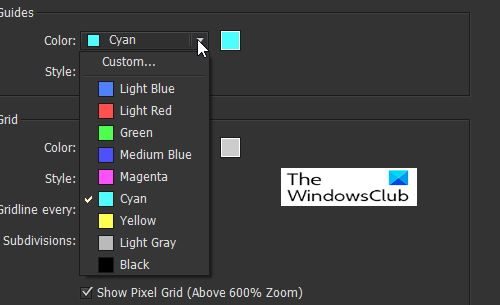
ガイドの色を変更するには、ドロップダウン矢印をクリックすると、色と名前のリストが表示されます。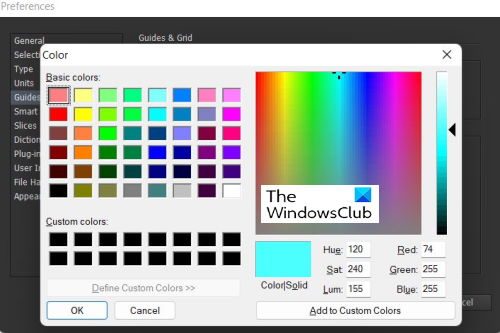
右側の色見本をクリックしてパレットを表示し、ガイドの色を選択することもできます。カラー パレットを使用すると、さらに多くの色を選択し、カスタム カラーを作成できます。
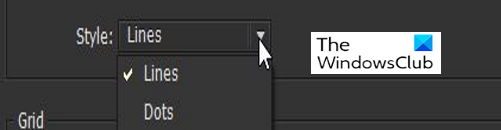
ガイドの線のスタイルを選択するには、次のドロップダウン矢印をクリックします。ラインそして選択してください線または点。すべての選択が完了したら、「OK」をクリックします。
読む: Illustrator と Photoshop – それぞれをいつ使用するか?
ガイドの色とスタイルを変更できることが重要なのはなぜですか?
人はさまざまな色を使用して作業するため、ガイドの色とスタイルを変更できることが重要です。ガイドはデフォルトではシアンです。シアンまたはそれに近い色のキャンバスまたはアートワークで作業している場合、これは表示されません。さまざまな線のスタイルを選択できるため、アートワークの線のように見えないガイドを簡単に作成できます。
ガイドを開くにはどうすればよいですか?
Illustrator では、次の場所にアクセスしてガイドを入手できます。ビューそれからガイドそれからショーガイド。を押すこともできますCtrl + ;キーボードでガイドを表示または非表示にします。
Photoshop で次の場所に移動しますビュー次にクリックします新しいガイド。これにより、新しいガイドオプションをクリックすると、水平ガイドが必要か垂直ガイドが必要かを選択できます。向きオプション。画面上のインチを表す数値を位置フィールドに入力することで、画面上のどこにガイドを表示するかを選択することもできます。定規の数字はインチを表すため、10 を入力すると、定規の 10 インチのマークとキャンバスの 10 インチのマークにガイドが表示されます。オプションを選択したら、 を押しますわかりました。






