このガイドでは、その方法を説明します。Teams チャットのテーマを変更するWindows 11 では、Microsoft Teams がデフォルトでタスクバーに追加され、クイック起動が可能になります。アクセシビリティは以前よりも簡単になり、プログラムはユーザーのチャットやコラボレーションのニーズでの使用を促進するように設計されています。 Teams は Windows 11 のスタートアップ時に起動され、タスクバー上のアイコンをクリックするだけで開きます。様式化されたアイコンはタスクバーに表示されます。 Teams プログラムをそのテーマに合わせて見栄えよくする方法もあります。ユーザーには 3 ~ 4 つのオプションが提供されます。 Microsoft Teams でテーマを変更する方法を見てみましょう。
Microsoft Teams チャットの背景色を変更するにはどうすればよいですか?
残念ながら、Microsoft Teams チャットには背景色を変更する機能はありません。申請したテーマはチャットにも適用されます。 Teams チャットの背景色を変更するための追加オプションは提供されていません。ただし、Teams での会議中にビデオの背景を変更することができます。
Microsoft Teams のテーマを変更するにはどうすればよいですか?
Microsoft Teams でテーマを変更するには、次の手順に従います。
- Microsoft Teams アプリケーションを起動する
- 上部のバーにある三点ボタンをクリックします
- 設定を選択します
- 「外観とアクセシビリティ」をクリックします
- テーマを選択します。
プロセスの詳細を見てみましょう。
Microsoft Teams を起動したら、三点Teams ウィンドウの上部バーにあるボタン。次に、選択します設定表示されるオプションから。
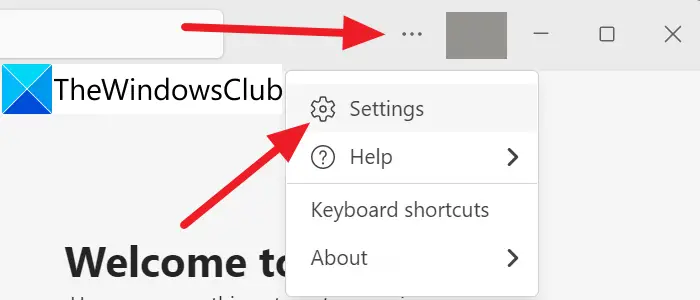
Microsoft Teams の設定が開きます。をクリックしてください外観とアクセスのしやすさTeams ウィンドウの左側のパネルにあります。
次に、テーマとアニメーションの設定が表示されます。テーマの下に次のものが表示されます。
- ライト、
- 暗い、
- ハイコントラスト、または
- オペレーティング システムのテーマに従います。
適用したいいずれかの横にあるボタンを選択します。
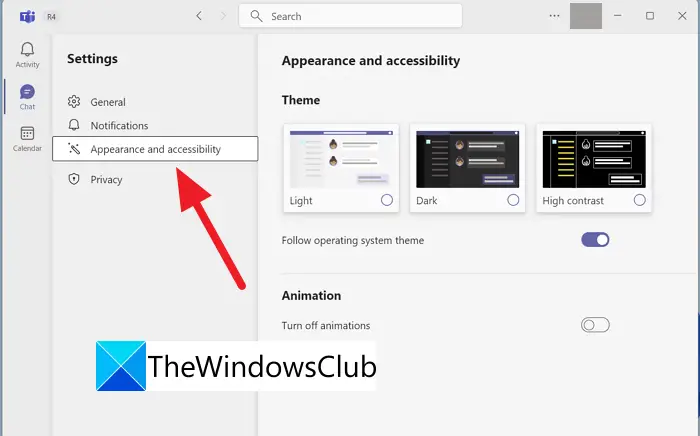
選択したテーマは Teams アプリケーションに適用されます。
Windows 11 で Teams のテーマを変更する方法は次のとおりです。
Microsoft Teams でチャットの色を変更するにはどうすればよいですか?

現在、Microsoft Teams でチャットの色を変更するために使用できる設定や機能はありません。設定で選択したテーマはチャットにも適用されます。テキストを装飾したり目立たせる唯一の方法は、利用可能なさまざまなオプションを使用してテキストを書式設定することです。
Teams にダークモードはありますか?
はい、Teams のテーマとしてダーク モードが利用できます。外観をダーク モード、ハイ コントラスト モード、ライト モードに設定したり、システム テーマに従うことができます。




![rtkvhd64.sys realtekオーディオドライバーブルースクリーンのウィンドウ11 [修正]](https://rele.work/tech/hayato/wp-content/uploads/2025/01/Realtek-Audio-Driver-is-causing-BSOD.png)

