CPU とビデオ カード プロセッサの間にあるのは、VRAMこれはバッファとして機能し、ゲームやその他のグラフィックスを多用するアプリケーションの中断のない実行を保証します。基本的に、これは機能の中核です。したがって、グラフィックを多用するゲームやビデオ エディターの実行に苦労している場合は、どれくらいの量が必要かを確認する必要があります。ビデオRAM(VRAM) システムに残ります。
VRAMとは何ですか?
VRAM は、GPU と連携して動作するビデオ ランダム アクセス メモリです。これは、GPU のグラフィック データなどの情報を保存するのに役立ち、ビデオ編集作業や負荷の高いゲームのプレイなどを行う際のフレーム レートに影響します。グラフィック カードの VRAM の量が多ければ多いほど、より良いパフォーマンスが得られるため、プロフェッショナルにとって VRAM は非常に重要です。仕事の経験や実績。十分な量の VRAM が利用できない場合は、新しいグラフィックス カードを購入することでのみ VRAM をアップグレードまたは増やすことができます。あるいは、BIOS 設定または Windows レジストリを通じて VRAM を増加しているように見せかけることもできます。
Windows に搭載されているビデオ RAM (VRAM) の量を確認します。
ビデオ RAM (VRAM) の制限を増やすと、パフォーマンス低下の問題が発生しているビデオ出力に驚くべき効果が生じる可能性があります。もちろん、その方法について Google で検索することもできますが、その前に、システムに搭載されているビデオ RAM または VRAM の量を確認する必要があります。その方法は次のとおりです。
- Windowsの設定に移動します。
- システム設定を選択します。
- 「表示」オプションを選択します。
- 下にスクロールして、[詳細な表示設定] を選択します。
- 設定を表示するモニターを選択し、ディスプレイ アダプターのプロパティ エントリをクリックします。
- 「専用ビデオ メモリ」の横に表示されている現在のビデオ RAM を探します。
「表示情報」の下に、あなたの名前が表示されます。NVIDIA または AMD グラフィックス カード所有しているデバイスの種類に応じて異なります。 Intel HD グラフィックスまたは AMD Accelerated Processing Unit が表示されている場合は、統合グラフィックスを使用しています。
Windows 11 の VRAM を確認するにはどうすればよいですか?
タスクバーの「Windows」ボタンをクリックし、「設定そこに表示されるアイコンのリストから。または、Win+I を組み合わせて押して、Windows の設定を直接開くこともできます。
左側のサイドパネルから、システム見出し。右側のペインに移動して、画面タイル。
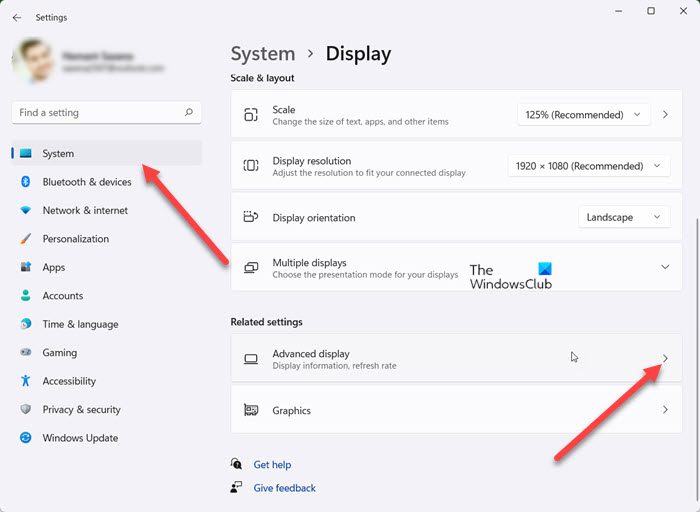
ディスプレイ画面に移動したら、一番下までスクロールして、高度な表示エントリ。見つかったら、横矢印を押してオプションのメニューを展開します。
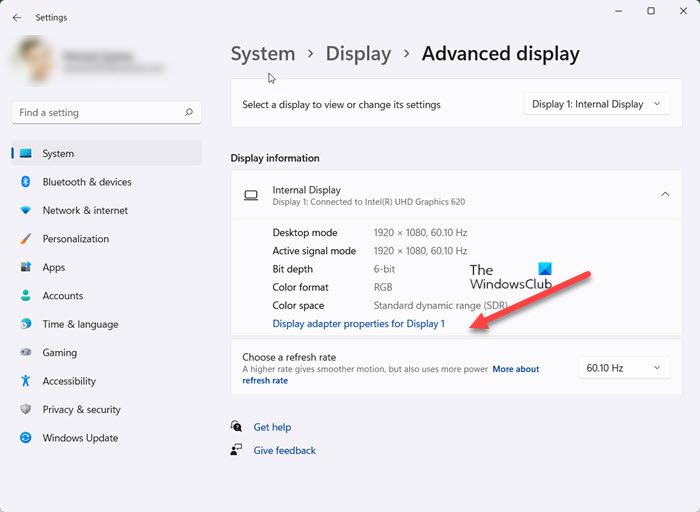
次に、設定を表示したいモニターを選択し、アダプターのプロパティを表示するエントリ。
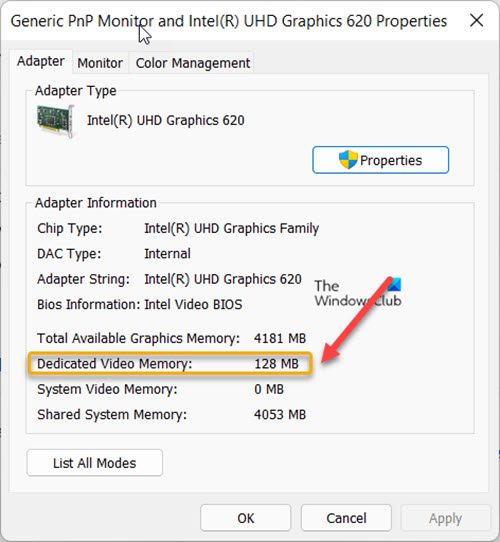
表示される「プロパティ」ダイアログで、「」の横にリストされている現在のビデオ RAM 値を確認してください。専用ビデオメモリエントリ。
これが、Windows に搭載されているビデオ RAM (VRAM) の量を確認する方法です。
読む:専用ビデオ RAM を増やす方法。
VRAM は RAM よりも優れていますか?
RAM は一時システム ファイルの保存に使用され、再起動時にデータがリセットされますが、VRAM には画像データが保存されます。システム メモリよりもはるかに高速ですが、ほとんどのユーザーは VRAM よりも多くのシステム メモリを持っています。また、個別の GPU を搭載した PC では VRAM を交換できませんが、ほとんどの場合、RAM は交換またはアップグレードできます。
お役に立てば幸いです!






