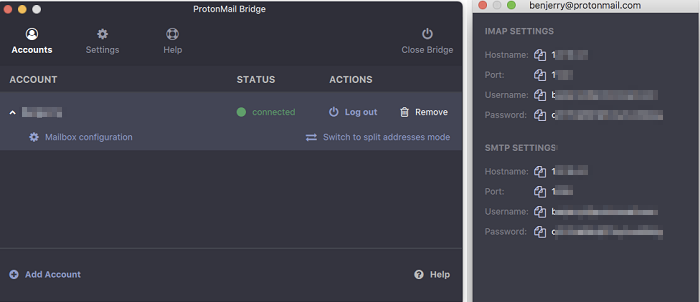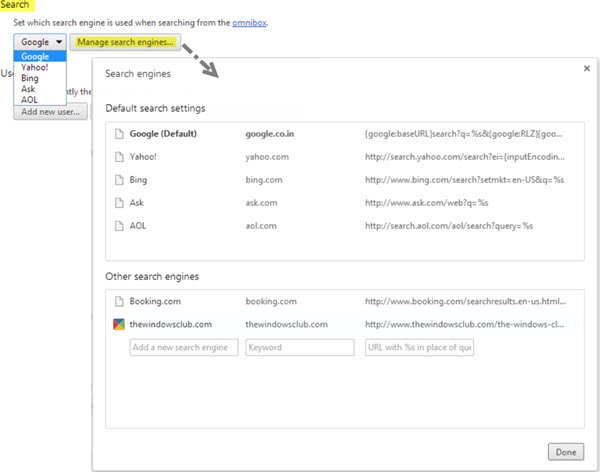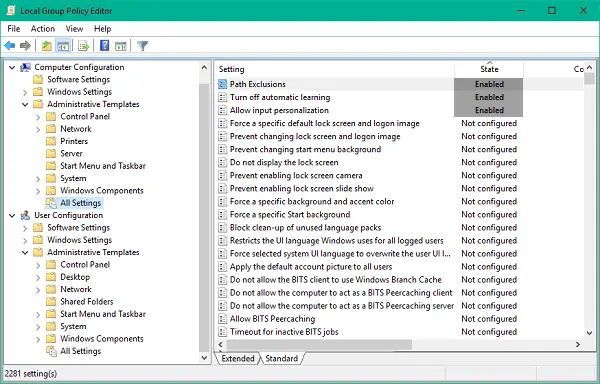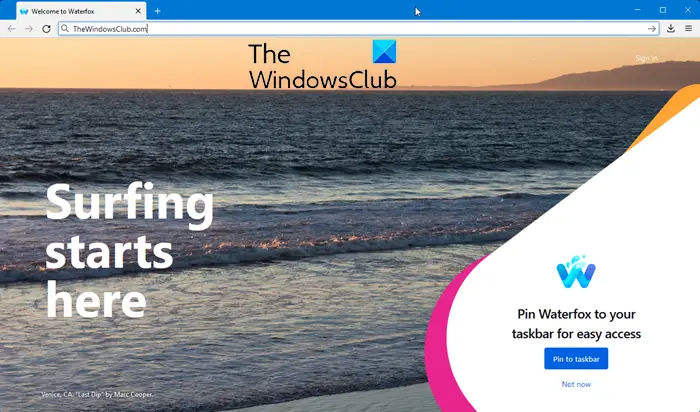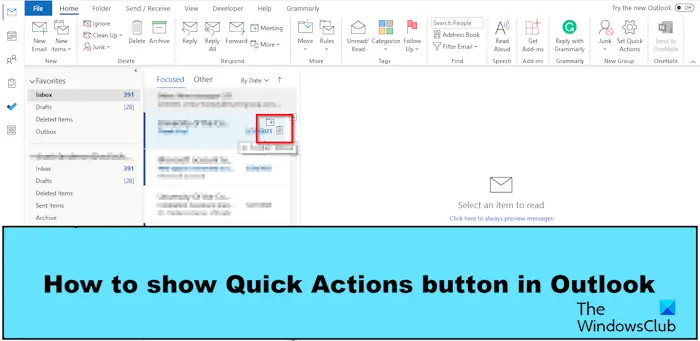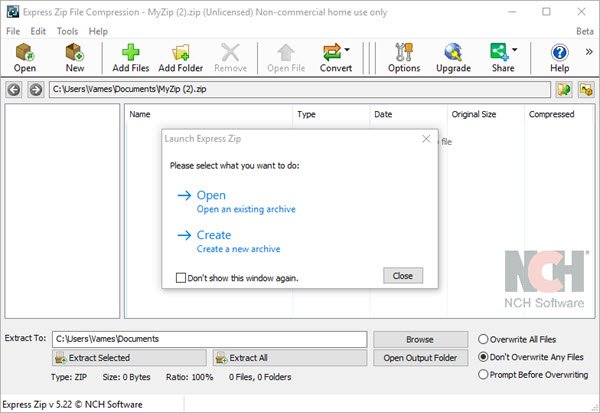必要な場合は複数の PDF ドキュメントを 1 つの PDF に結合またはマージする、その場合は、この投稿が役に立ちます。 PDF にパッケージ化されたファイルは、デバイス間で簡単に共有でき、占有スペースが最小限に抑えられ、ファイルの品質が維持されます。学生の私にとっては、スキャンした大量の文書を 1 つの PDF ファイルにまとめたいと思うことがよくあります。この記事では、スキャンした複数の文書を 1 つの PDF ファイルに結合するいくつかの方法を見ていきます。
複数のドキュメントをすべて 1 つのパッケージにまとめることができる場合でも、受信者に送信するのは面倒なので、ドキュメントを 1 つの PDF に結合する方法を学習したほうがよいでしょう。
複数の PDF を 1 つの PDF に結合する方法
この目的のためのユーティリティが OS に組み込まれている MacOS ユーザーとは異なり、Windows ユーザーはサードパーティのアプリを使用する必要があります。これを実現するには主に 3 つの方法があります。
- PDF の結合と分割の使用
- Google ドキュメントの使用
- オンライン PDF コンバイナー Online2PDF の使用
- Windows PC 用の PDF 結合フリーウェアの使用
1] PDF Merger and Splitter を使用してドキュメントを 1 つの PDF に結合する
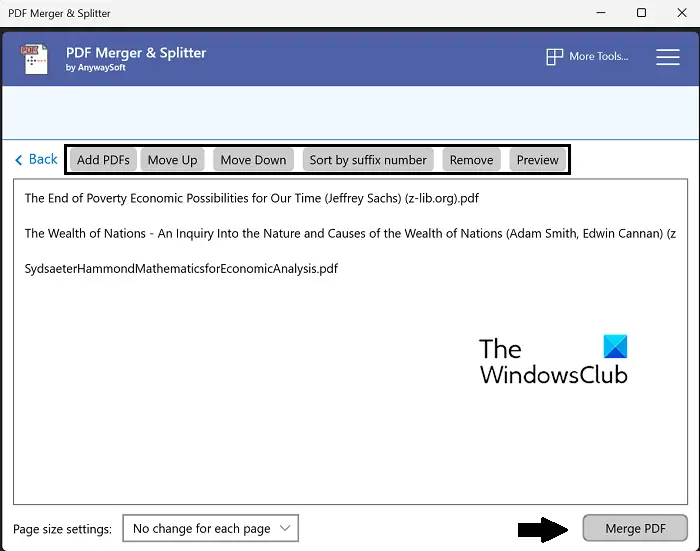
最初のソリューションでは、Windows アプリを使用して、スキャンしたさまざまなドキュメントを結合します。このチュートリアルでは、PDF Merger and Splitter アプリを使用します。あなたはできるPDF の分割、並べ替え、回転、結合このツールを使用して。このアプリのもう 1 つの良い点は、無料であるため、PDF の並べ替えのニーズがすべてペイウォールを通過せずに処理されることです。行う必要があるのは次のとおりです。
- Windows ストアで PDF Merger and Splitter を検索してダウンロードします
- アプリを開き、ホームページから「マージ」を選択します
- 上部の配列から「PDF の追加」オプションをクリックし、1 つのドキュメントに変換するドキュメントを追加します。
- 上下に移動したり、並べ替えたりするなど、いくつかの並べ替えオプションも利用できます。
- すべての PDF を選択し、結合方法を決定したら、右下隅にある [PDF を結合] をクリックします。
- これにより、ファイル マネージャーのプロンプトが開き、そこから 1 つの PDF に結合するドキュメントを選択する必要があります。
- スキャンした文書は結合されます
PDF の結合と分割は、から入手できます。マイクロソフトストア。
2] Google ドキュメントを使用してドキュメントを 1 つの PDF に結合する
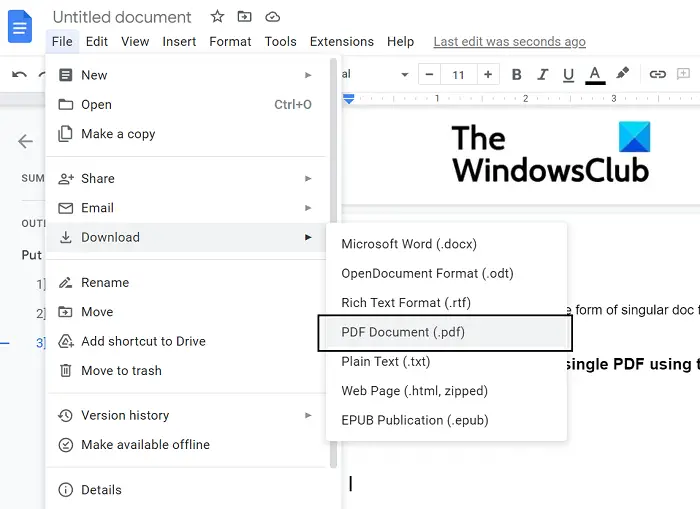
スキャンしたドキュメントが単一のドキュメント形式のページまたは画像の形式である場合は、Google ドキュメントでも問題を解決できます。
- Web ブラウザで Google ドキュメントを開きます
- クリックして新しいドキュメントを作成します
- スキャンしたドキュメントが .jpeg または .png 画像の形式である場合は、この Google ドキュメント シートの各ページに画像を 1 枚貼り付けてください。
- スキャンしたすべてのドキュメントをこのドキュメント ページにインポートしたら、[ファイル] > [ダウンロード] をクリックします。
- 「PDF ドキュメント (.pdf)」を選択し、この結合されたドキュメントに名前を付けます
この方法の残念な点は、スキャンされたドキュメントが個別に PDF ファイルの形式をとるため、スキャンされたドキュメントが画像形式になる可能性が低いことです。その場合は、Online2PDF などのオンライン ツールを使用できます。
3] オンライン PDF コンバイナー Online2PDF を使用してドキュメントを 1 つの PDF に結合します
オンラインで利用できる PDF ファイル マネージャーとコンバーターはいくつかありますが、その中でも最高のものの 1 つが Online2PDF です。これを使用して、スキャンした多数のドキュメントを 1 つの PDF ファイルにバンドルする方法は次のとおりです。
- 訪問Online2PDF.com
- [ファイルの選択] オプションを使用して、結合するファイルを開きます。最大 20 個のファイルを開くことができますが、ファイルの合計サイズが 150MB を超えないようにしてください。
- 次に、「変換」ボタンをクリックします。処理が完了すると、結合されたファイルのダウンロードが開始されます。
Online2PDF のようなオンライン ツールの唯一の問題は、仮想暗号化設定なしで非公開でホストされているサードパーティ ツールにドキュメントをアップロードしているため、セキュリティが不足していることです。
4] Windows PC用のPDFフリーウェアを結合
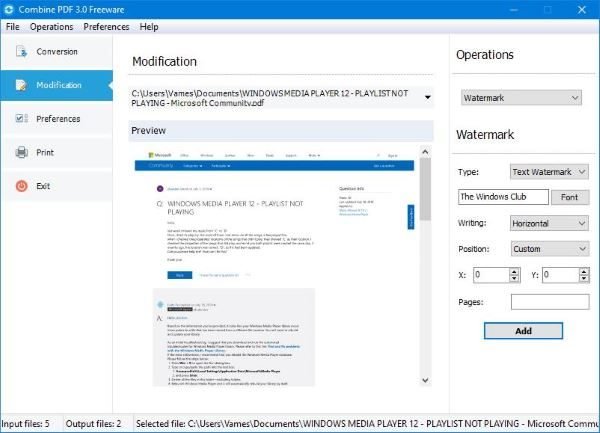
Windows 10 PC 用の Combine PDF フリー ソフトウェアを使用すると、複数のファイルを 1 つの PDF ドキュメントに簡単に結合またはマージできます。このツールについてユーザーが最初に気づくのはそのサイズです。サイズは 12MB 強で、言うまでもなく、ユーザー インターフェイスは非常にシンプルで目に優しいです。
公式 Web サイトから今すぐ Combine PDF をダウンロードできます –www.best-pdf-tools.com。
PDF ファイルを結合できなくなったのはなぜですか?
オンライン ツールを使用して PDF ファイルを 1 つのバンドルに結合できないという問題が発生する場合があります。この背後にある理由の 1 つは、ファイルの暗号化である可能性があります。個々のファイルの 1 つが保護されているかデジタル署名されている場合、それを他の PDF とバンドルして 1 つの PDF にすることはできません。
読む:PDF に注釈を付ける方法Windows 11/10の場合
Windows 11/10 で PDF ファイルを結合するにはどうすればよいですか?
Adobe Acrobat ユーザーの場合は、PDF ファイル統合のこのプロセスをそこから実行することもできます。これを行うには、Adobe Acrobat を開いてファイルをドラッグ アンド ドロップするか、ファイルの選択ボタンでファイルを開き、すべてのファイルがアップロードされたら結合を選択します。
これらのファイルを 1 つにマージすると、必要に応じて整理したり並べ替えたりすることもできます。スキャンした複数の文書を 1 つの PDF ファイルにまとめることについての疑問がすべて解消されたことを願っています。