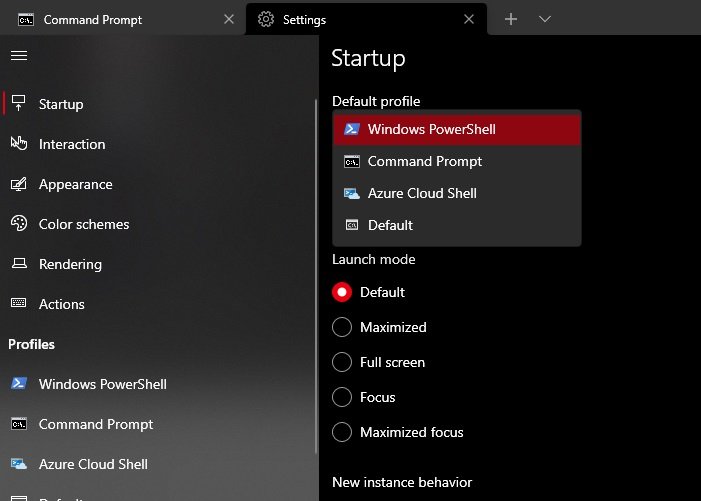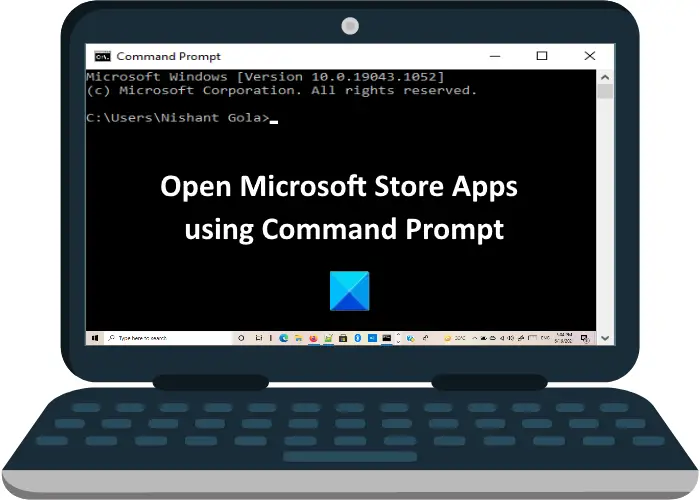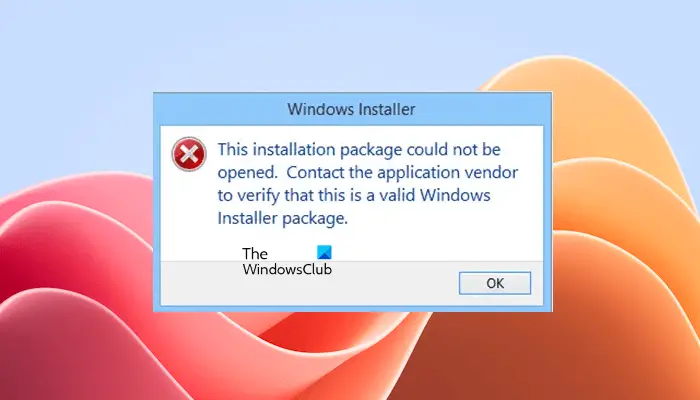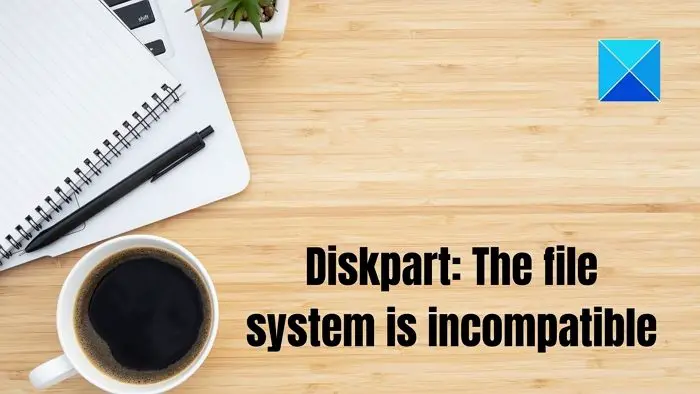仮想マシン (VM) を物理マシンに変換すると、オペレーティング システムの仮想化インスタンスと、関連またはインストールされたアプリケーション ソフトウェアが、仮想化環境から物理ハードウェア プラットフォームに移動します。このような変換は、OS のパフォーマンスとシステムの物理ハードウェアの最適化に役立ちます。この記事では、その方法を詳しく説明することを目的としています仮想マシンを物理マシンに変換する。
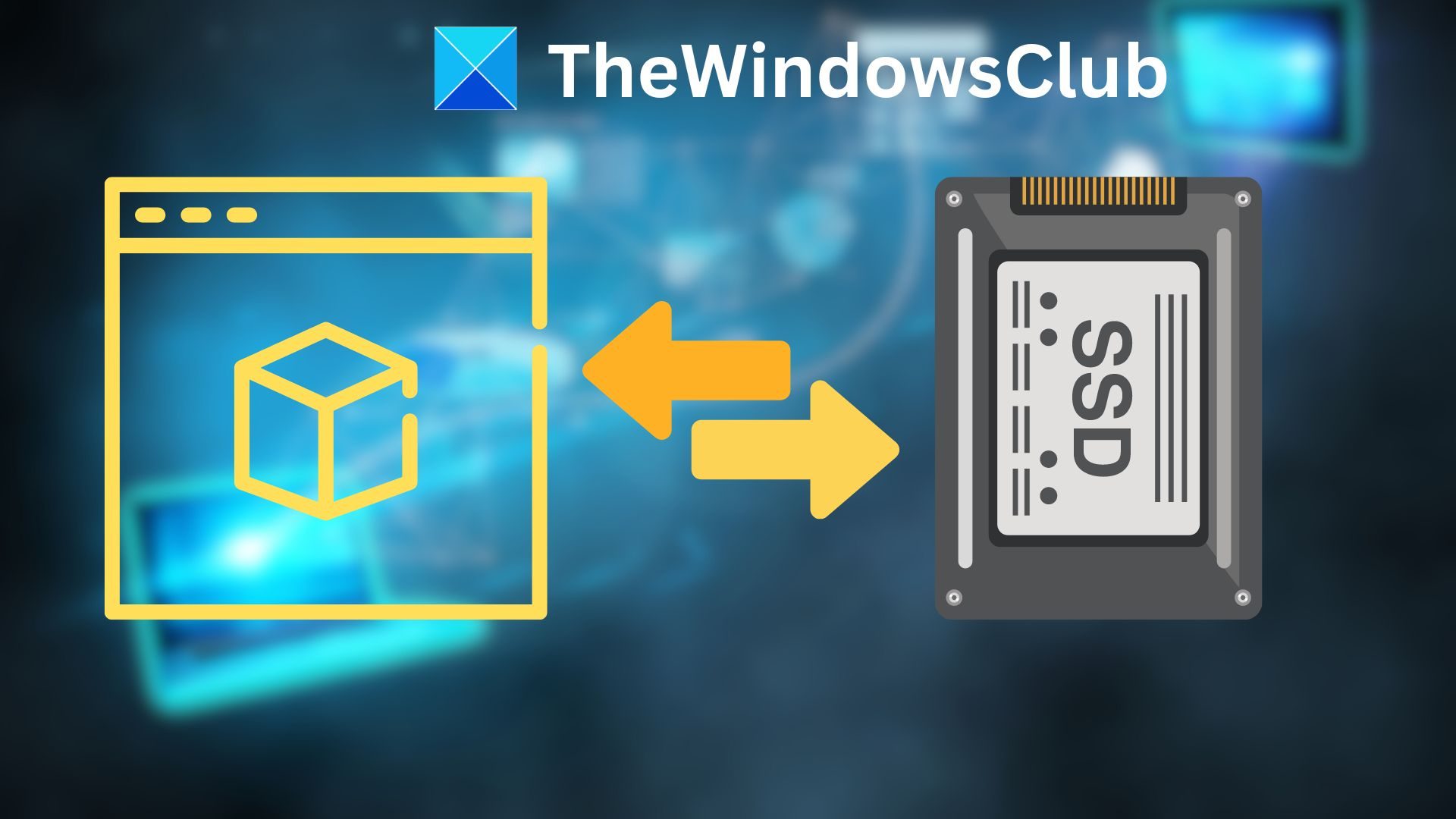
仮想マシンから物理マシンへの移行はどのように機能しますか?
通常、変換プロセスは仮想マシンの外部のサードパーティ ソフトウェアによって実行されます。仮想マシンから物理マシンへの会話プロセスには、以下のフェーズが含まれます。
- 物理マシンを準備します。
- 最初のステップは、物理マシンが Windows のハードウェア要件を満たしていることを確認することです。
- 変換プロセスにより既存のデータが上書きされるため、物理マシン上のデータのバックアップを作成する必要があります。
- システム イメージを作成するための管理者権限のための管理者アカウントのユーザー名とパスワード。
- 仮想ディスクを物理ディスクに変換します。仮想マシンのディスクのコピーを物理イメージとして作成するには、ディスク イメージング ツールが必要です。
- 仮想マシンを準備します。変換プロセスを開始する前に、Windows VM をシャットダウンする必要があります。
- ディスク イメージを物理マシンに転送します。VM からディスク イメージを作成した後、外付けハード ドライブや USB などを介して物理マシンに転送する必要があります。
- ディスク イメージから物理マシンをブートします。ディスク イメージング ツールを使用して、ディスク イメージを含むブート可能な USB ドライブまたは CD/DVD を作成できます。
- 物理マシンを構成します。物理マシンがディスク イメージから起動されたら、Windows インストール プロセスの指示に従って追加のセットアップまたは構成手順に従うことができます。
V2P 移行に必要なツール
このプロセスに必要な移行ツールには次のものが含まれます。
- OSイメージ転送を準備するアプリケーション:アプリケーションは、仮想および物理の移行中にハードウェア デバイスの構成変更を実行します。変換プロセスを開始する前に、このアプリケーションを VM にインストールする必要があります。
- 画像転送アプリケーション:OSを仮想マシンからVMにインストールする物理マシンに移行します。
- ハードウェアデバイスドライバー:ターゲットの物理マシンとそのハードウェア リソースの場合。
上記のプロセスを個別に実行するために、さまざまなサードパーティ製ソフトウェアが利用可能です。ただし、この記事では 1 つのアプリケーション (AOMEIバックアップ) 理解しやすいように、変換プロセス全体を実行します。
AOMEI Backupperの他に、VMware vCenter Converter、Clonezilla、Platespin Migrateなどのツールも変換に使用できます。ただし、フォーラムのレポートを見ると、無料ツールよりも有料ツールを使用したほうが良いとされています。後者は時間がかかり、複雑です。
仮想マシンを物理マシン (V2P) に変換するにはどうすればよいですか?
変換を開始する前に、以下に詳しく説明する 2 つの予備プロセスを実行する必要があります。
起動可能なUSBドライブの作成
- を開きますAOMEIバックアップアプリケーションを選択してブータブルメディアの作成「ツール」セクションの下にあります。

- 次のウィンドウで「」を選択します。Windows PE – Windows PE に基づいてブート可能ディスクを作成します。」を選択し、「次へ」をクリックします。
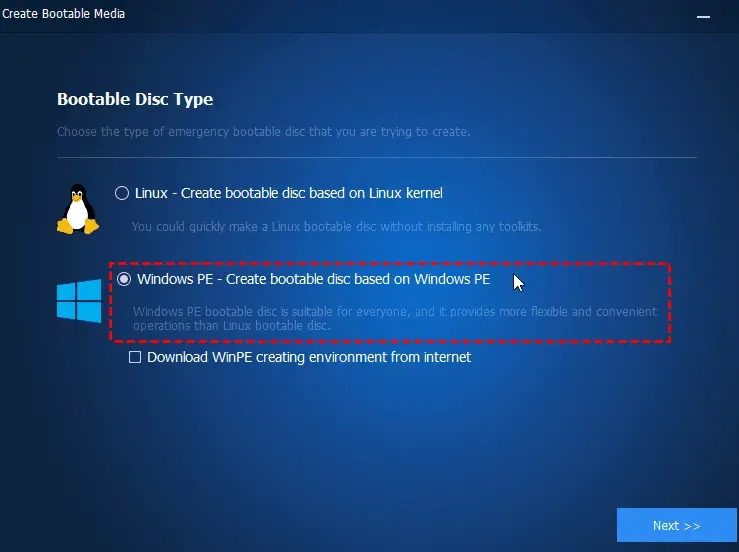
- オプションを選択してくださいUSBブートデバイスそしてクリックしてください次。
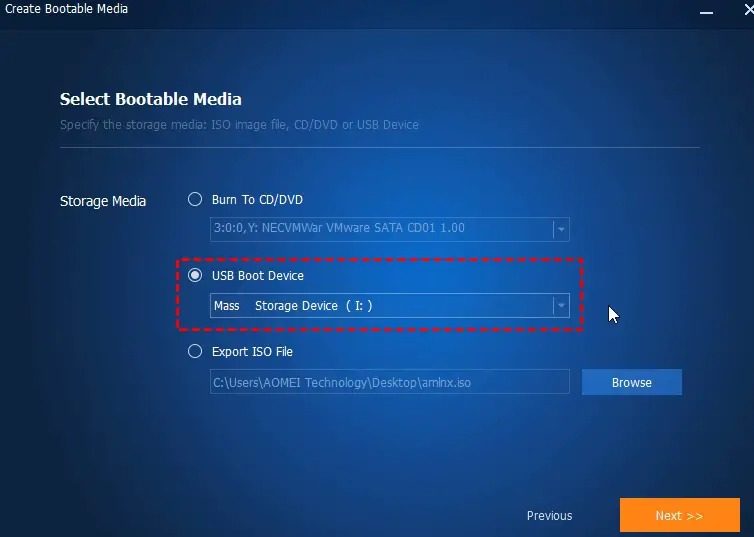
- をクリックしてください仕上げるブートデバイスの作成プロセスが完了すると、次のウィンドウに表示されます。
システムバックアップイメージの作成
- を開きますAOMEI バックアップアプリケーションを選択し、システムバックアップの下のオプションバックアップセクション。
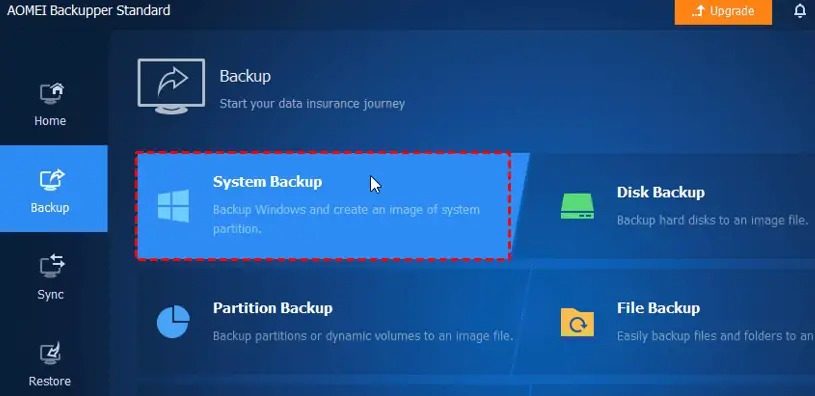
- 必要に応じてバックアップ タスクの名前を入力します。バックアップ オプションを選択すると、システムはデフォルトでシステムとブート パーティションをバックアップのソース ドライブとして選択します。
- バックアップを保存する宛先パス (USB ドライブ、外部ドライブなど) を選択します。
- をクリックしてくださいバックアップの開始プロセスを開始します。
- をクリックしてください仕上げるプロセスが完了したら。
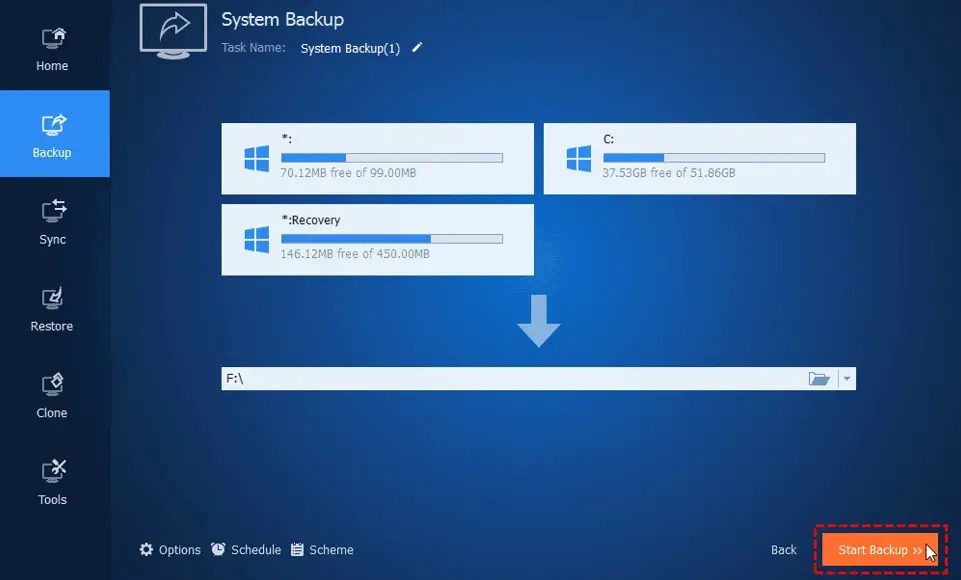
仮想マシンから物理マシンへの変換手順
BIOS または UEFI で必要な変更を加えて、最初の起動デバイスが USB として選択されるようにします。
- インストールする必要がある PC をシャットダウンし、上記のプロセスで作成した起動可能な USB から再起動します。
- のAOMEIバックアップシステムが起動すると、アプリケーションが自動的に起動します。アプリケーションで、左側の「復元」セクションをクリックし、「イメージ ファイルの選択」オプションをクリックして、USB ドライブ上にすでに作成されているバックアップ システム イメージのパスを選択します。
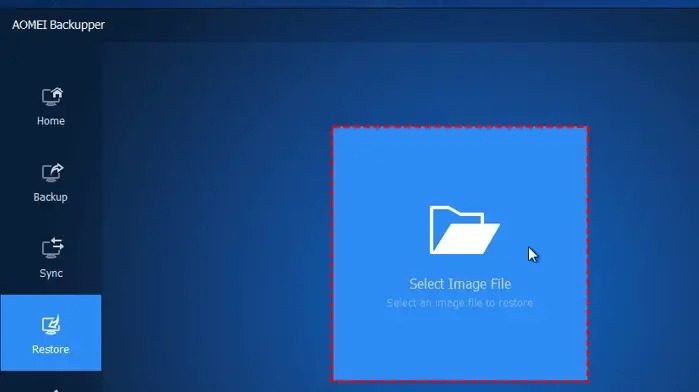
- をクリックしてくださいこのシステムバックアップを復元します次にオプションをチェックしますシステムを他の場所に復元する。
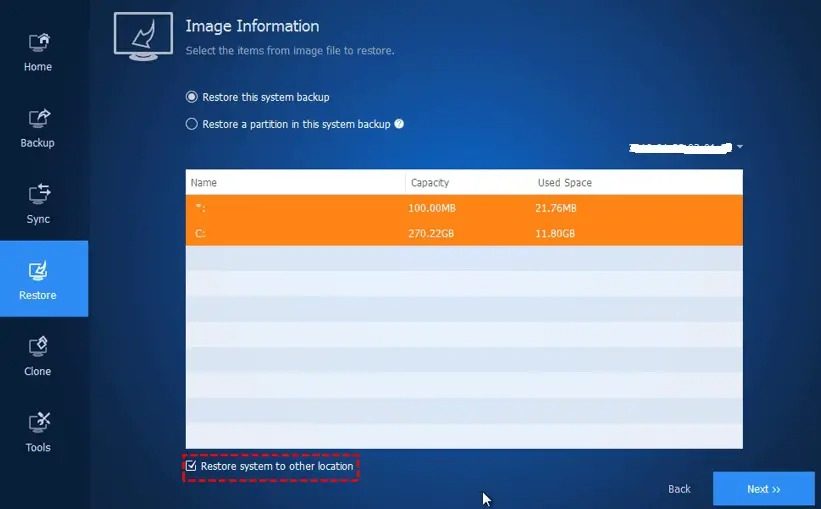
- をクリックしてください次続行します。
- 復元したデータを転送する宛先パーティションを選択し、 をクリックします。次。
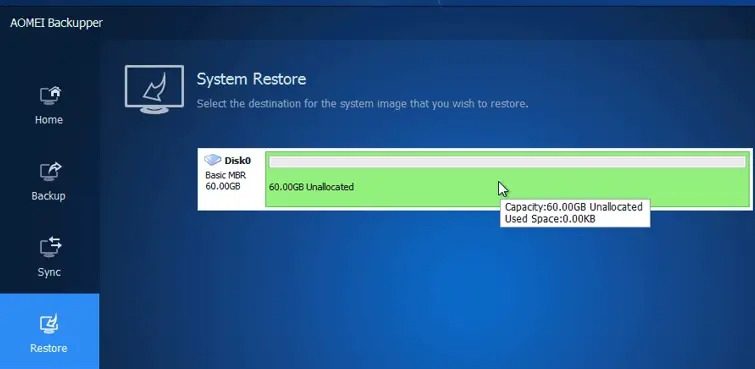
- 次のページで、復元プロセスを開始する前に、すべての情報と設定を確認してください。チェックしてくださいユニバーサル復元復元プロセスの完了後にシステムが起動可能であることを確認するオプション。
- 最後に、「復元の開始」をクリックして OS イメージを物理システムに転送し、変換プロセスを完了します。
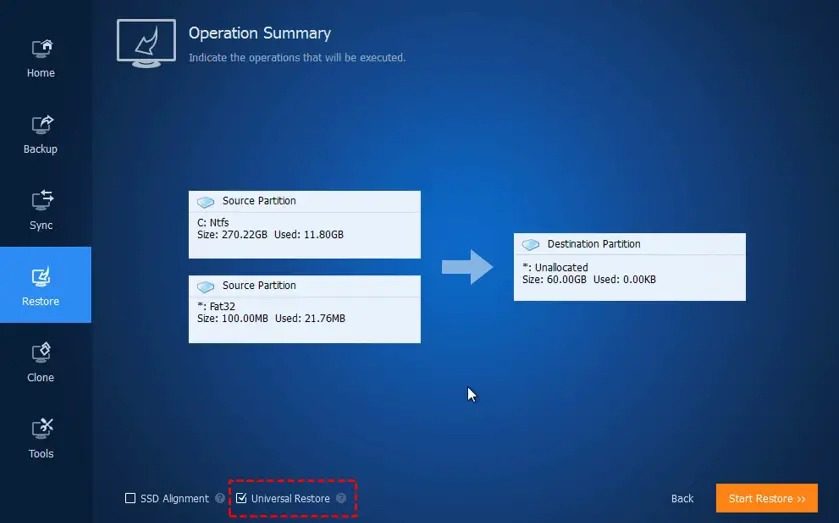
- 変換が完了したら、最適なパフォーマンスを確保するために、製造元の Web サイトからハードウェアのデバイス ドライバーを更新することをお勧めします。
この投稿がお役に立ち、仮想マシンのコピーを物理ドライブに移行できることを願っています。
変換/移行後に Windows を再アクティブ化する必要がありますか?
はい、変換/移行中にハードウェア プラットフォームに大幅な変更があるため、再アクティブ化プロセスは、Microsoft の正規のセキュリティ対策の一環として開始されます。
VM イメージをハード ドライブにコピーするにはどうすればよいですか?
ほとんどの VM ソフトウェアには、ハード ドライブにコピーを作成するために使用できるエクスポート オプションが用意されています。形式は VM ソフトウェアがサポートするものと同様になります。たとえば、VMware は OVF または OVA をサポートしています。