ドロップダウン リストを挿入する方法の解決策をお探しの場合は、マイクロソフトワード、ここがあなたの停留所です。このチュートリアルでは、Word 文書にドロップダウン リストを作成するための詳細な手順を段階的に説明します。
ドロップダウンリストは、ユーザーが複数の選択肢から 1 つを選択できるようにするコンテンツ コントロール要素の一種です。ドロップダウン メニューに選択肢のリストが表示され、読者はそこから好みのオプションを選択できます。ドロップダウン メニュー リストを含む Word 文書を作成する必要がある場合は、いくつかの構成をセットアップする必要があります。
Wordでドロップダウンリストを作成する方法
Word 文書にドロップダウン メニュー リストを挿入するには、次の手順に従います。
ステップ 1: Microsoft Word を開いて、ファイルメニューをクリックしてオプション。
ステップ 2: をクリックします。リボンのカスタマイズオプションから、リボンをカスタマイズするパネルにチェックを入れます開発者以下のスクリーンショットに示すように、チェックボックスをオンにして、「OK」ボタンを押します。

ステップ 3: が表示されます。開発者Word のメイン インターフェイスのタブ。新しいドキュメントを作成するか、ドロップダウン メニューを追加する既存のドキュメントをインポートします。
ステップ 4: 次に、コントロールセクションで、ドロップダウン リスト コンテンツ コントロールオプション。
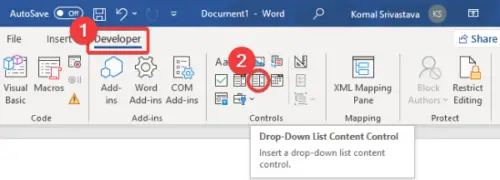
ステップ 5: ドロップダウン ボックスが Word 文書に追加されます。をクリックしてドロップダウン メニューをカスタマイズできるようになりました。プロパティボタン。
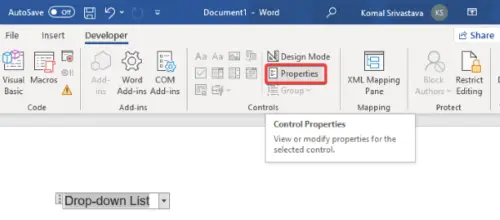
ステップ 6:コンテンツコントロールのプロパティダイアログ ボックスで、タイトル、タグ、色を入力し、次のような他のドロップダウン リスト プロパティを設定します。コンテンツコントロールは削除できません、コンテンツは編集できません、等
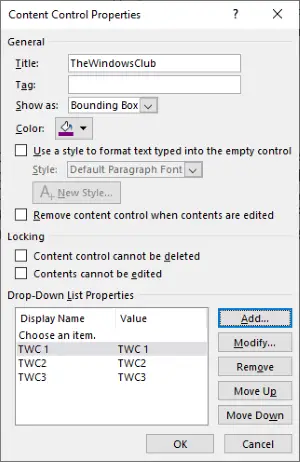
ステップ 7: その後、追加ボタンをクリックして選択肢を入力します表示名そして価値を選択し、OKボタンを押します。
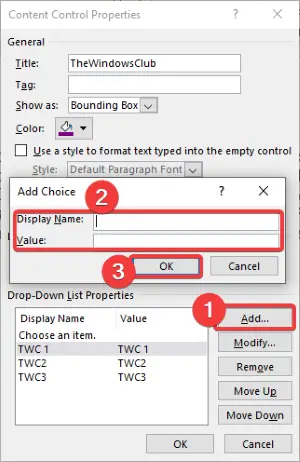
ステップ 8: ステップを繰り返します (7) 複数の選択肢をドロップダウン リストに 1 つずつ入力します。
選択肢を変更したり、選択肢を削除したり、順序を並べ替えたりすることもできます。
ステップ 9: 必要な選択項目の追加が完了したら、わかりましたのボタンコンテンツコントロールのプロパティウィンドウが表示され、カスタマイズされたドロップダウン リストがドキュメントに追加されます。

同様に、Word にチェック ボックス、コンボ ボックス、日付ピッカーなどを追加することもできます。
この記事が Microsoft Word でドロップダウン リストを作成するのに役立つことを願っています。いくつかの設定を調整するだけで、ドキュメントにドロップダウン メニュー リストを挿入できるようになります。

![[Fix]を入力するとカーソルが左に移動し続ける](https://rele.work/tech/hayato/wp-content/uploads/2023/05/Cursor-keeps-moving-to-the-left-when-typing.png)




