今日はその方法を見ていきますヒストグラムチャートを作成するでマイクロソフトパワーポイント。ヒストグラムは頻度データを示すグラフ表現です。これは、データ ポイントのグループをユーザー指定の範囲に編成する棒グラフに似た構造を持っています。ヒストグラム チャートの目的は、大量のデータとデータ値の出現を表示することです。中央値とデータ分布を簡単に決定し、データ分布を視覚的に表示します。
Microsoft PowerPoint でヒストグラムを作成するには、次の 2 種類のデータを提供する必要があります。
- 入力データ: これは、ヒストグラム ツールを使用して分析するデータです。
- ビン番号: ヒストグラム ツールで頻度を測定する間隔を表す数値。
ワークシート上の 2 つの列にデータを編成する必要があります。
ヒストグラム チャートは何に使用されますか?
ヒストグラム チャートは、特定の範囲内で特定の変数がどれだけ発生するかを示すために使用されます。これは、データの配布の主な特徴を便利な形式で説明するためによく使用されます。
PowerPoint でヒストグラム グラフを作成する方法
PowerPoint でヒストグラム グラフを作成するには、次の手順に従います。
- パワーポイントを起動する
- 「挿入」をクリックし、「グラフ」をクリックします。
- 左側のペインのヒストグラム グラフ アイコンをクリックします。
- ヒストグラムオプションを選択します
- ミニ Excel スプレッドシートを編集する
- ヒストグラム チャートをカスタマイズする
- ヒストグラムチャートが作成されます
打ち上げパワーポイント。
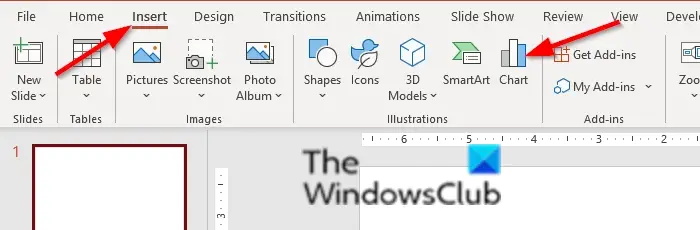
をクリックします。入れるメニューバーのタブ。
次にクリックしますチャートで図グループ。
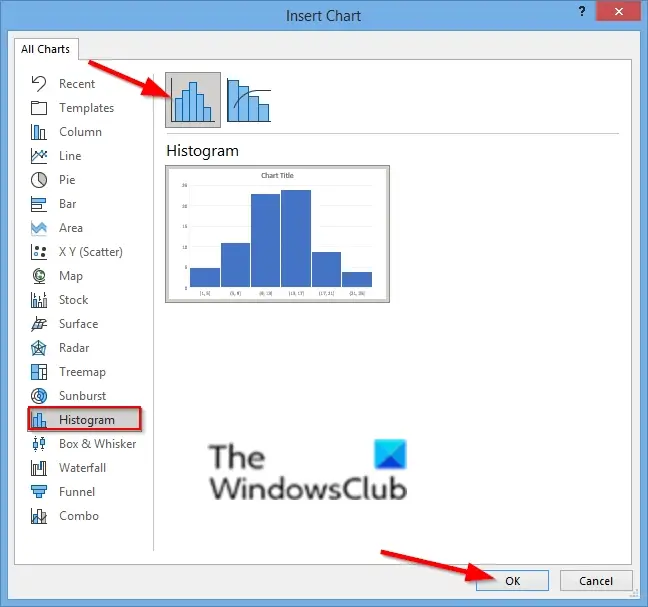
でグラフの挿入ダイアログ ボックスで、ヒストグラム左側のペインのグラフ アイコン。
を選択してくださいヒストグラムオプション。
次にクリックしますわかりました。
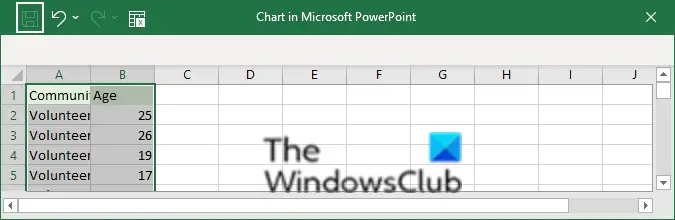
Mini Excel スプレッドシートが表示されるので、スプレッドシートの書式を設定します。
フォーマット軸オプションでビンを選択することで、ヒストグラムをカスタマイズできます。
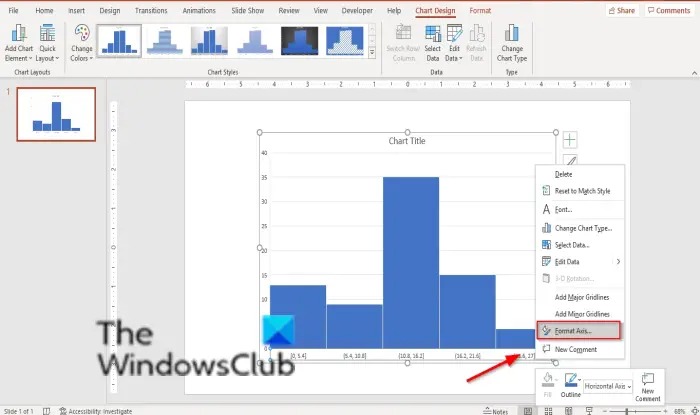
グラフの縦軸を右クリックし、軸のフォーマットオプション。
あ軸のフォーマット右側にペインが開きます。
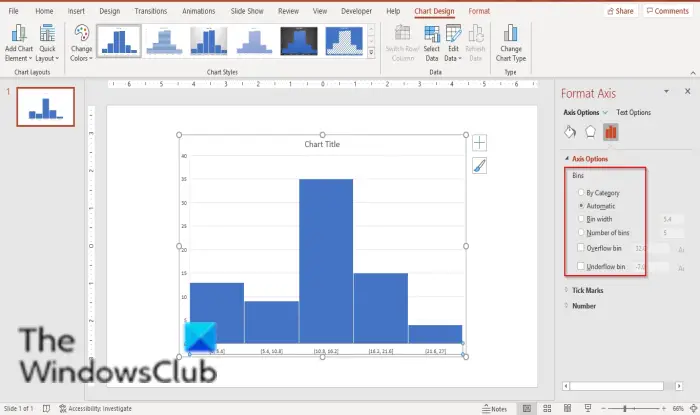
で軸のオプションカテゴリでは、ヒストグラム チャートの表示方法を選択できます。
表示されている 6 つのビン (カテゴリ、自動、ビン幅、ビン数、オーバーフロー ビン、およびアンダーフロー ビン) のいずれかによってグラフを表示するように選択できます (結果を表示するには、これらをクリックします)。
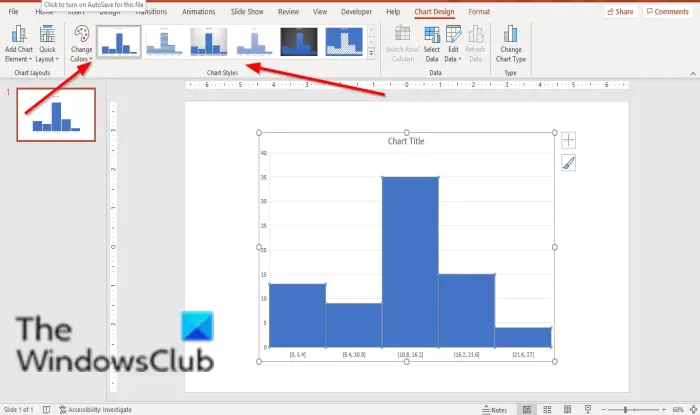
でグラフのスタイルタブで画像をクリックすると、グラフのスタイルを変更できます。チャートスタイルギャラリー。
グラフの色を変更するには、「グラフのスタイル」グループの「色の変更」ボタンをクリックします。
これでヒストグラムができました。
このチュートリアルが、PowerPoint でヒストグラム グラフを作成する方法を理解するのに役立つことを願っています。チュートリアルについて質問がある場合は、コメント欄でお知らせください。






