場合によっては、Windows 11/10 PC 上のファイルまたはフォルダーへのリンクを作成する必要があります。その場合は、この記事に従って、Windows 11 または Windows 10 PC で特定のフォルダーまたはファイルのハイパーリンクまたはパスを取得する方法を確認してください。メモ帳で作成したテキスト文書内のいくつかのファイルについて言及したいとします。それには 2 つの方法があります。
- まず、次のようにファイル ナビゲーション パスを入力します: D ドライブ > フォルダー名 > ファイル名。
- 次に、このガイドに従って、すぐにリンクを取得できます。ここでは 3 つの異なる方法を説明しましたが、どれでも実行できます。
Windows 11/10でファイルまたはフォルダーへのリンクを作成する方法
Windows 11/10 でファイルまたはフォルダーへのリンクを作成するには、次の方法があります。
- コンテキストメニューから
- プロパティの使用
- ネットワークアクセスの使用
1]コンテキストメニューから
これはおそらく、ファイルまたはフォルダーのリンクを取得する最も簡単な方法です。ただし、このオプションは Windows 11 でのみ使用できます。したがって、Windows 11 を使用していて、ファイル パスまたはリンクをコピーしたい場合は、コンテキスト メニューにオプションがあります。さらに詳しく説明するには、ファイルまたはフォルダーを右クリックして、パスとしてコピーオプション。
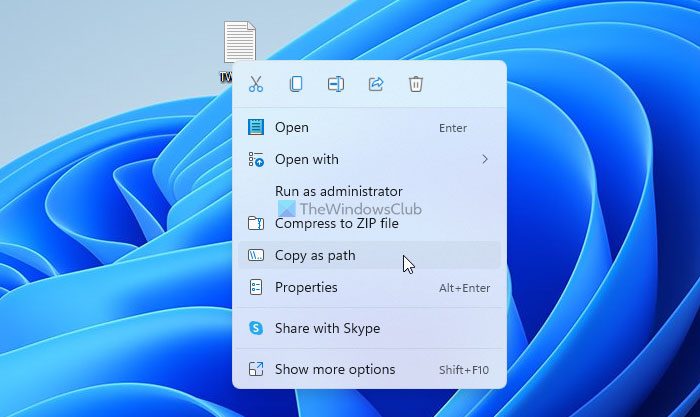
次に、ファイル パスまたはリンクを任意の場所に貼り付けることができます。
2] プロパティの使用
Windows 10 またはその他の古いバージョンを使用している場合は、パスとしてコピー右クリックのコンテキスト メニューのオプションを使用すると、この方法に従うことができます。これは最も一般的なものの 1 つであり、長い間存在しています。
ファイルを右クリックして、プロパティオプション。次に、位置クリップボードにコピーし、どこかに貼り付けます。
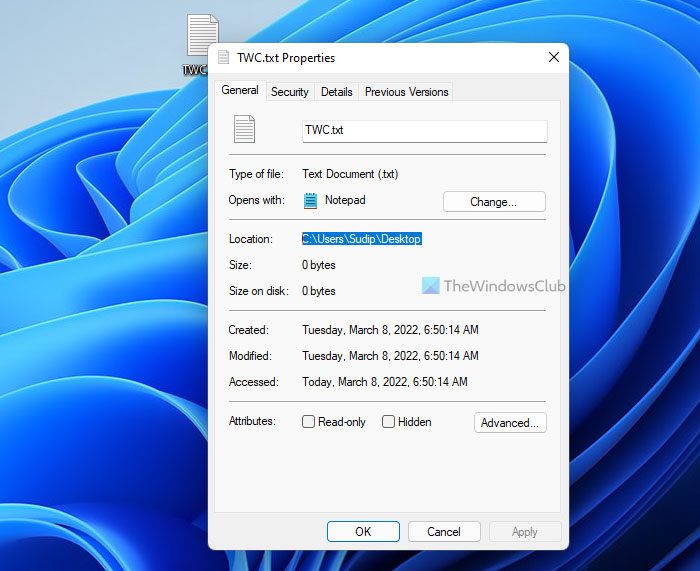
次に、ファイル拡張子を付けてファイル全体をコピーし、ファイルの場所の末尾に貼り付けます。たとえば、パスが C:\Users\username\Desktop で、ファイル名が my-file.docx の場合、パス全体は次のようになります。
C:\Users\<username>\Desktop\my-file.docx
その後、パス全体をコピーして、好きな場所に貼り付けることができます。
3] ネットワークアクセスを使用する
これは異なる種類の方法ですが、Windows のどのバージョンでもスムーズに動作します。 Windows 11、Windows 10、またはその他のいずれを使用している場合でも、このガイドに従ってファイルまたはフォルダーのパスをコピーできます。
開始するには、ファイルまたはフォルダーを右クリックして、アクセスを許可する > 特定の人。
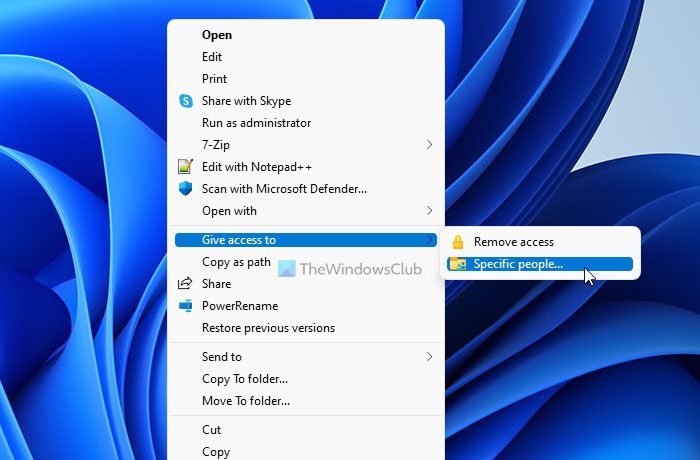
ただし、Windows 11 を使用している場合は、さらにオプションを表示を見つけるためにへのアクセスを許可するメニュー。
一度ネットワークアクセスウィンドウが開いたら、共有ボタン。ネットワーク探索をオンにするように求められた場合は、オンにする必要はありません。代わりに、キャンセルボタン。
すると、次のようなウィンドウが表示されます。
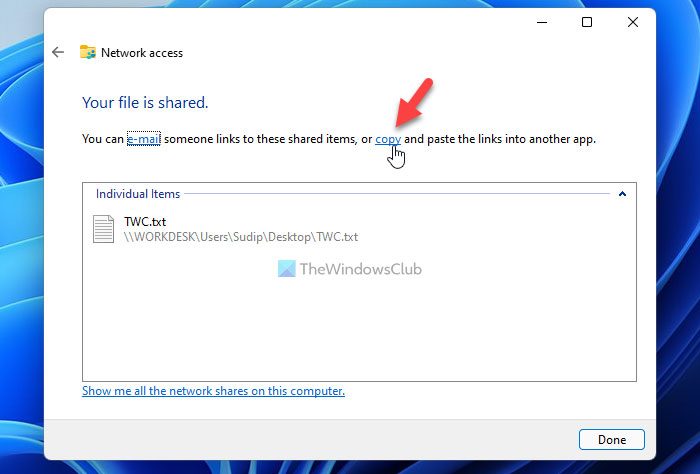
をクリックすると、コピーボタンをクリックしてクリップボード内のファイルリンクをコピーします。
Windows でフォルダーへのリンクを作成するにはどうすればよいですか?
Windows 11 または Windows 10 でフォルダーへのリンクを作成するには、前述のガイドに従ってください。フォルダーまたはファイルへのパスまたはリンクを作成または取得するには、3 つの異なる方法があります。最も簡単な方法は、パスとしてコピー右クリックのコンテキスト メニューのオプション。
Windows でファイルへのリンクを作成するにはどうすればよいですか?
Windows でファイルへのリンクを作成するには、次の場所に移動します。プロパティメニューを選択してコピーします位置初め。次に、その場所の末尾にファイル拡張子を付けたファイル名全体を貼り付けます。完了したら、選択したファイルまたはフォルダーを表すパス全体をコピーできます。
それだけです!このガイドがお役に立てば幸いです。






