InDesign は、チラシ、雑誌、書籍、デジタル出版物を作成するためのデスクトップ パブリッシングおよびレイアウト ソフトウェアです。 InDesign の図形は、そのままアートワークに使用することも、組み合わせて使用することも、見た目を変更して使用することもできます。形状は元の外観から別の外観に変更できます。
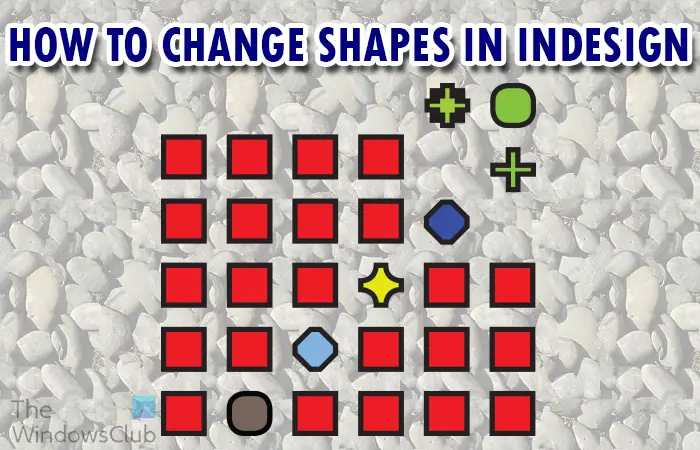
InDesign には、長方形、楕円、多角形の 3 つの基本的な形状があります。これらは左側のツールパネルにあります。さまざまなコーナー スタイルを使用して形状を変更し、外観を変更できます。既存の形状を結合して別の形状を作成することにより、形状を変更することもできます。
InDesign でカスタムシェイプを作成する方法
シェイプを探しているのに、なぜ見つからないのか、または利用できない特定のシェイプが必要なのか疑問に思っているかもしれません。 Photoshop を使用している場合は、InDesign ではデフォルトで使用できないデフォルトの形状がさらにたくさんあることに気づきます。ただし、これは InDesign が除外されるという意味ではなく、独自の形状を作成したり、ある形状を別の形状に変更したりすることができます。
InDesign のデフォルトのシェイプ
InDesign のシェイプは、左側のツール パネルにあります。デフォルトの形状は次のとおりです。長方形ツール、楕円ツール、そして多角形ツール。これらのツールにアクセスするには、左側のツール パネルに移動し、キーボードのショートカット キーをクリックして、長方形ツールにアクセスします。M、楕円ツールにアクセスするには、プレスを押します。L、多角形ツールに割り当てられたデフォルトのキーはありません。
形を描く

形状を描画するには、左側のツール パネルから形状を選択し、キャンバス上でクリックしてドラッグし、ツールを作成します。ツールをクリックしてからキャンバスをクリックして、ツール作成オプション ボックスを表示することもできます。形状に必要な寸法を入力し、 を押します。わかりました形状を適合させて作成します。
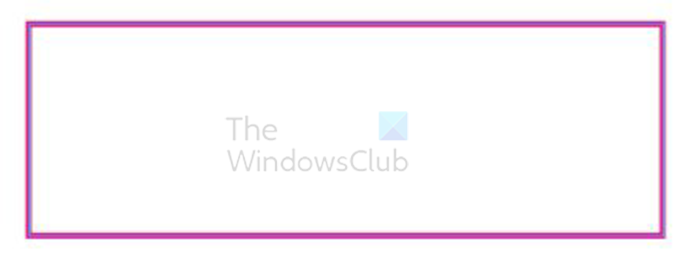 矩形
矩形
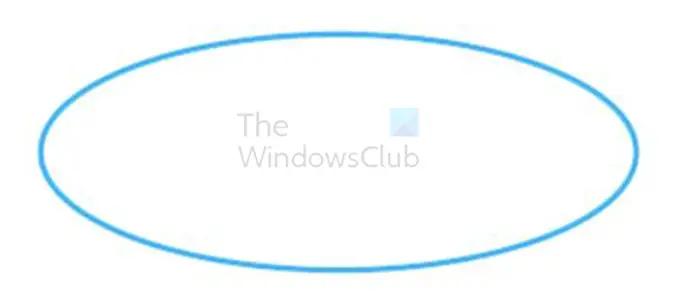
楕円
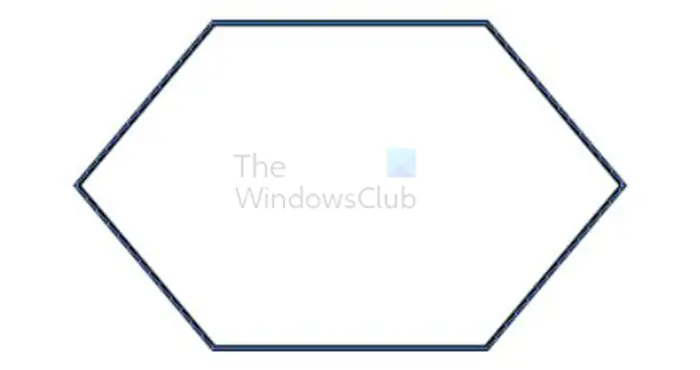
ポリゴン
InDesign のデフォルトの形状を変更する
InDesign で使用できるデフォルトの形状は、長方形ツール、楕円形ツール、多角形ツールの 3 つです。これらのツールは形状を作成するために使用されます。ユーザーは他の多くの図形を使用したいと考えているのに、InDesign ではなぜ 3 つの図形だけを使用したのか不思議に思うかもしれません。これには十分な理由があり、InDesign にはユーザーがある形状を別の形状に変更できる機能が組み込まれています。ユーザーは、InDesign で利用可能なさまざまなツールや機能を使用してカスタム形状を作成できます。
長方形ツール
長方形ツールを使用すると、長方形と正方形を描画できます。
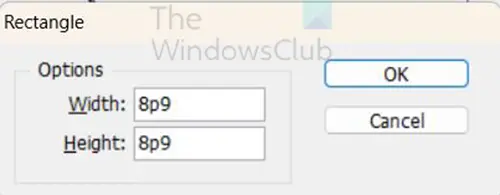
長方形ツールを使用すると、Shift キーを押しながらドラッグするか、クリックして高さと幅のフィールドに同様の値を入力することで正方形を描くことができます。
また、スタイリッシュな曲線を追加したり、エッジを丸く滑らかにして面取りをしたりして、エッジの外観を変更することもできます。長方形または正方形を作成するときに、上部のメニュー バーでこれらの変更を行うことができます。
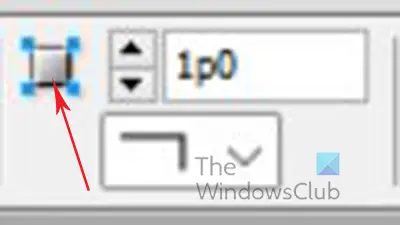
図形を描画し、必要に応じて適切な線の太さと色を選択し、上部のメニュー バーに移動して長押しします。代替次に、コーナーオプションダイアログ。
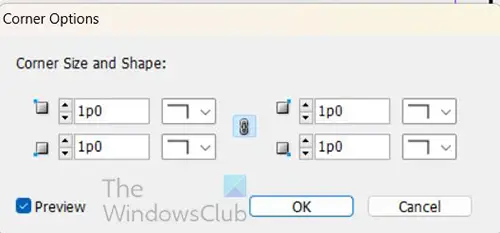
コーナー オプション ダイアログ ボックスが開きます。ここで、形状に必要なさまざまなオプションを選択できます。すべてのオプションがどの形状にも機能するわけではないことに注意してください。
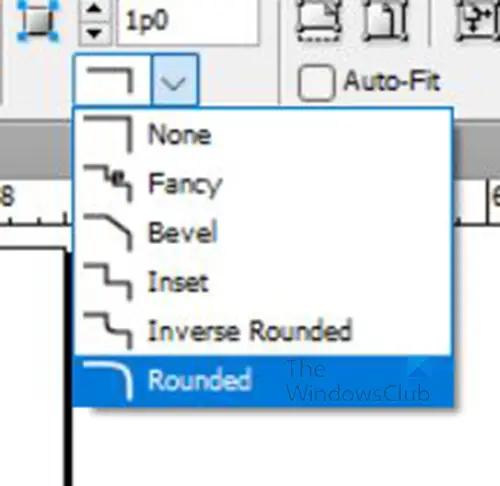
ダイアログ ボックスを開かずに角を変更するには、上部のメニュー バーに移動し、コーナーオプションダイアログボタンアイコン。図形のコーナーオプションが表示されます。
必要なエッジのタイプをクリックし、値ボックスのピクセル数を変更して、スタイルをどの程度詳細に表示するかを選択します。
何もない場合は、コーナーのオプションが 6 つあります。これらのコーナーオプションは、なし、ファンシー、ベベル、挿入図、逆ラウンド、 そして丸い。上の画像は、さまざまなコーナー オプションを示しています。長方形と正方形では同じオプションが利用可能です。
楕円ツール
楕円ツールは細長い円のように見えます。楕円や円を描くのに使用できます。円を描くには、楕円ツールを押したままキャンバス上でクリックしてドラッグします。シフト。
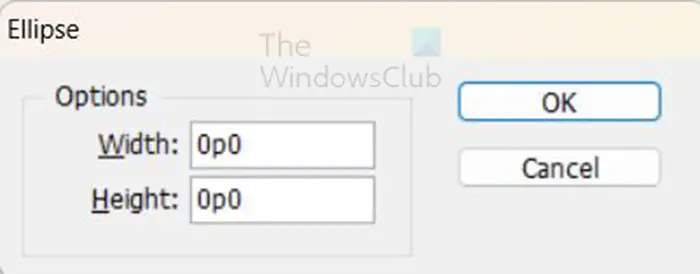
キャンバスをクリックして、楕円オプション、幅と高さに同じ数値を入力して、 を押します。わかりましたサークルを作成します。
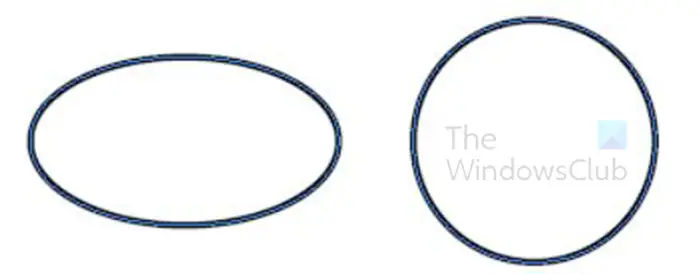
上の図は楕円と円を示しています。コーナーのオプションは楕円では機能しません。
多角形ツール
ポリゴン ツールは退屈なツールのように見えるかもしれませんが、学習すべき優れた機能がいくつかあります。ポリゴン ツールは、すべてのツールの中で最も多用途です。多角形ツールを使用して、前述の形状 (円、正方形、長方形) を描画できます。多角形ツールを使用して、3 辺から最大 100 辺までの範囲の他の形状を描画することもできます。ここでは、必要な他の図形を描画できます。三角形、 五角形、八角形、など。
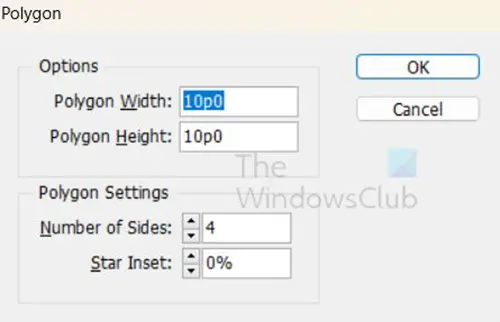
これらの形状を多角形ツールから作成するには、左側のツール パネルで多角形ツールをクリックします。多角形ツールを選択した状態で画面をクリックすると、多角形オプション ボックスが表示されます。他の図形と同様に「幅」と「高さ」のオプションが表示されますが、ここにはこのツールに固有の 2 つのオプションがあります。 2 つのオプションは、辺の数そして開始インセット。
の辺の数3 ~ 100 の辺を持つ形状を作成できます。
[インセット開始] オプションを使用すると、図形のエッジをインセットできます。値ボックスの数値を変更して、インセットを増減することができます。
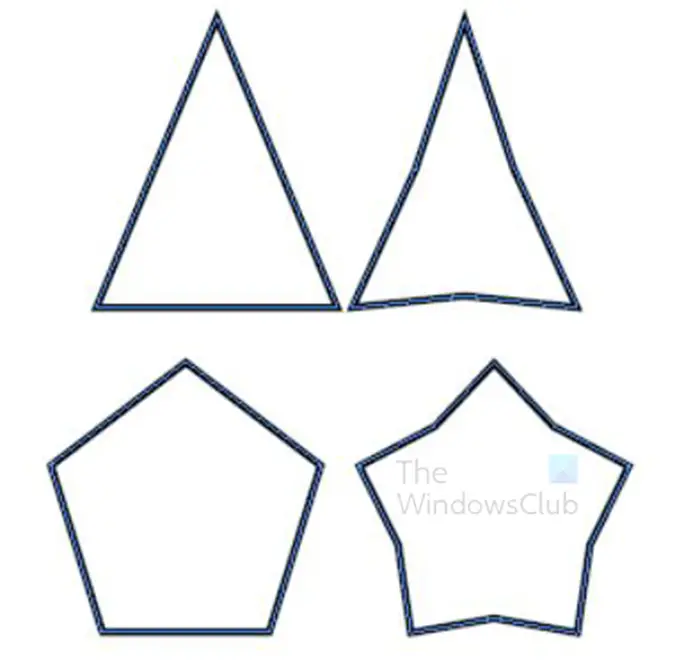
上の画像は、多角形で描かれた通常の形状を示し、その後、[多角形] オプションで追加された 12 のインセットを持つ同じ形状を示しています。

シェイプを作成してから、上部メニューのオプションを使用してコーナーを差し込みに変更すると、結果は異なります。上の画像は五角形を示し、次にポリゴン作成オプションでインセットが 12 に設定された五角形を示しています。もう 1 つは、作成後にトップ メニューから選択されたインセット 12 の五角形です。
サンプルは、ポリゴン作成オプションのインセットと、トップ メニューのインセット コーナー オプションを使用して作成されました。
さまざまなコーナー オプションを検討し、さまざまな形状で使用した場合に何が得られるかを確認できます。以下に、さまざまな形状と、さまざまなコーナー オプションを適用したときにどのように見えるかを示します。それぞれの数字は、コーナー オプションが適用される前の側面の数を示します。適用されるコーナー オプションは、上部のメニュー バーにあるオプションです。
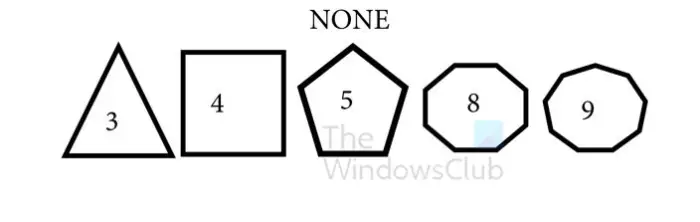 角のない形状スタイル
角のない形状スタイル
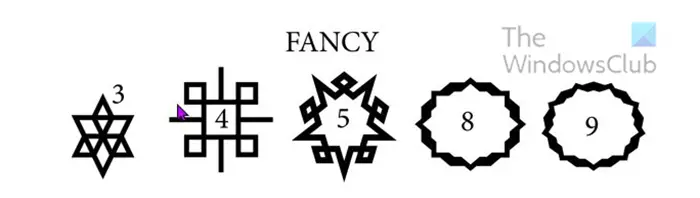
ファンシーコーナースタイルの形状。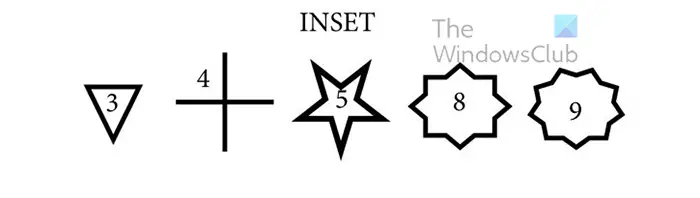
差し込み角スタイルの形状。
逆角丸スタイルの形状。
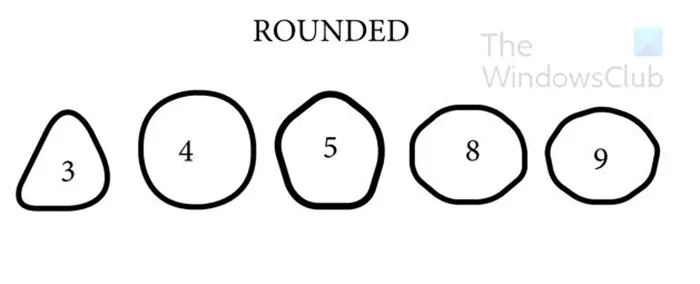
角丸スタイルの形状。
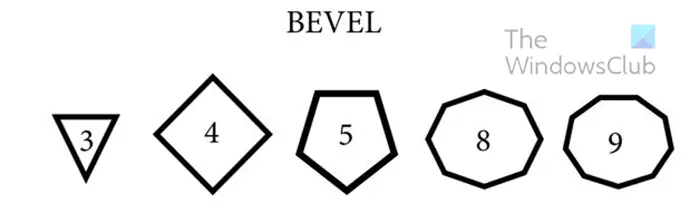
ベベルコーナースタイルの形状。
使用されるコーナー オプションが各シェイプにどのように異なる影響を与えるかに注目してください。これらの形状をさまざまなプロジェクトで使用して、さまざまなオブジェクトを表すことができます。
ドラッグして角丸に変更
InDesign では、いくつかの図形の角を丸くする簡単な方法が提供されています。いくつかの図形をクリックし、ドラッグして図形を丸くすることができます。これを行うには、図形をクリックします。図形上に黄色のハンドルが表示されている場合は、ドラッグして丸みを付けることができます。
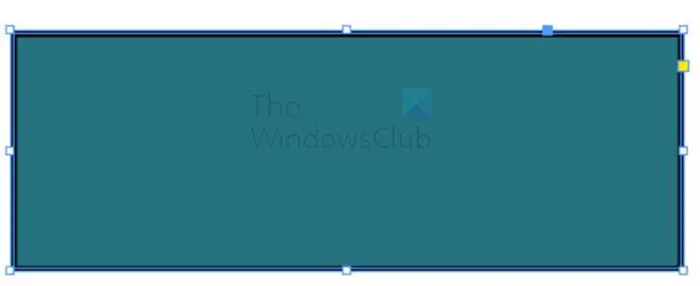
ドラッグして丸めるには、形状をクリックすると、形状がこの機能をサポートしている場合は黄色のハンドルが表示されます。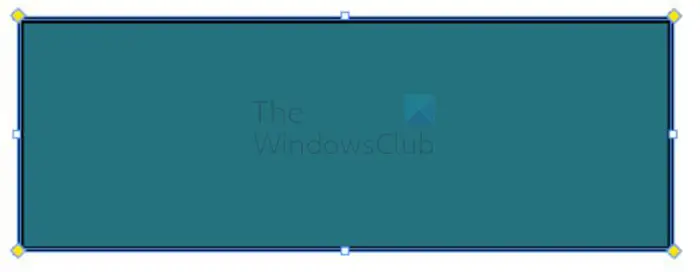
図形に黄色のハンドルがある場合、次のステップはハンドルをクリックすることです。ハンドルをクリックすると、シェイプの周囲に 4 つの黄色のハンドルが表示されることがわかります。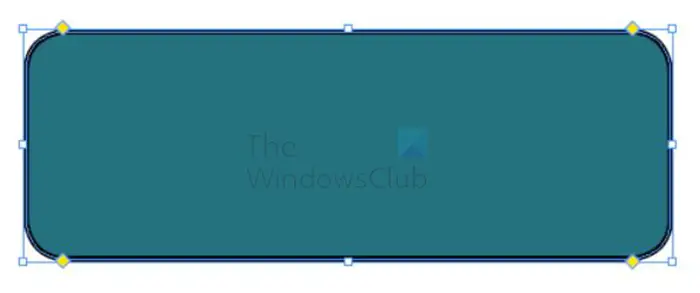
4 つの黄色のハンドルのいずれかをクリックし、図形の中心に向かってドラッグします。形状の 4 つのエッジが丸くなり始めているのがわかります。描画を進めていくと、限界に達するまで形が丸くなっていきます。すべての形状がこの機能をサポートしているわけではないことに注意してください。
形状を元の見た目に戻したい場合。黄色のハンドルをクリックすると、4 つの黄色のハンドルが表示され、そのうちの 1 つをクリックして図形の端に向かってドラッグできます。
選択したコーナーを変更する
選択したコーナーを変更し、他のコーナーはそのままにすることができます。
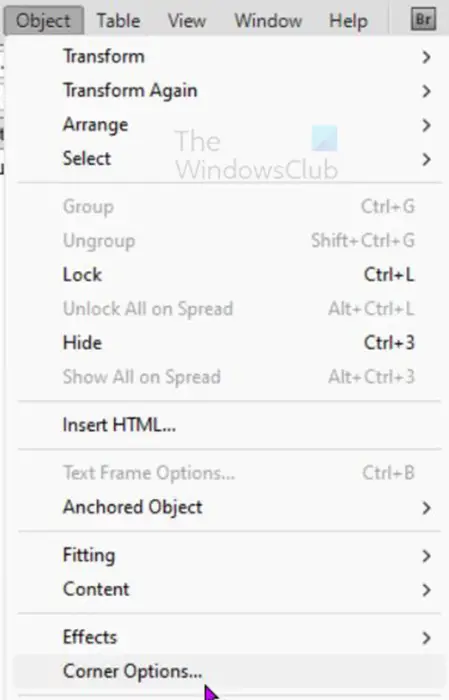
選択したコーナーを変更するには、形状を選択してから、物体それからコーナーオプション。
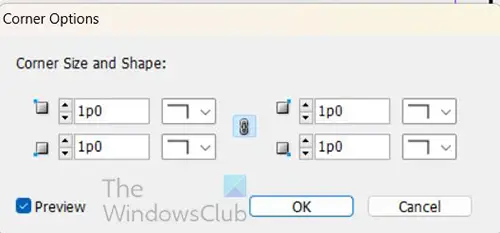
[コーナー オプション] ウィンドウが開きます。
チェーン リンク アイコンにカーソルを合わせると、次のものが表示されます。すべての設定を同じにする。設定のリンクを解除するには、チェーン リンクをクリックします。このチェーン リンクはシェイプの 4 つの角すべてを制御するため、リンクを解除すると各角を個別に変更できるようになります。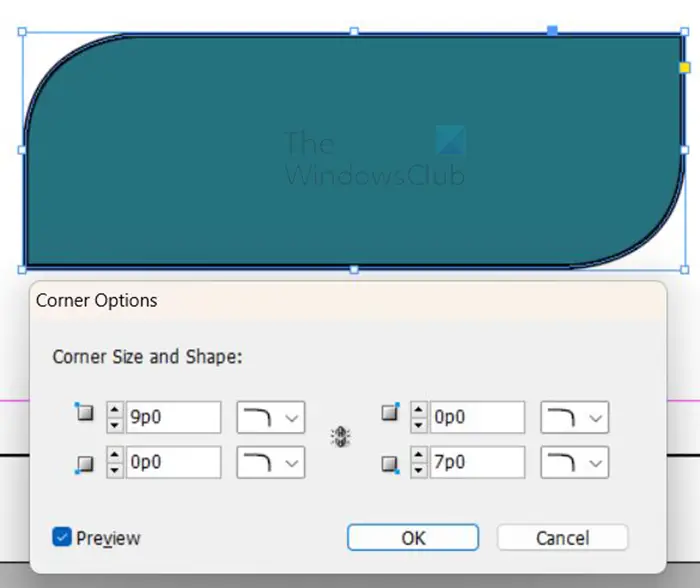
エッジのリンクを解除したら、さまざまなエッジの各値の横にある矢印をクリックすると、各エッジを別の値に変更できます。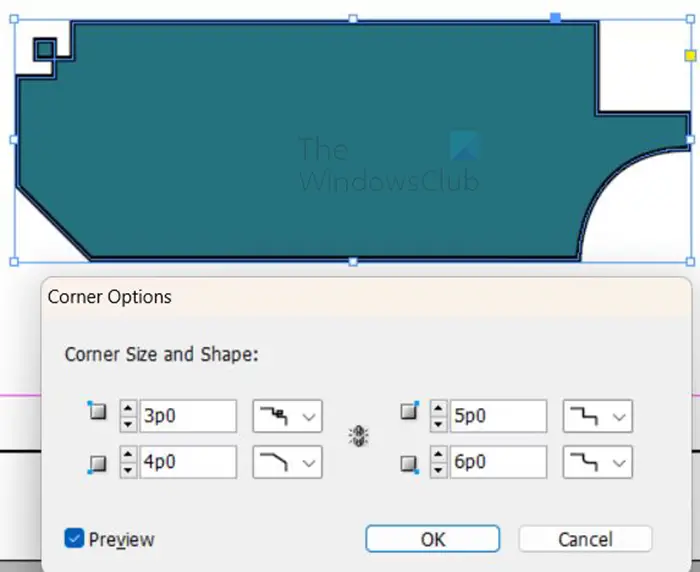
InDesign を使用すると、各コーナーに異なるスタイルを持たせることができ、さらにクールになります。オプション内で、コーナーのリンクが解除されたままの状態で、コーナー スタイルを設定している各コーナーの値ボックスの横にあるドロップダウン矢印をクリックします。次に、別のコーナー スタイルとそれを変更するサイズを選択できます。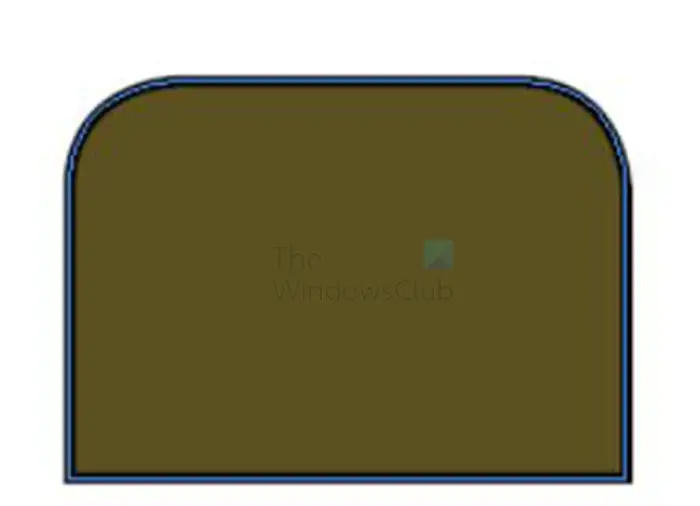
この機能を使用して作成されたパンは次のとおりです。
InDesign のシェイプに関するヒントとコツ
InDesign にはシェイプに関するもう 1 つの優れた機能があり、数回の操作で複数のシェイプを作成できます。これは、グリッドを作成したり、必要に応じて同じ形状を多数作成する場合に最適です。
この素晴らしい機能を使用するには、必要な形状ツールを選択するだけです。キャンバスをクリックしてドラッグし、ツールを作成します。マウスボタンを放さずにクリックすると、上または右矢印キー。押した方向に形状が複製されることがわかります。方向に進むにつれて図形が小さくなり、複製されます。次の組み合わせを使用できます。上そして右形状を上と右に複製し、グリッド効果を与えます。
[上] または [右] 方向ボタンをクリックすると、複製を作成するたびに図形が小さくなることがわかります。下にドラッグすると大きくすることができます。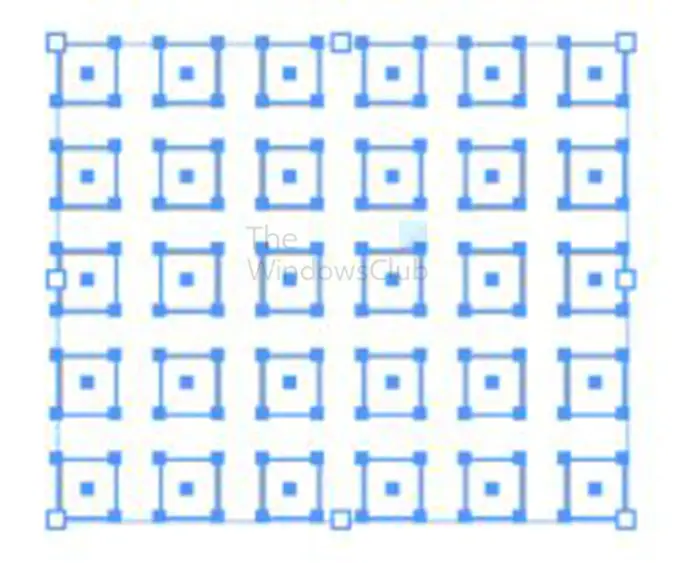
マウスボタンを放すと図形が表示され、すべてが選択されます。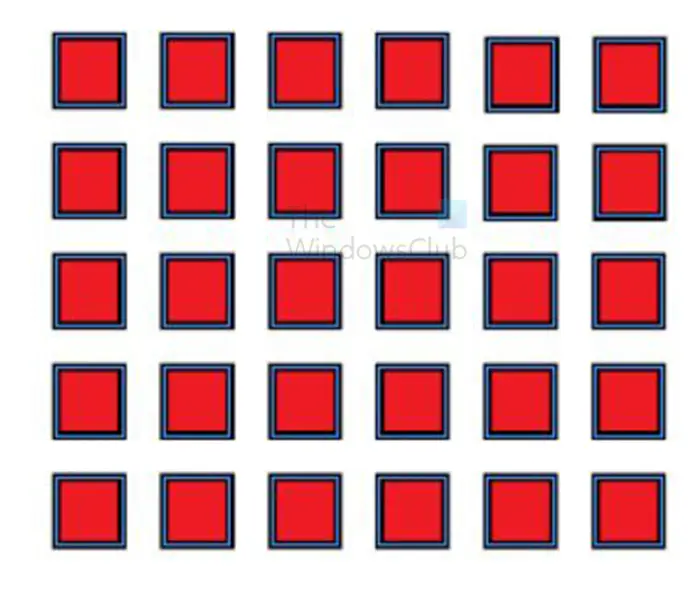
ここで、グループ化されたままの状態で、すべての色とストライクのサイズと色を同時に変更できます。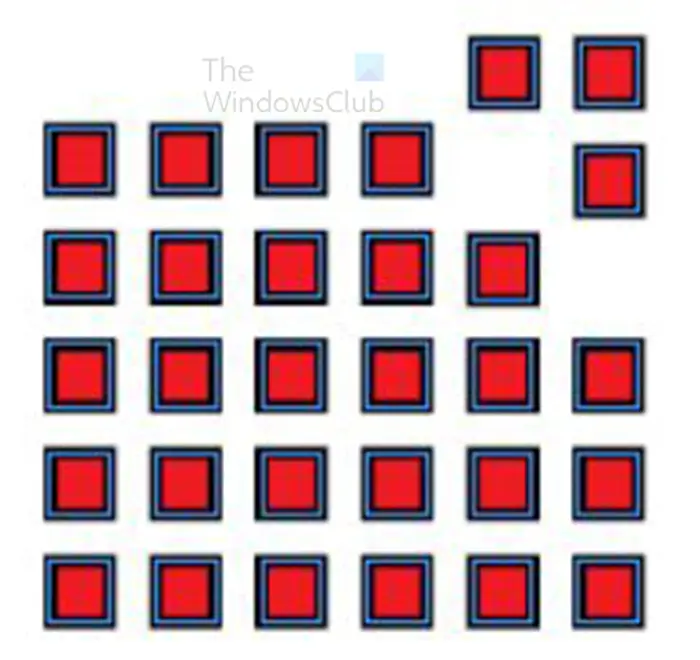
複製のそれぞれは個別のシェイプであり、必要に応じて個別に移動したりサイズを変更したりできます。必要に応じて、個々の部分を好きな場所に移動できます。個々のピースのサイズや色を変更したり、ピースの角を変更したりすることもできます。画像がピースを一致させるゲームのように見えることに注目してください。
読む: InDesign ドキュメントをグレースケールに変換する方法
InDesign ではなぜシェイプが重要なのでしょうか?
シェイプはさまざまな用途に使用できるため、InDesign では重要です。図形は、画像やテキストのプレースホルダーとして使用できます。シェイプを使用して画像やテキストのフレームを構成できます。シェイプを使用して、InDesign のデザインの単純または複雑なアートワークを作成できます。





