すべてのグラフィック デザイナーやイラストレーターは、ある時点でドキュメントをカラーからグレースケールに変更したいと思うでしょう。グレースケール ドキュメントは、適切に作成すると鮮明に見えるため、さまざまなプロジェクトで必要になることがあります。印刷コストが安いため、グレースケールのドキュメントが必要になる場合があります。学ぶInDesign ドキュメントをグレースケール (白黒) に変更する方法簡単なので時間をかける価値があります。

InDesign ドキュメントをグレースケールに変換する方法
InDesign でカラードキュメントをグレースケールに変更しても、満足のいく結果が得られません。ただし、いくつかのトリックを使用すると、カラー ドキュメントを高品質のグレースケール ドキュメントに変換できます。アドビ・インデザイン。 InDesign でグレースケール画像を作成する最良の方法は、黒、白、グレーの色で構成されるドキュメントを作成することです。これは、カラー画像をグレースケールに変更するよりも優れています。カラードキュメントをグレースケールに変更すると、ドキュメント内のフォントと画像のトーンが崩れます。
画像をグレースケールに変更すると、期待どおりの結果が得られない場合があります。 Photoshop または他の画像編集ソフトウェアで画像の色をグレースケールに変更するのが最善です。ただし、他の画像編集ソフトウェアを使用できない場合があるため、InDesign ドキュメントをグレースケールに変更するためのコツを知っておくと便利です。以下に、InDesign ドキュメントをグレースケールに変更するために使用できる 2 つの方法を示します。
- PDF ファイルをグレースケールとしてエクスポート
- カラーブレンドモードを使用する
- ファイル形式をグレースケールとしてエクスポート
1] InDesign で PDF ファイルをグレースケールとしてエクスポートする
このInDesignドキュメントをグレースケールに変更する方法は、作業が完了した後に変更されます。ドキュメントでの作業が終了したら、それをグレースケール PDF としてエクスポートします。つまり、InDesign でドキュメントに変更を加えるたびに、ドキュメントをグレースケール PDF としてエクスポートする必要があります。
ドキュメントをグレースケール PDF としてエクスポートする方法は、[エクスポート] オプションで選択した設定によって決まります。これらの設定は、InDesign CS6 以降で利用できます。 InDesign ドキュメントをグレースケール PDF としてエクスポートするには、次の手順を実行します。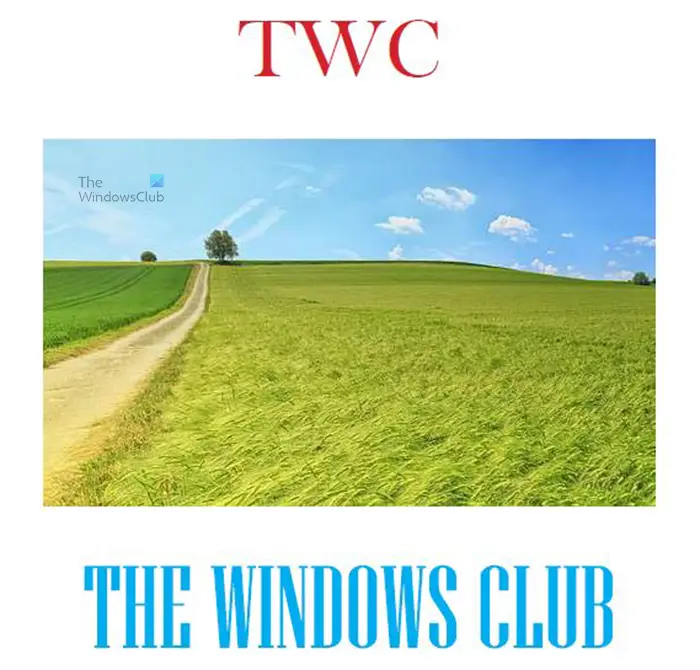
オリジナルの InDesign ドキュメント。
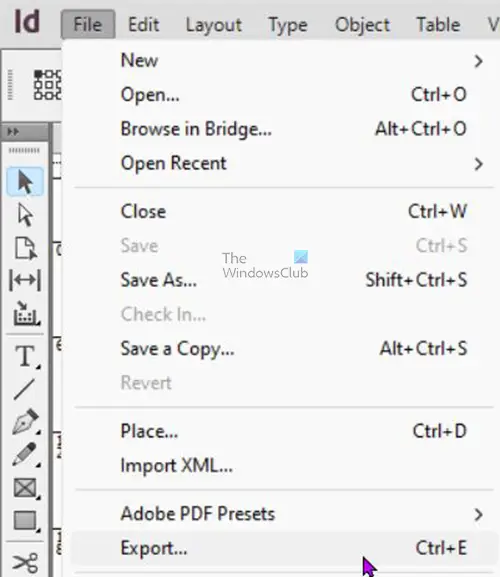
に行くファイルそれから輸出または を押してくださいCtrl + E。
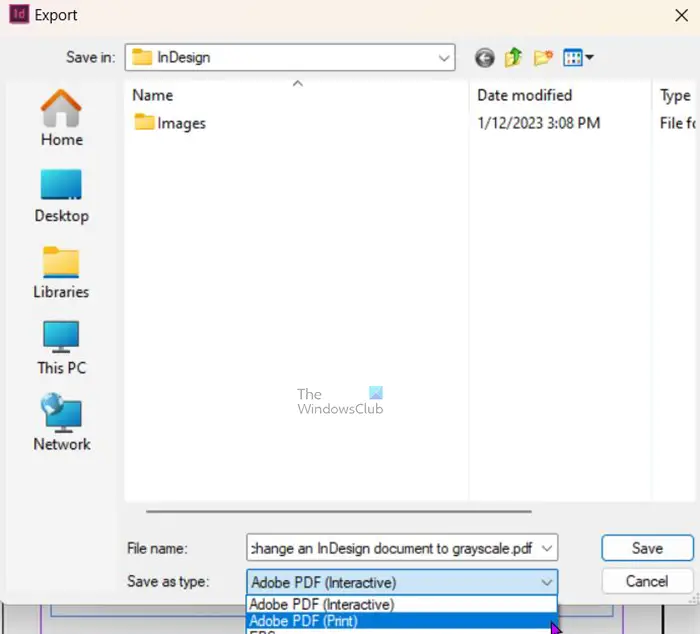
「エクスポート」ダイアログボックスが表示されます。の下矢印をクリックします。ファイルの種類として保存ボックスに入れて選択してくださいAdobe PDF (印刷)次に、 を押します保存。
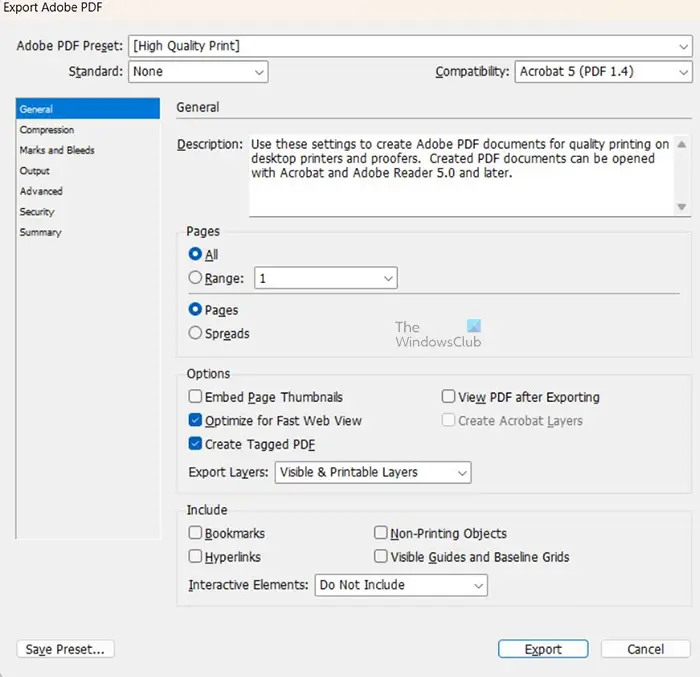
押した後保存のAdobe PDF をエクスポートダイアログウィンドウが表示されます。ここでは、ドキュメントをグレースケールにするオプションを選択します。
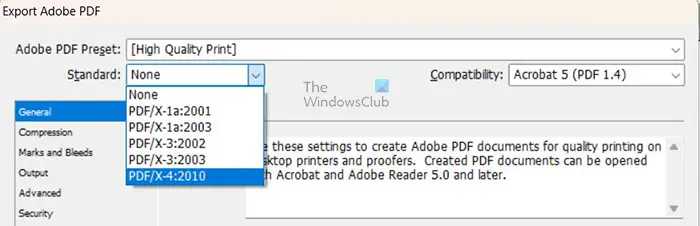
に行く標準値ボックスのドロップダウン矢印を押します。ドロップダウン メニューから PDF/X-3 または PDF/X-4 を選択します。これらのオプションにより、[出力] メニューでグレースケール オプションが使用可能になります。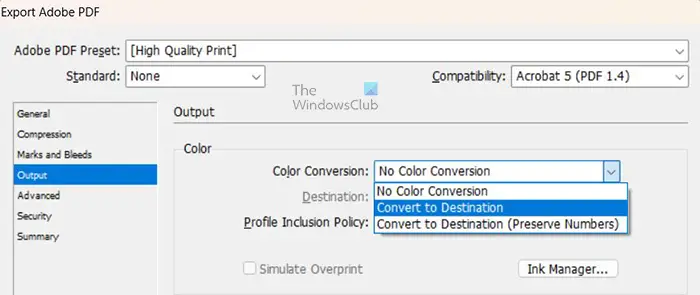
[Adobe PDF をエクスポート] ウィンドウの左側にある [Adobe PDF をエクスポート] をクリックします。出力。新しい画面が表示されるので、選択します宛先に変換で色変換。
選択する宛先に変換原因となる行き先下のメニュー色変換メニューがアクティブになります (以前はグレー表示されていました)。横にあるドロップダウン矢印をクリックします。行き先値ボックスを選択してドットゲイン15%。選択することでドットゲイン15%ドキュメントはグレースケールで出力されます。
終了したら を押します輸出ウィンドウの下部にあります。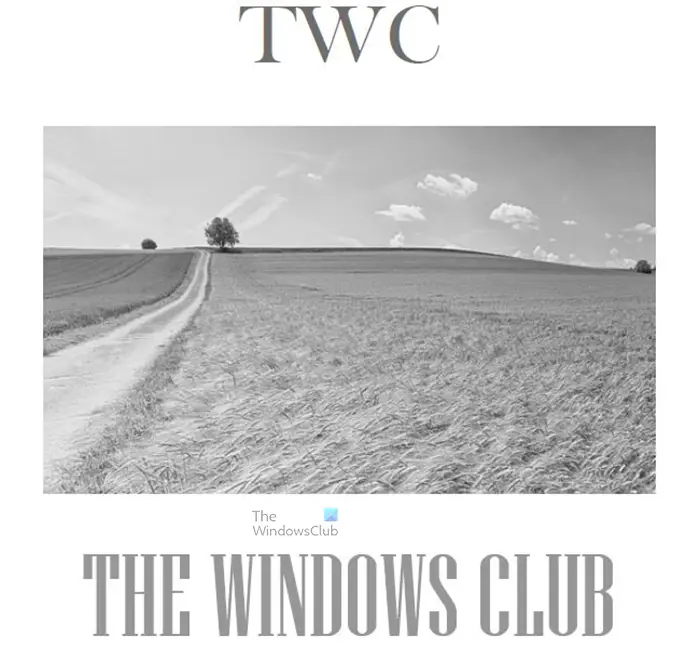
保存された PDF はグレースケールですが、編集可能なドキュメントは元のカラーのままです。
注: [エクスポート] メニューで行った色の変更は、エクスポートするたびにデフォルトとして残ります。ファイルをエクスポートするたびに、グレースケールになります。元に戻るには、Adobe PDF をエクスポートオプションウィンドウで、クリックします出力そして、に行きます色変換ドロップダウン矢印をクリックして選択します色変換なし。これにより、エクスポートするすべての PDF がソース ドキュメントの色になります。
2] InDesignでカラーブレンドモードを使用する
ドキュメントをグレースケールに変更する次の方法は、カラー ブレンド モードを使用することです。ドキュメントをグレースケール PDF としてエクスポートしたくない場合は、この方法を使用できます。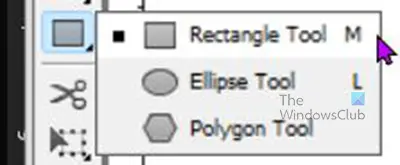
この方法を使用するには、ドキュメントを開き、左側のツール パネルに移動して長方形ツールを選択するか、Ctrl + M。
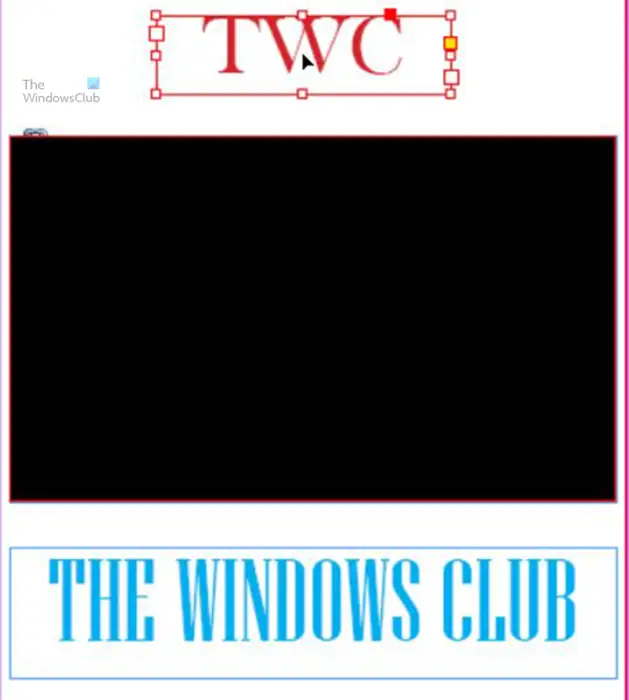
画像上、またはグレースケールにするドキュメントの部分上に長方形を描きます。この場合、画像のカラー部分はグレースケールである必要があります。この文書には 3 つのカラーセクションがありますが、テキストはカラーパレットから変更できます。ただし、グレースケールでは作成できないため、画像を覆うことはできます。ドキュメントが 1 つの直線ドキュメントの場合は、1 つの長方形を使用できます。カラーパーツが一緒になっていない場合は、カラーセグメントごとに異なる長方形を使用します。
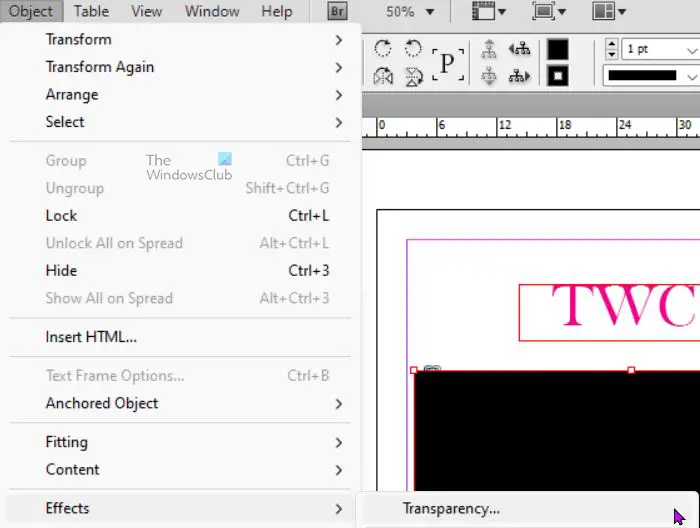
長方形を選択し、上部のメニュー バーに移動して、物体それから効果それから透明性。長方形を右クリックして、効果それから透明性。
エフェクトウィンドウが表示されます。をクリックします。プレビューウィンドウの下部にあるボックスをクリックすると、ドキュメント内で行われた変更を確認できます。変更を加えるときにドキュメントが見えるように、「エフェクト」ウィンドウを横に移動します。
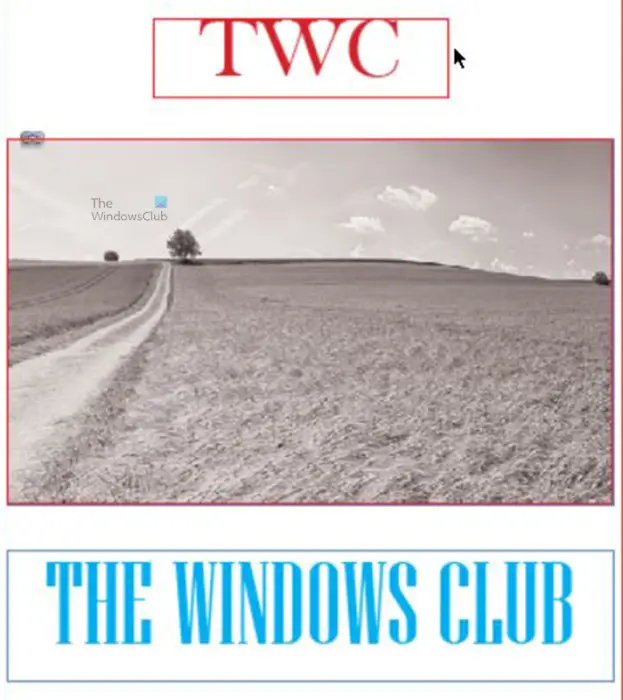
「エフェクト」ウィンドウで、次の場所に移動します。透明性そして変更します基本ブレンドモードに色。画像がグレースケールに変化するのがわかります。
文書内の単語を黒にすることも、色をグレーにすることもできます。これは、画像がグレースケールで文字色がグレーの文書です。単語の透明性は 71% に設定されています。これにより、単語にグレースケール効果が与えられます。
保存
大変な作業が完了したので、印刷または共有するためにグレースケール ドキュメントを保存します。 PDF、PNG、または別の形式で保存するには、[ファイル]、[エクスポート]の順に選択します。エクスポートウィンドウが表示されるので、ドキュメントに名前を付け、必要なファイルの種類を選択します。完了したら、「保存」をクリックして選択内容を確認し、ドキュメントを保存するか、「キャンセル」をクリックして保存せずに「エクスポート」ウィンドウを閉じます。
3] InDesignでファイル形式をグレースケールとしてエクスポート
InDesign ファイルをグレースケールとして取得するもう 1 つの方法は、ファイルをグレースケールとしてエクスポートすることです。この方法では元のファイルは変更されませんが、エクスポートされたファイルはグレースケールになります。特定のファイル形式では、エクスポート時にこのオプションが表示されます。グレースケールとしてエクスポートするには、次の場所に移動します。ファイルその後輸出, [エクスポート] ウィンドウが表示されたら、ファイル形式を選択します。
PNG、PDF、JPEG、EPS などのファイル形式を選択した場合は、別のオプション ウィンドウが表示されます。このオプション ウィンドウでは、解決の色空間、および必要なその他のオプション。

ドロップダウン矢印をクリックします。色空間値ボックスを選択してグレー。ファイルを保存するために選択したタイプに応じて、他のファイルが保存されます。色空間色のオプション。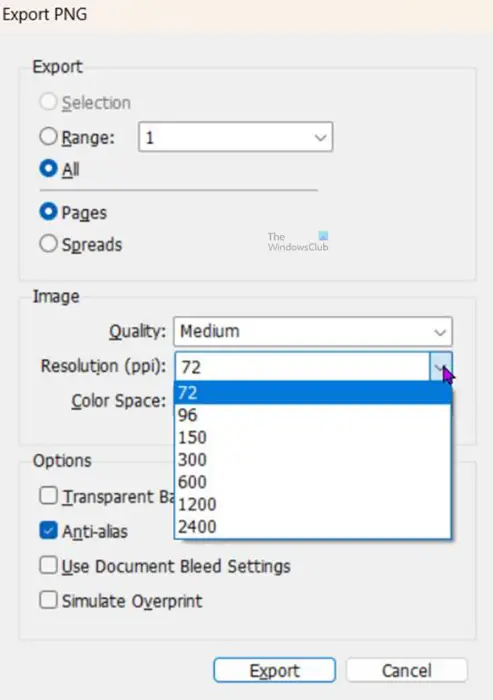
文書の目的に合わせて解像度を変更することもできます。印刷の解像度は高く、画面の解像度は低くなります。
次にクリックすると、輸出オプションを確認します。これにより、グレースケールのドキュメントが保存先フォルダーに出力されます。
読む:使用できる最も一般的な Photoshop ファイル形式
InDesign でのエクスポートと名前を付けて保存の違いは何ですか?
InDesign でサポートされているファイル形式でドキュメントを保存する場合は、[名前を付けて保存] を使用します。フラット化されたファイル、または別のアプリケーションで使用できるファイルを出力する場合は、エクスポートを使用します。ファイル形式があることがわかります。輸出入っていないもの名前を付けて保存;これらは InDesign でサポートされていないファイル形式です。 InDesign ではエクスポートできますが、InDesign では使用できません。
読む: Windows PC 向けの最高の無料 Adobe InDesign 代替品
印刷用に高品質のドキュメントを保存するにはどうすればよいですか?
印刷用に高品質の PDF ドキュメントを保存するには、次の場所に移動します。ファイルそれからAdobe PDF プリセットそれから高品質 印刷する。とき名前を付けて保存ダイアログ ボックスが表示されます。ファイルの種類として保存だけを持っていますAdobe PDF(印刷)。



![Windows Server システム状態のバックアップが失敗する [修正]](https://rele.work/tech/hayato/wp-content/uploads/2024/01/Windows-Server-System-State-Backup-Fails.png)

